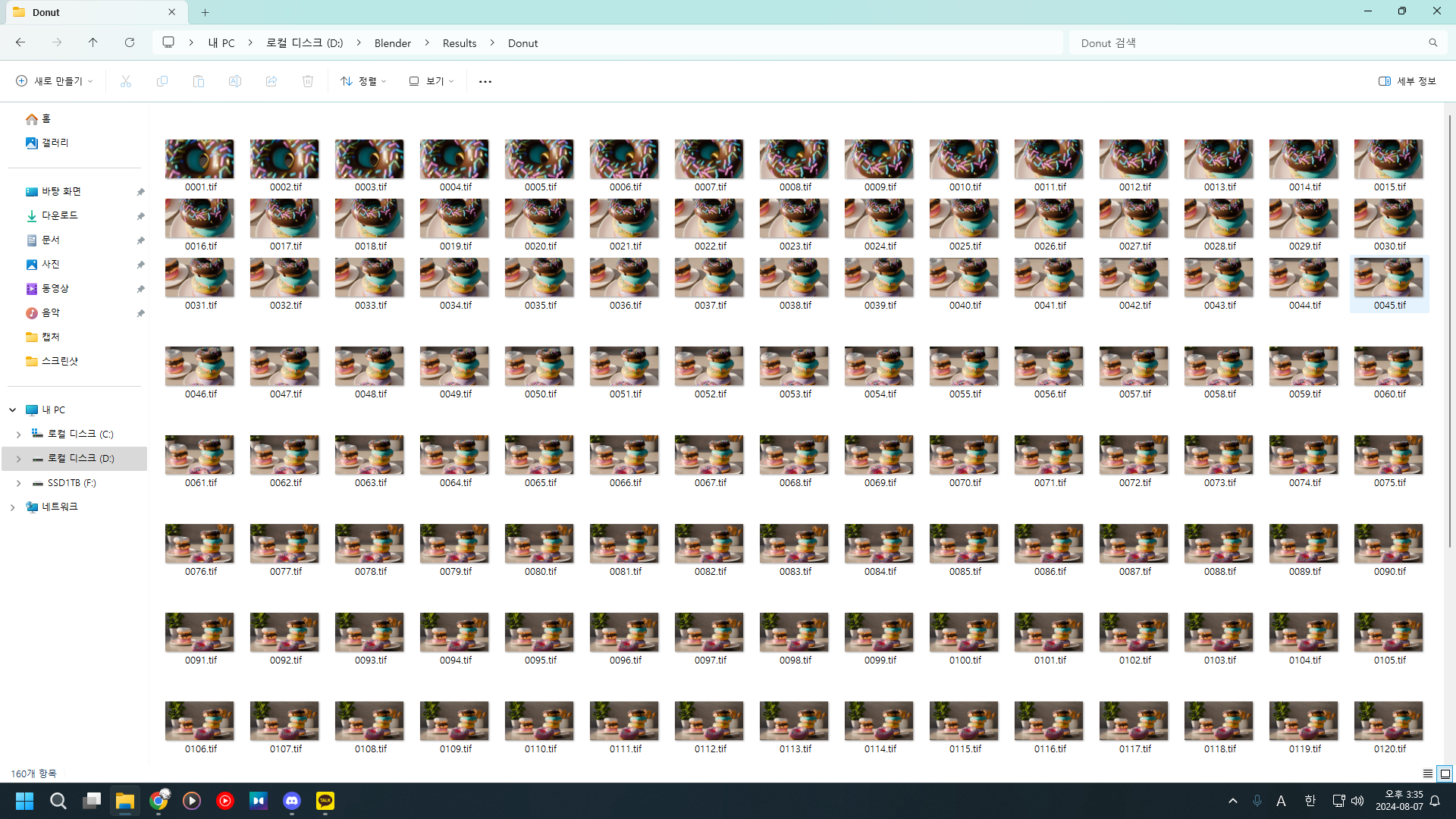
다 끝냈다.
렌더링만 거의 2~3시간 걸렸다.
이래서 렌더링 전 하나하나 디테일하게 보라고 하셨구나.
이제 이걸 영상으로 만들자.
1. 영상
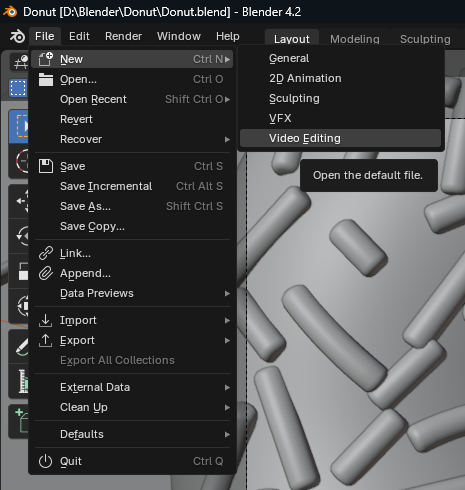
비디오 에디팅 클릭.
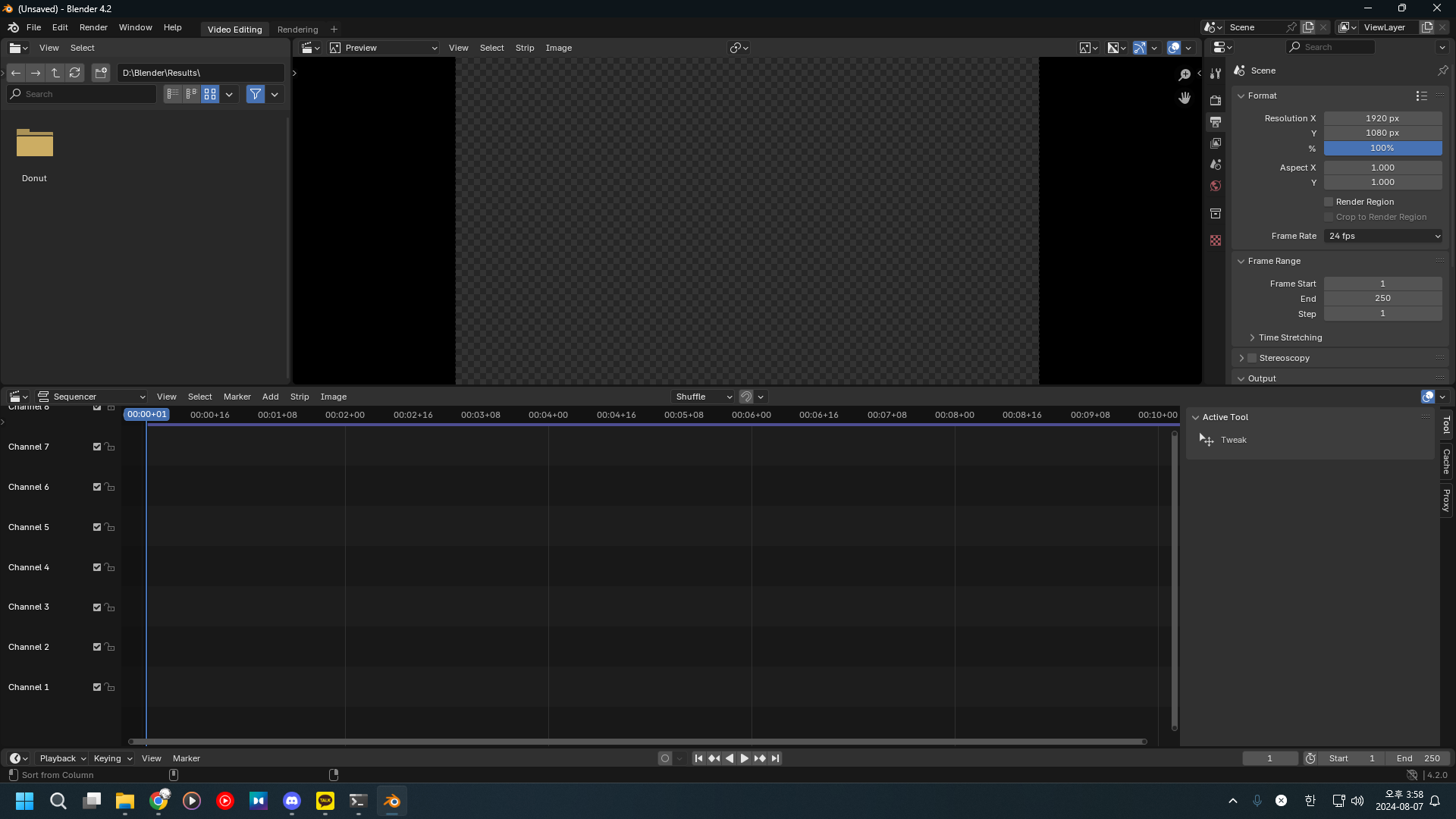
그러면 이런곳으로 오게 된다.
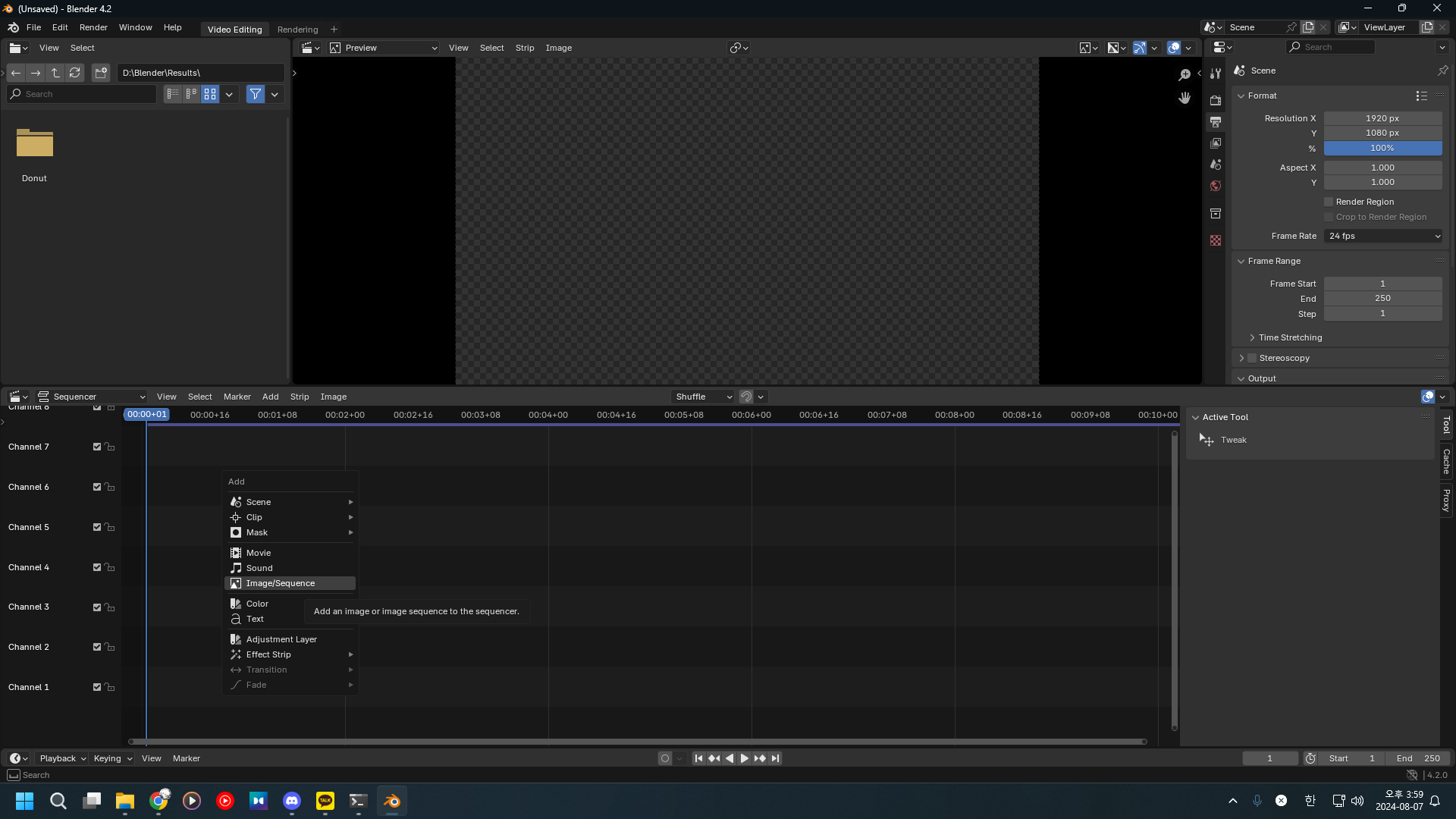
[Shift] + [A] → Image/Sequence
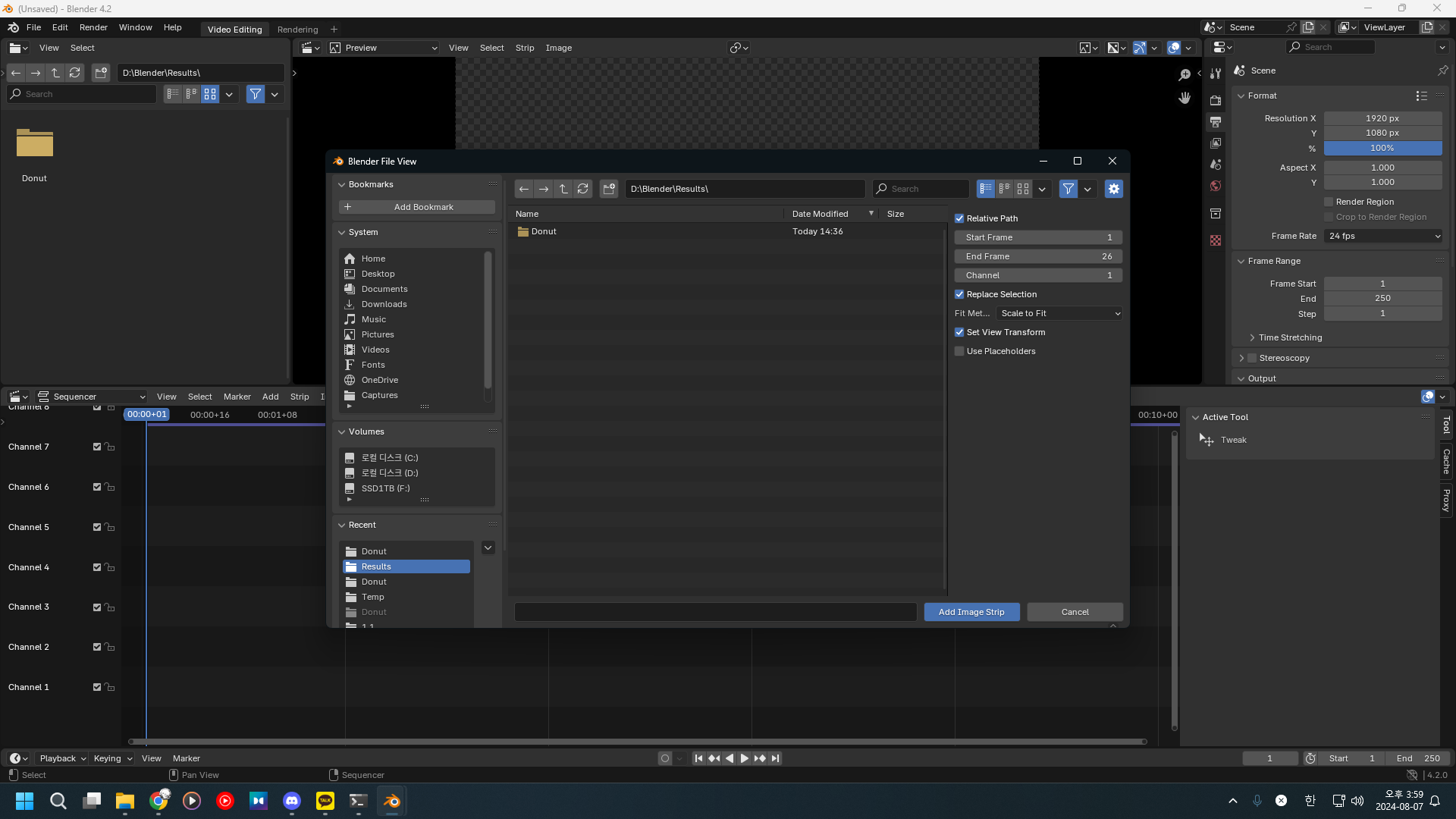
경로로 찾아가 다 불러오자.
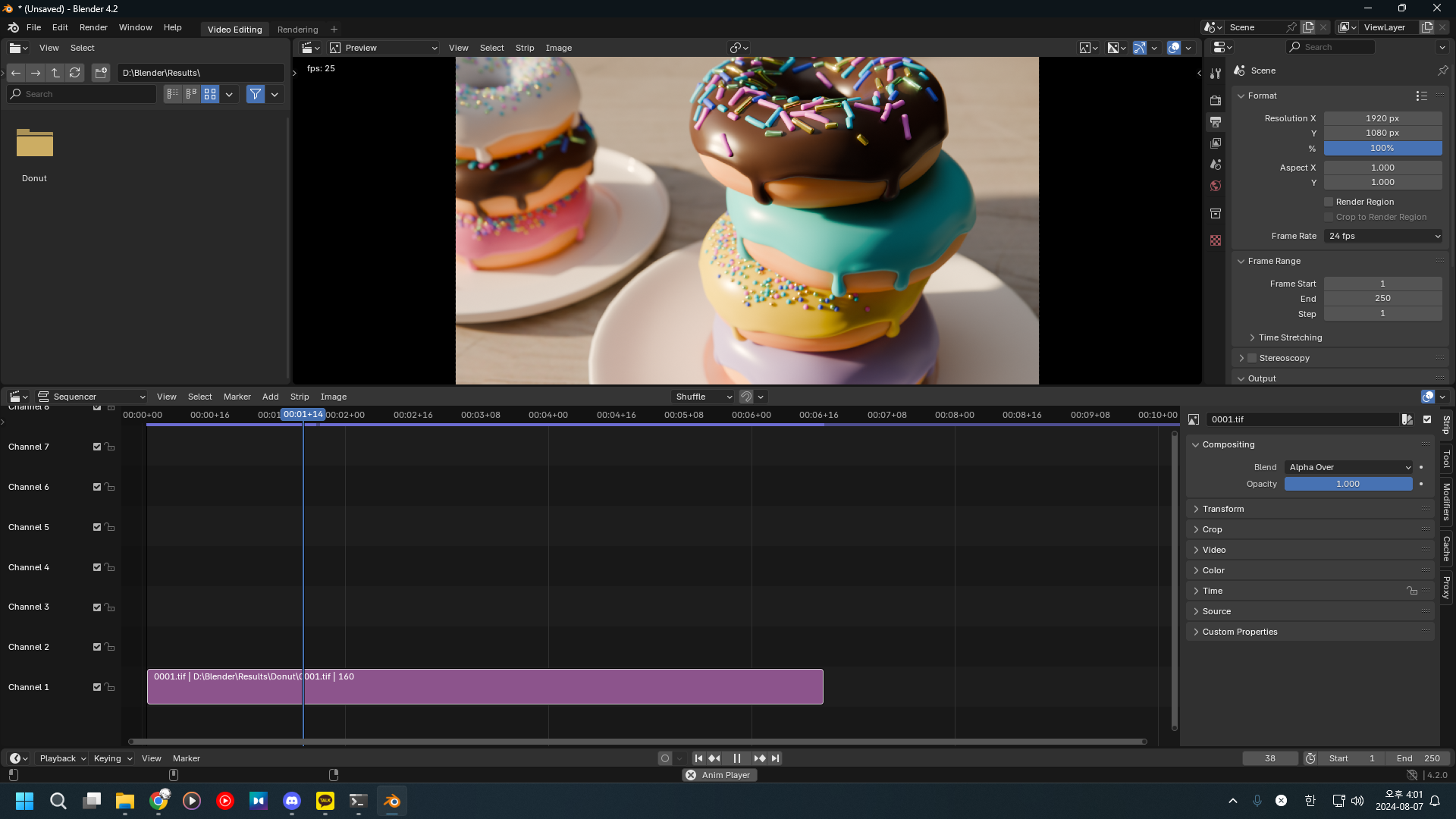
이미지 파일들이 합쳐져 영상으로 나온다.
아래의 이미지 시퀀서 척도 조절이 하고 싶다면 마우스 휠 클릭 드래그.
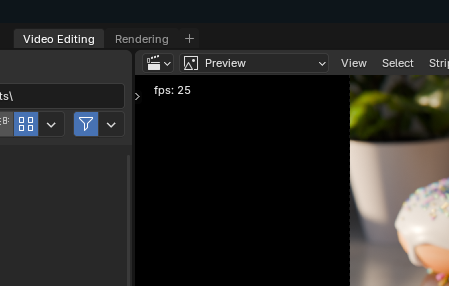
30프레임이 안나온다.
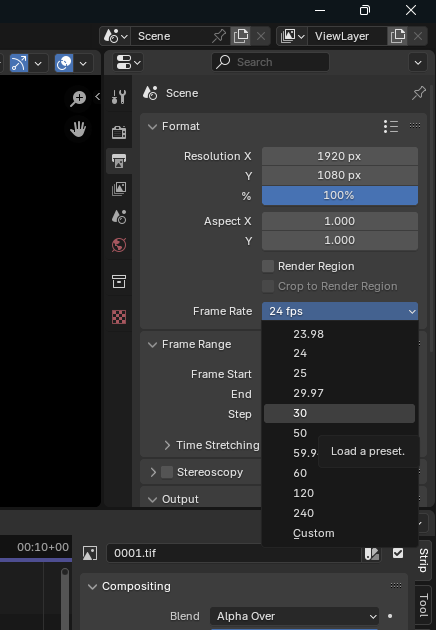
우측의 아웃풋에서 프레임 레이트에 손을 대자.
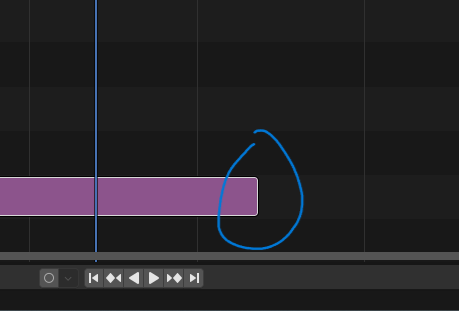
여기 끝을 클릭하면
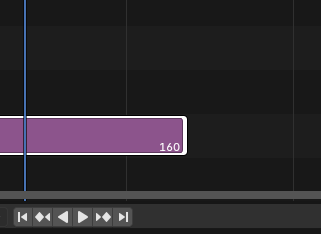
마지막 프레임인 160이 뜬다.
이걸
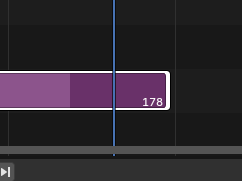
드래그 해서 늘리거나 [G]를 눌러 조정하면
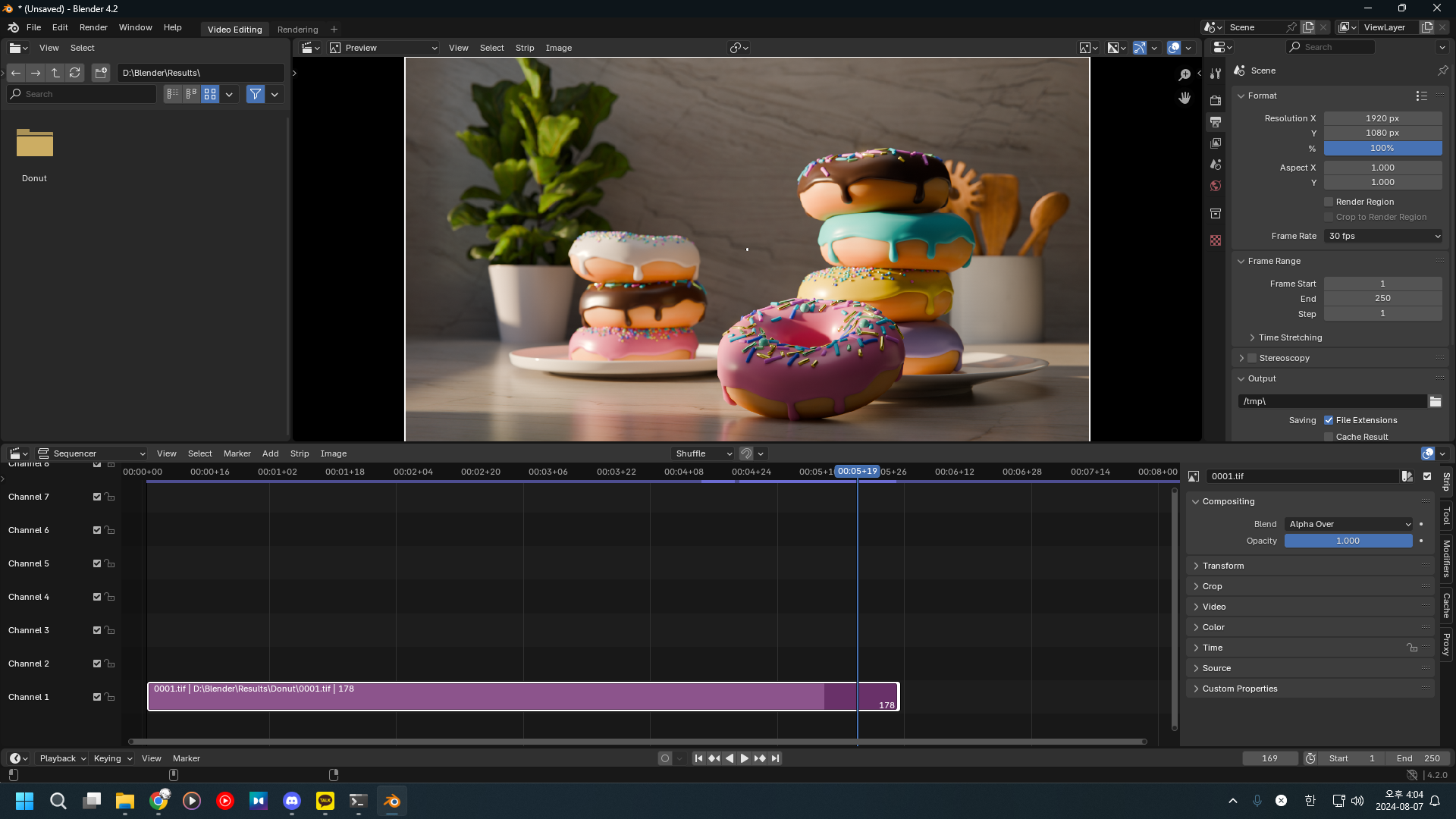
마지막 프레임을 길게 늘릴 수 있다.
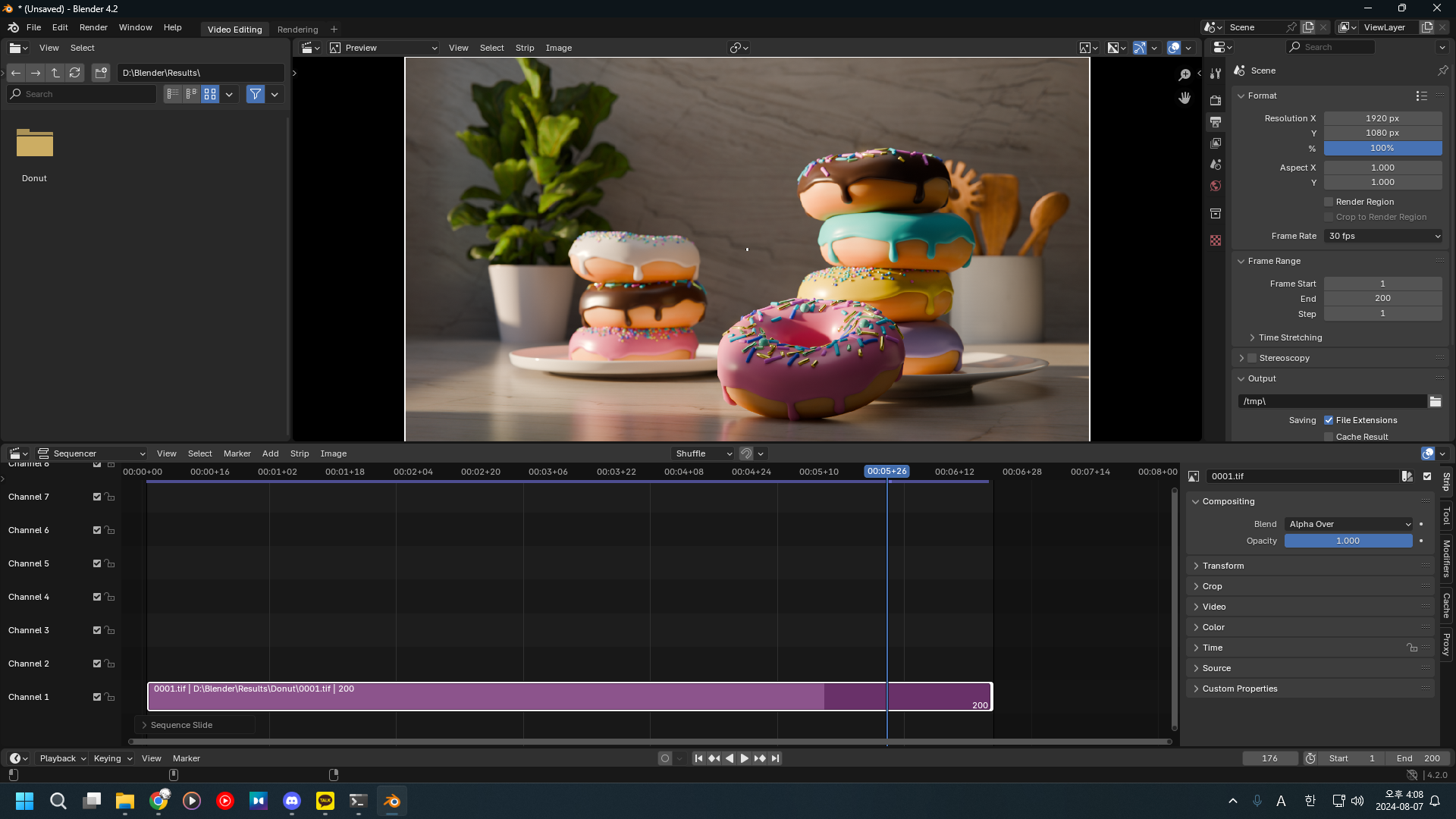
본인은 이를 200까지 늘리고 우측의 Frame Range의 끝을 200 으로 맞추기로 했다.
2.효과
페이드 아웃을 만들자.
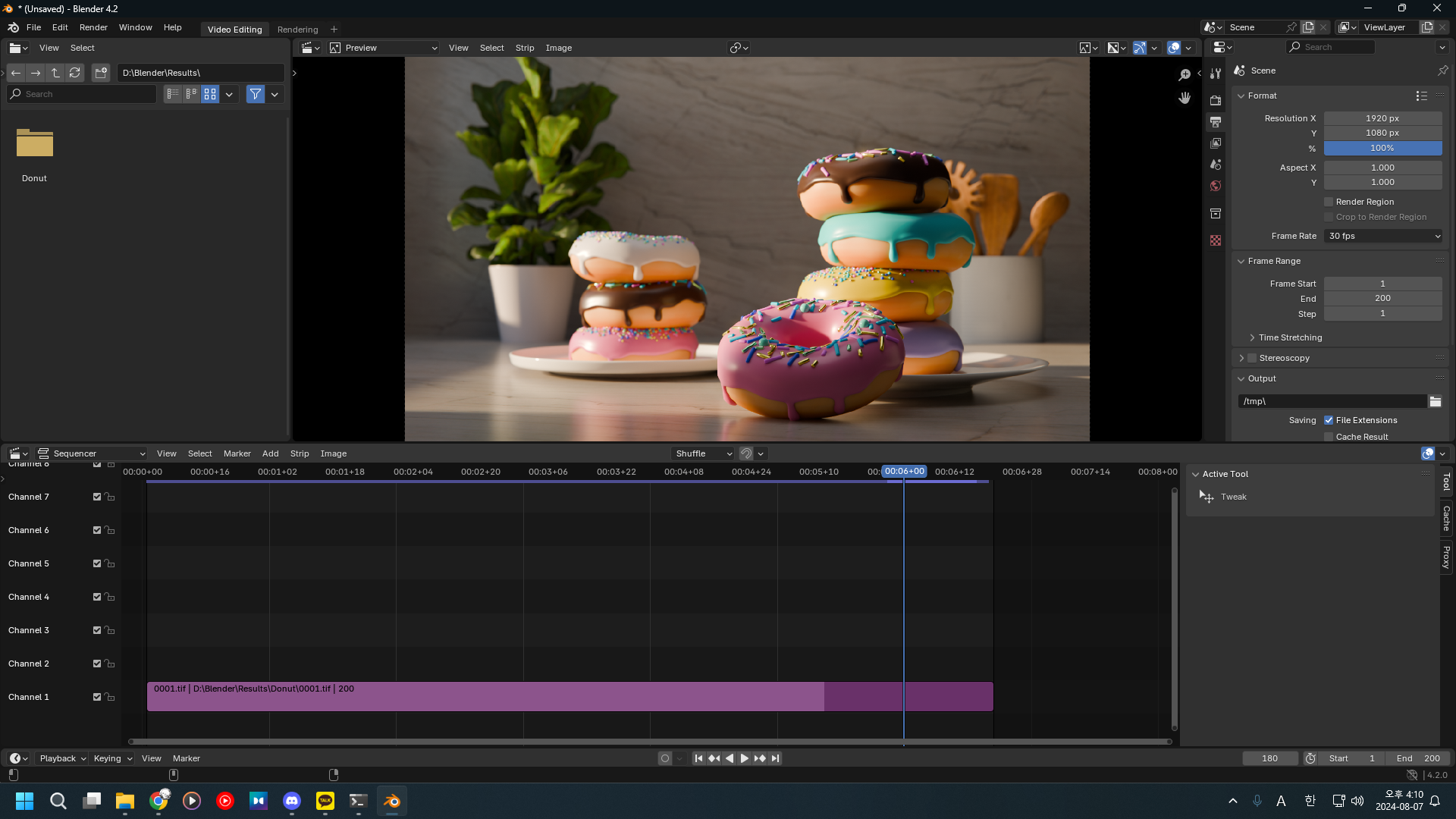
페이드 아웃이 시작될 지점에 대충 키프레임을 맞추고
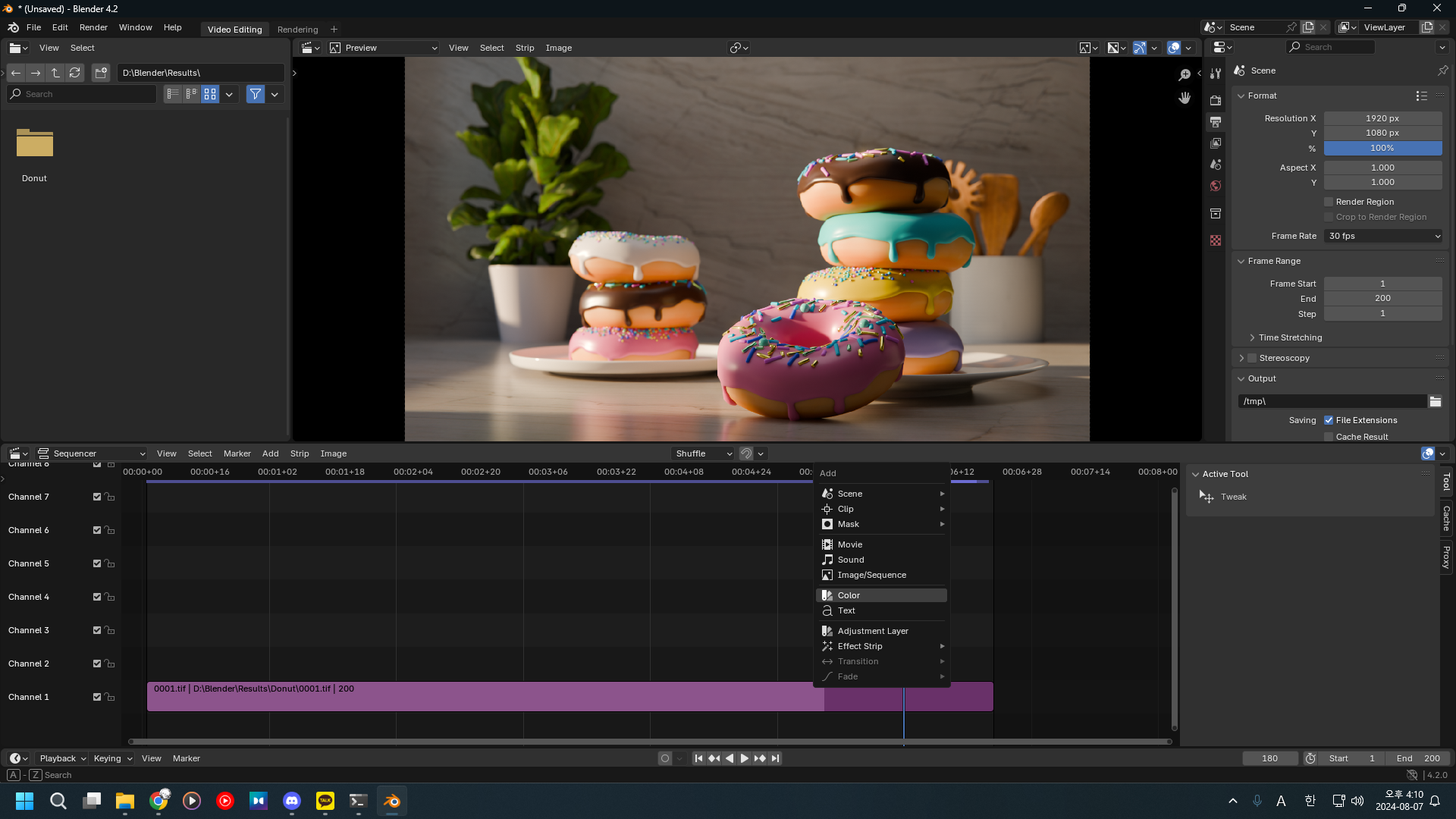
[Shift] + [A] → Color
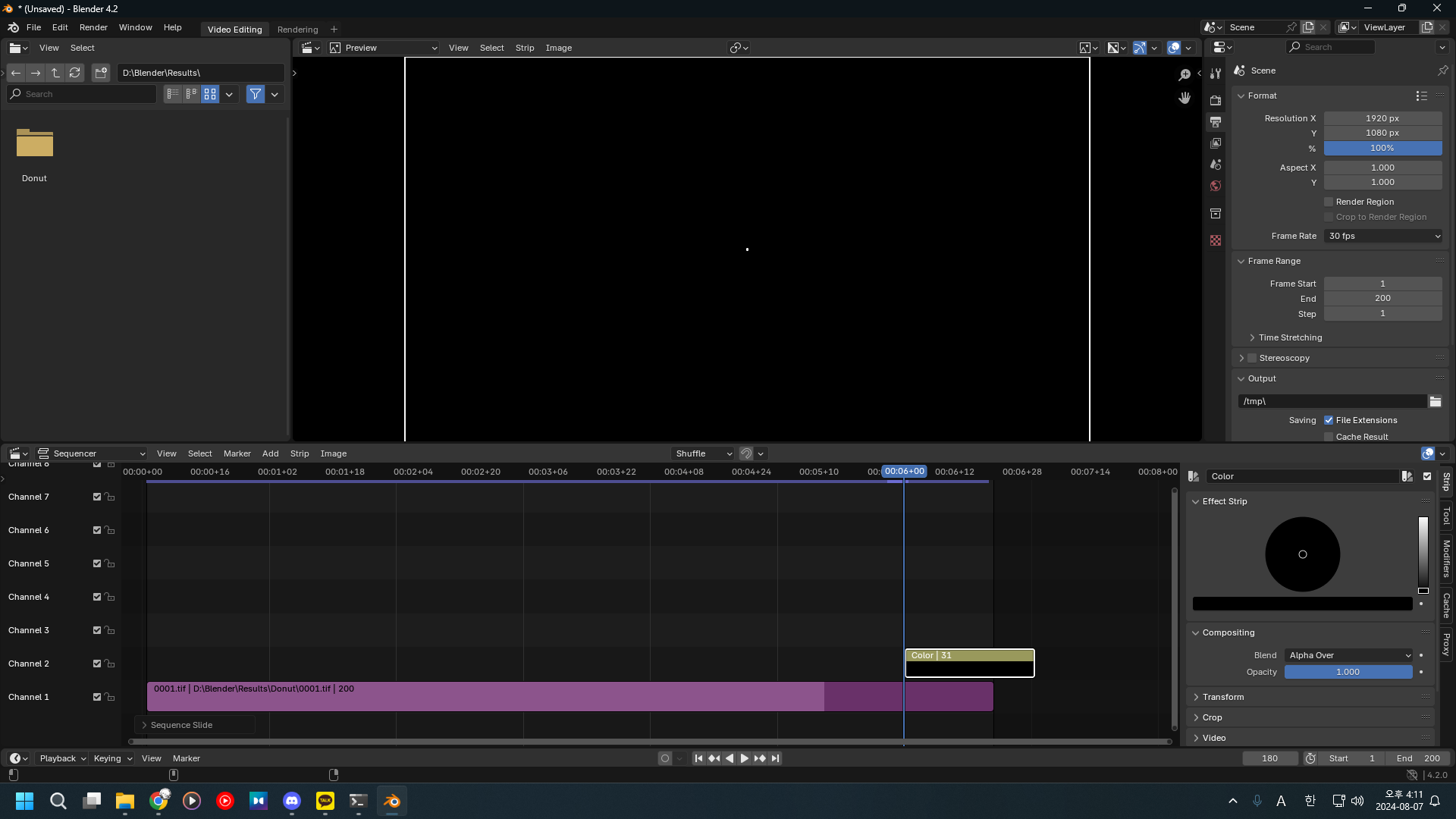
그럼 이런게 뜬다.
여기서 부턴 그냥 저렇게 검은 화면이 뜬다.
영상을 읽어내는 방식이 위에서부터 아래로이기 때문에,
상위에 있는 검은 바탕이 뜨는 것이다.
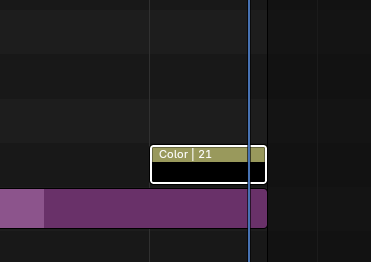
아무튼 끝에 맞춰주고 클릭한 다음,

[Shift] + [A] → Fade → Fade In
아니 페이드 아웃 기법을 쓰는데 왜 페이드 인을 클릭하냐
라고 묻는다면,
저 검은 화면이 페이드 인 되어야 본인이 만든 영상이 페이드 아웃 되는 것 처럼 보이기 때문이다.

페이드 아웃 과정에 따라 Opacity가 변화한다.
처음에 효과가 없을 때는 0, 중간 즈음엔 0.5, 마지막 암전되었을 때는 1.
3. 저장
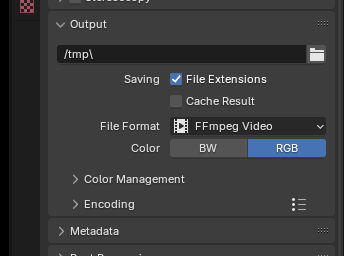
Output으로 가자.
경로저장과 포맷 세팅을 해주자.
포맷은 그냥 그대로 해주고.
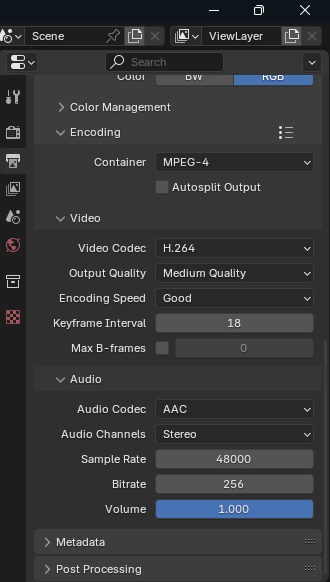
아래 내려보면 인코딩 설정도 있다.
Container는 .avi나 .mp4와 같은 확장자 파일을 지정하는 것이다.
MPEG-4가 .mp4니까 냅두자.
코덱도 냅두자.
예전에 코덱땜에 개고생했던거 생각난다.
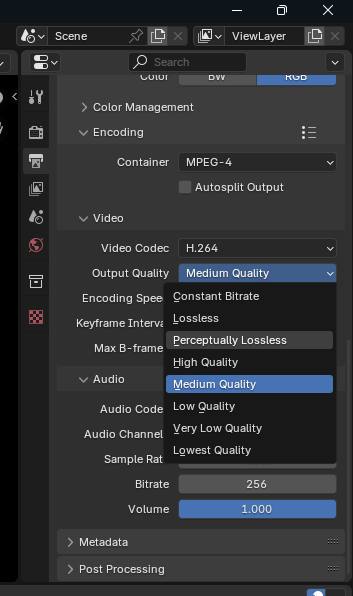
Output Quality는 Perceptually Lossless로 하기로 했다.
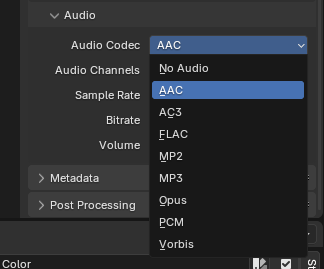
오디오 코덱은 No Audio로 하자.
소리나는게 없으니까.
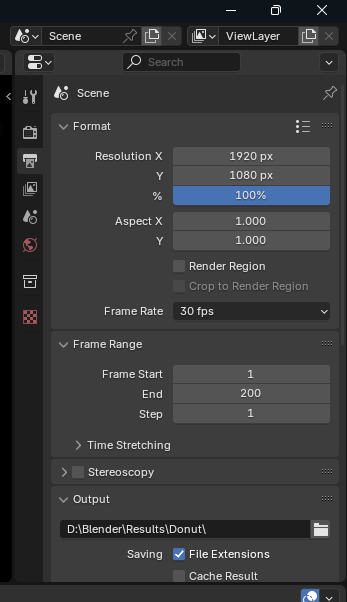
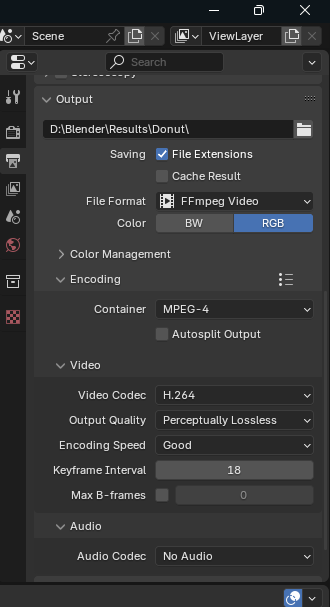
영상 뽑기 전 마지막 세팅.
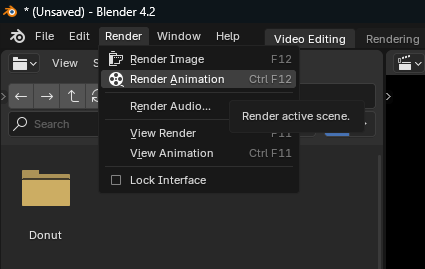
이제 좌상단에서 Render Animation을 해주자.
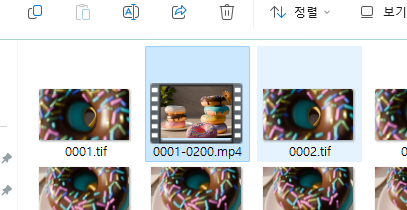
저장 경로에 영상이 착륙했다.
최종 결과물.
이제 다른 강의를 찾아 떠나자.
'블렌더 강의 내용 정리용 > [Blender Guru] 블렌더 4.0 도넛 만들기 정리용' 카테고리의 다른 글
| [Blender Guru] 블렌더 4.0 도넛 만들기 파트 13: 렌더링(2) (0) | 2024.08.06 |
|---|---|
| [Blender Guru] 블렌더 4.0 도넛 만들기 파트 12: 애니메이션 (0) | 2024.08.05 |
| [Blender Guru] 블렌더 4.0 도넛 만들기 파트 11: 컴포지팅 (0) | 2024.08.02 |
| [Blender Guru] 블렌더 4.0 도넛 만들기 파트 10: 라이트닝 (1) | 2024.08.01 |
| [Blender Guru] 블렌더 4.0 도넛 만들기 파트 9: 레이아웃 (0) | 2024.08.01 |



