기본

빨간색 부분은 타임라인이라고 한다.
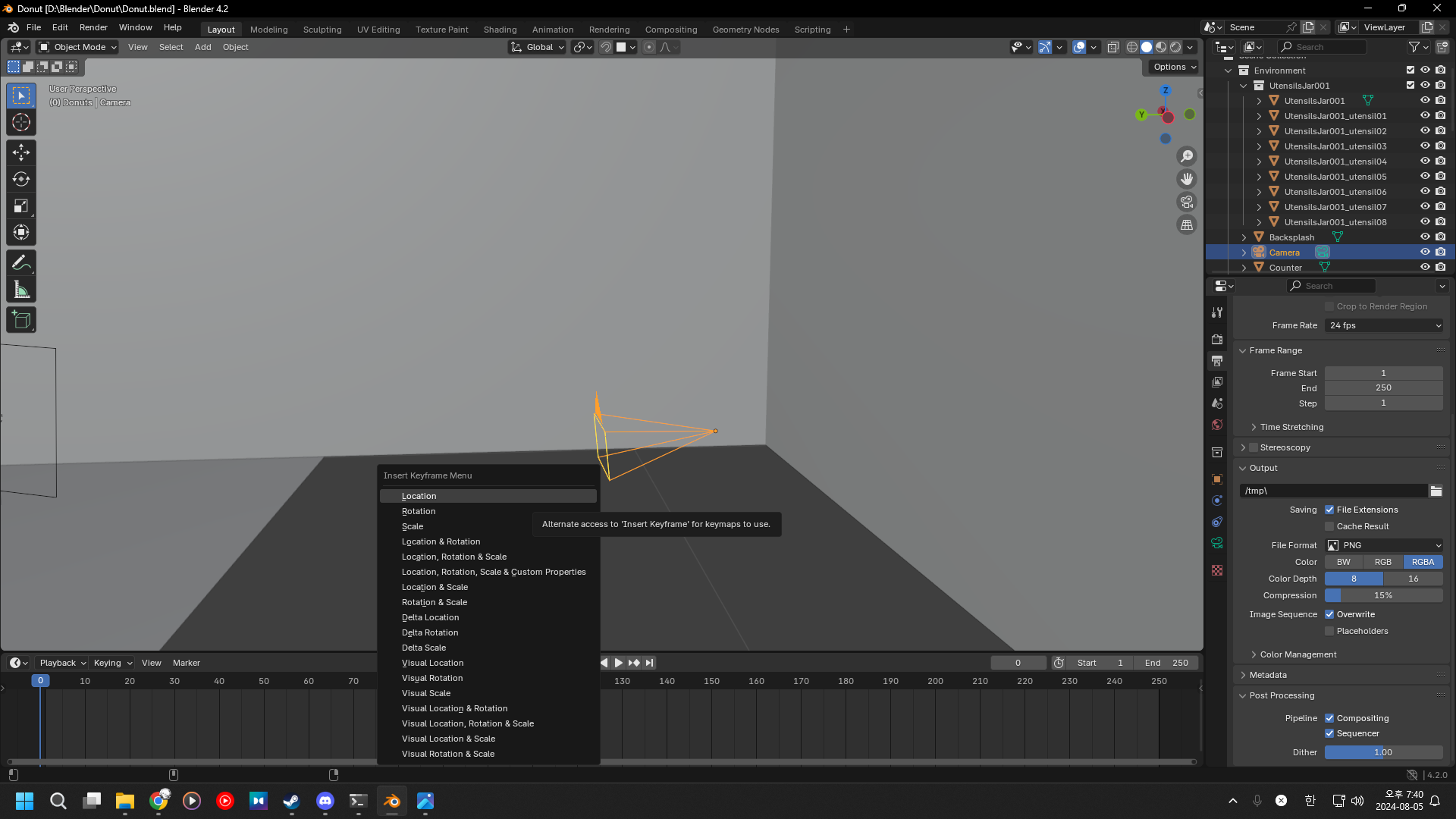
어떤 오브젝트를 누르고 [K]를 누르면 인서트 키프레임 메뉴라는게 뜬다.
우리는 카메라가 움직여야 하므로, Location을 클릭한다.
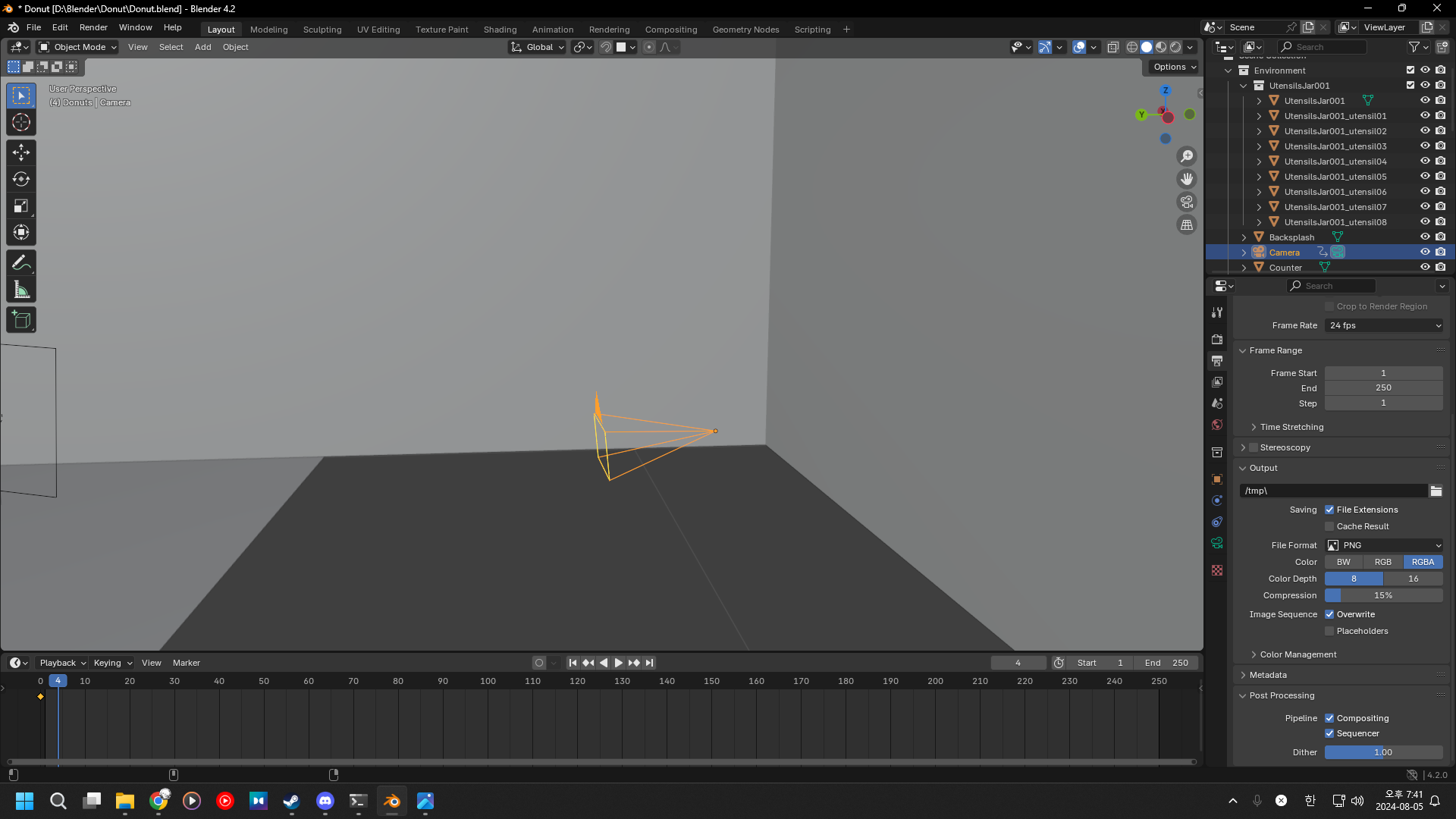
그러면 0프레임일 때 저 위치에 있는거다.
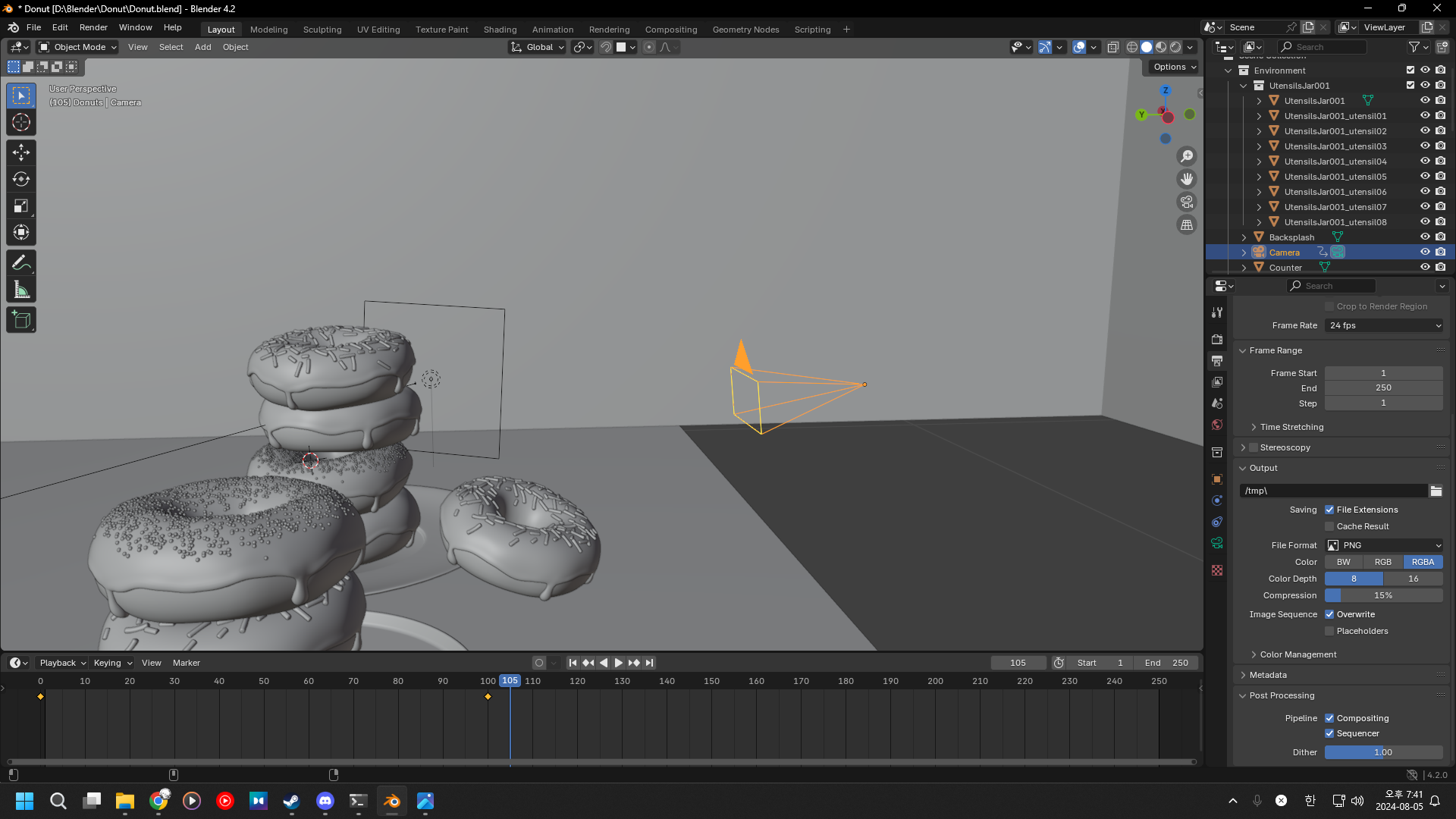
앞으로 옮겨서 100프레임에 맞추고 [K] → Location에 맞춘 모습이다.
0프레임에 맞추고 스페이스바를 누르면
카메라가 움직인다.
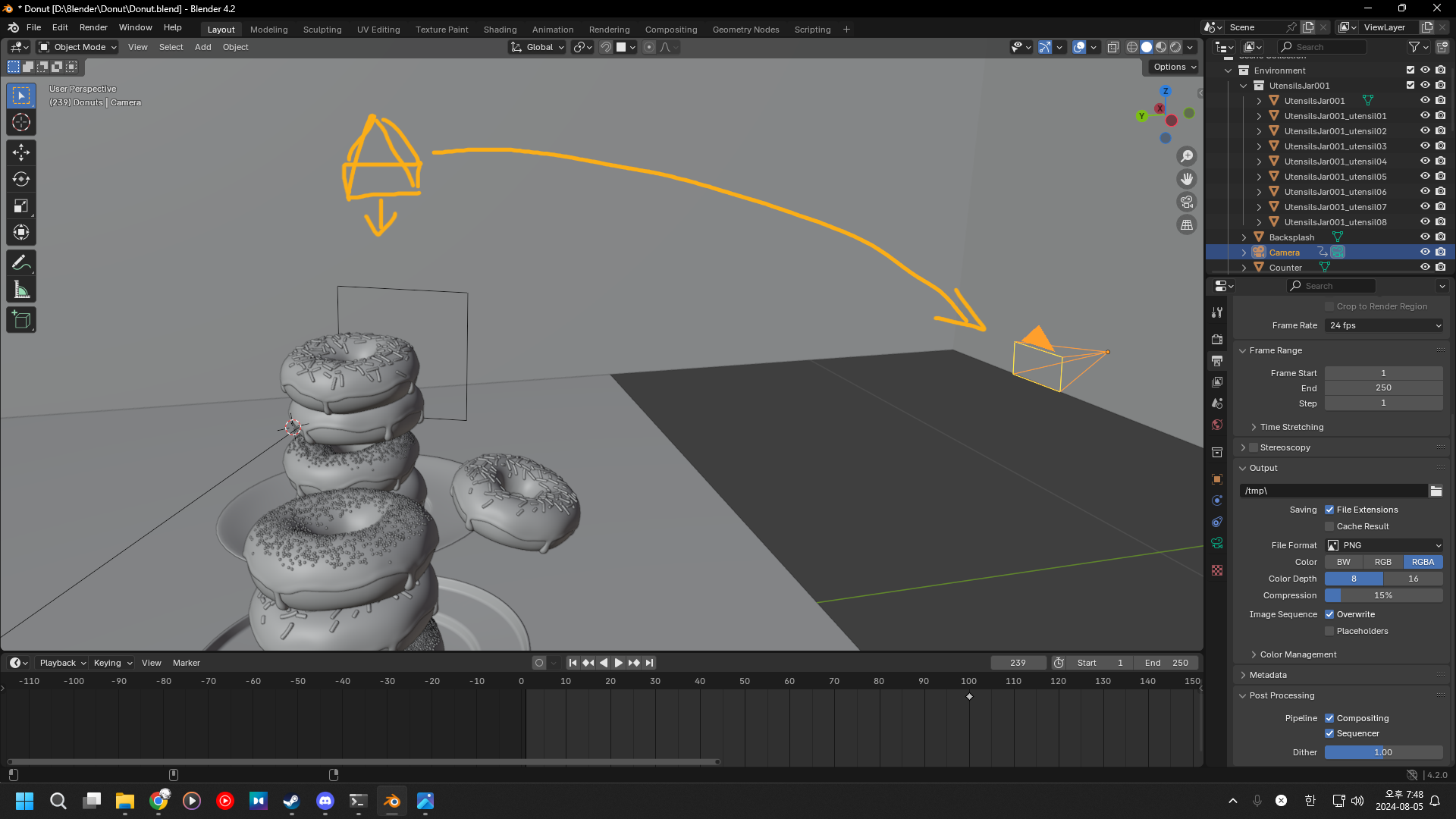
우리는 이렇게 움직이는 카메라가 필요하다.
Empty
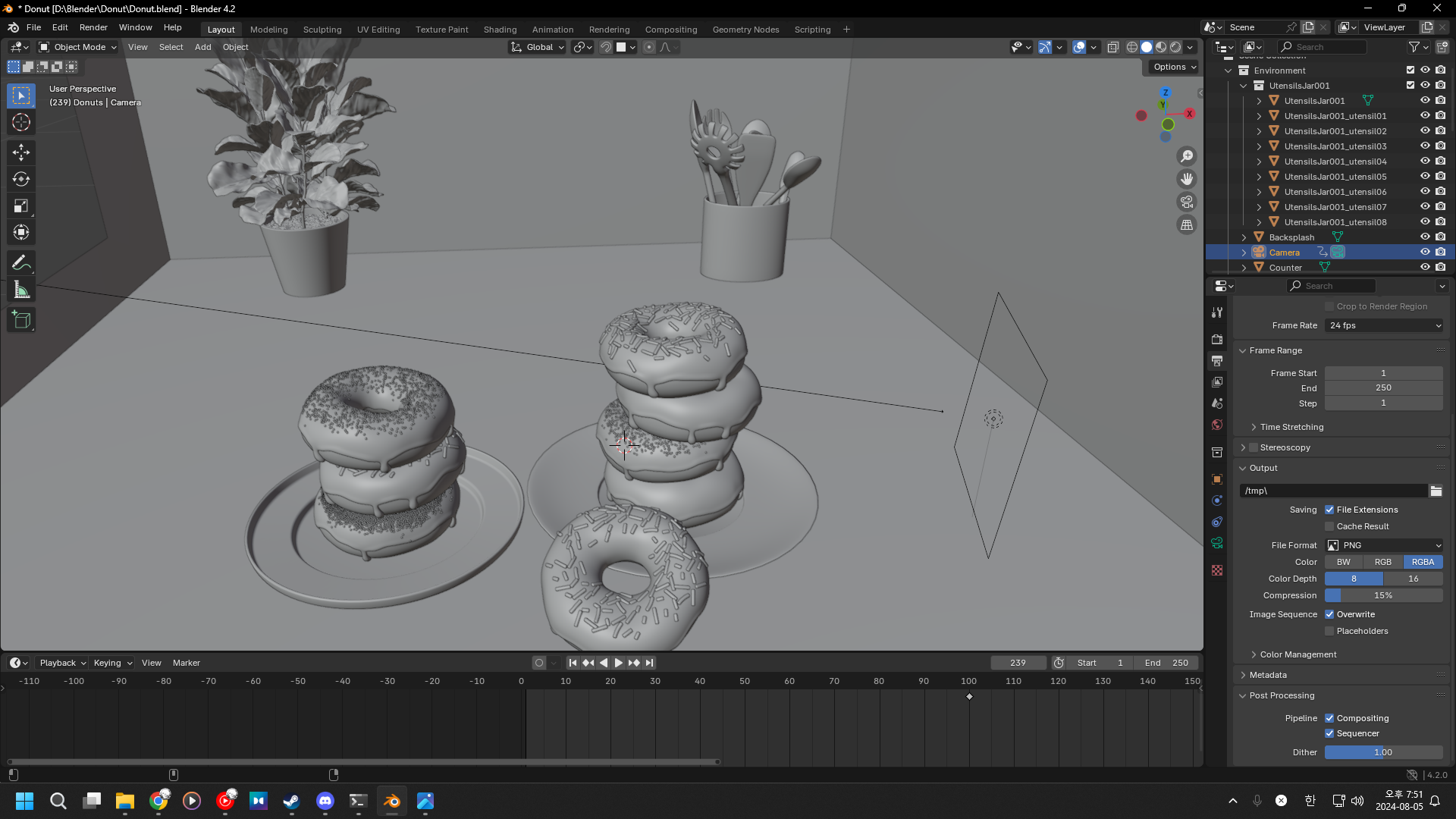
여기에 3D 커서를 두고 ([Shift] + 우클릭)
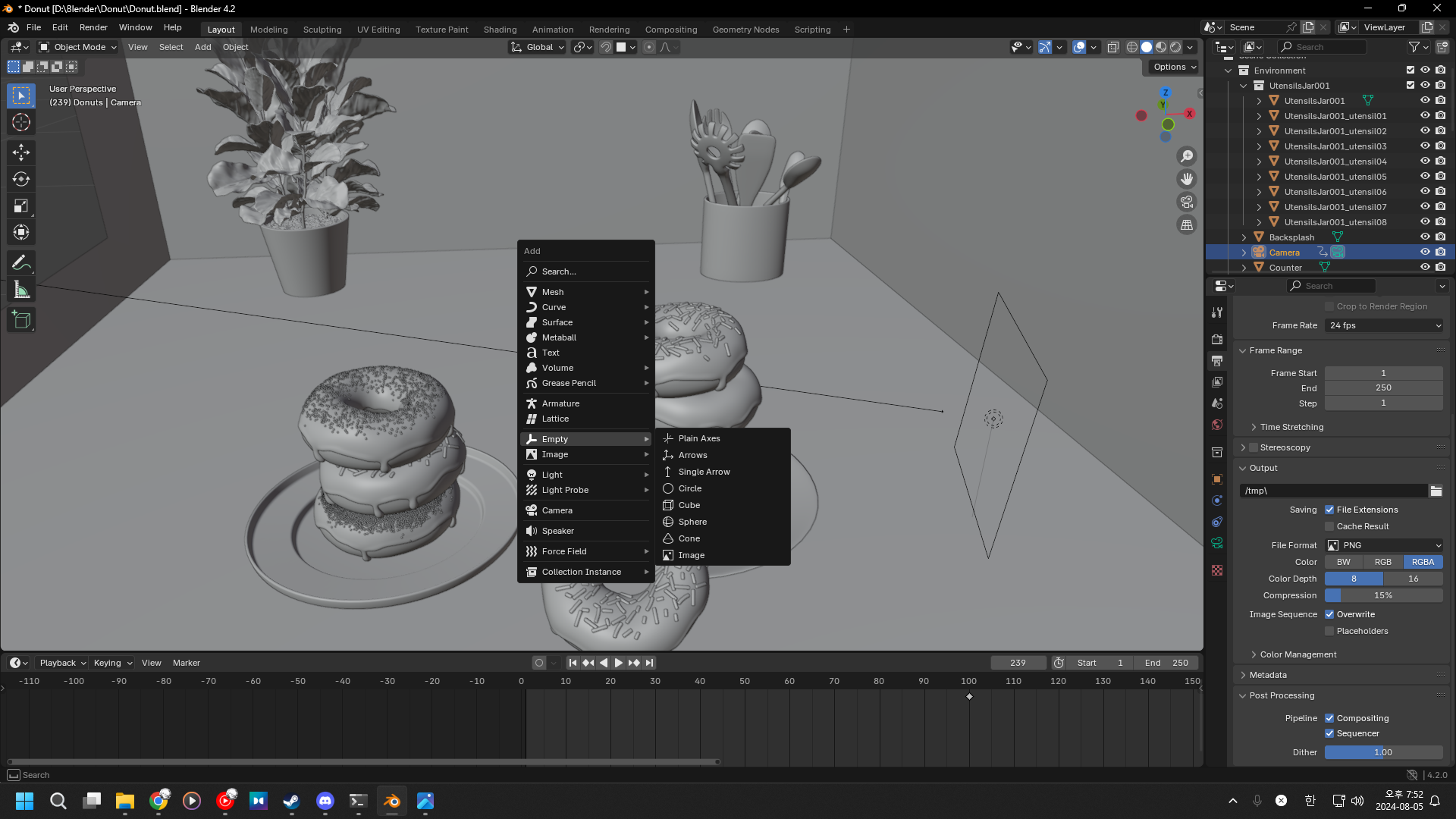
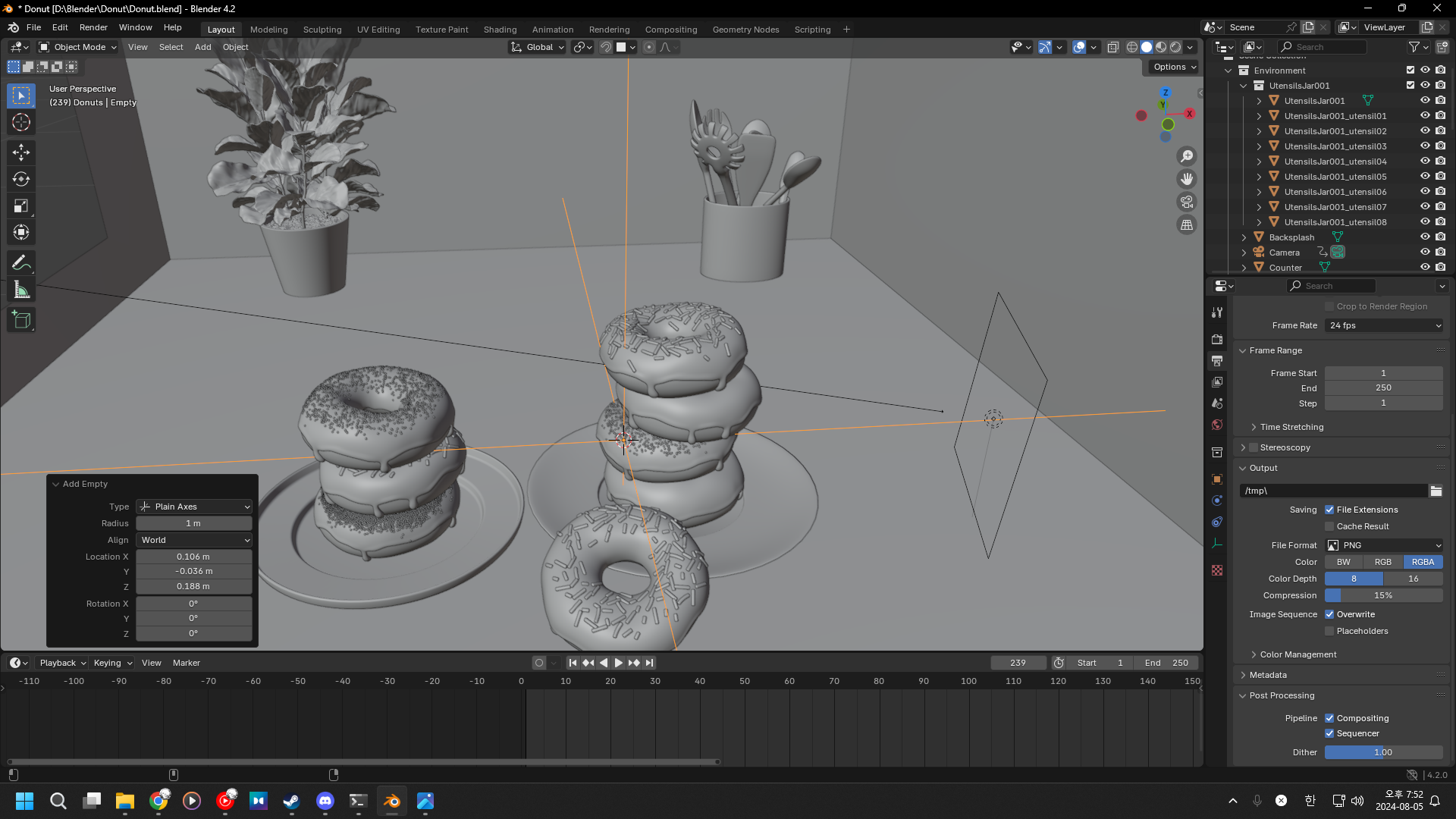
[Shift] + [A]로 Empty에 들어가 아무거나 누르자.
본인은 Plain Axes를 소환했다.
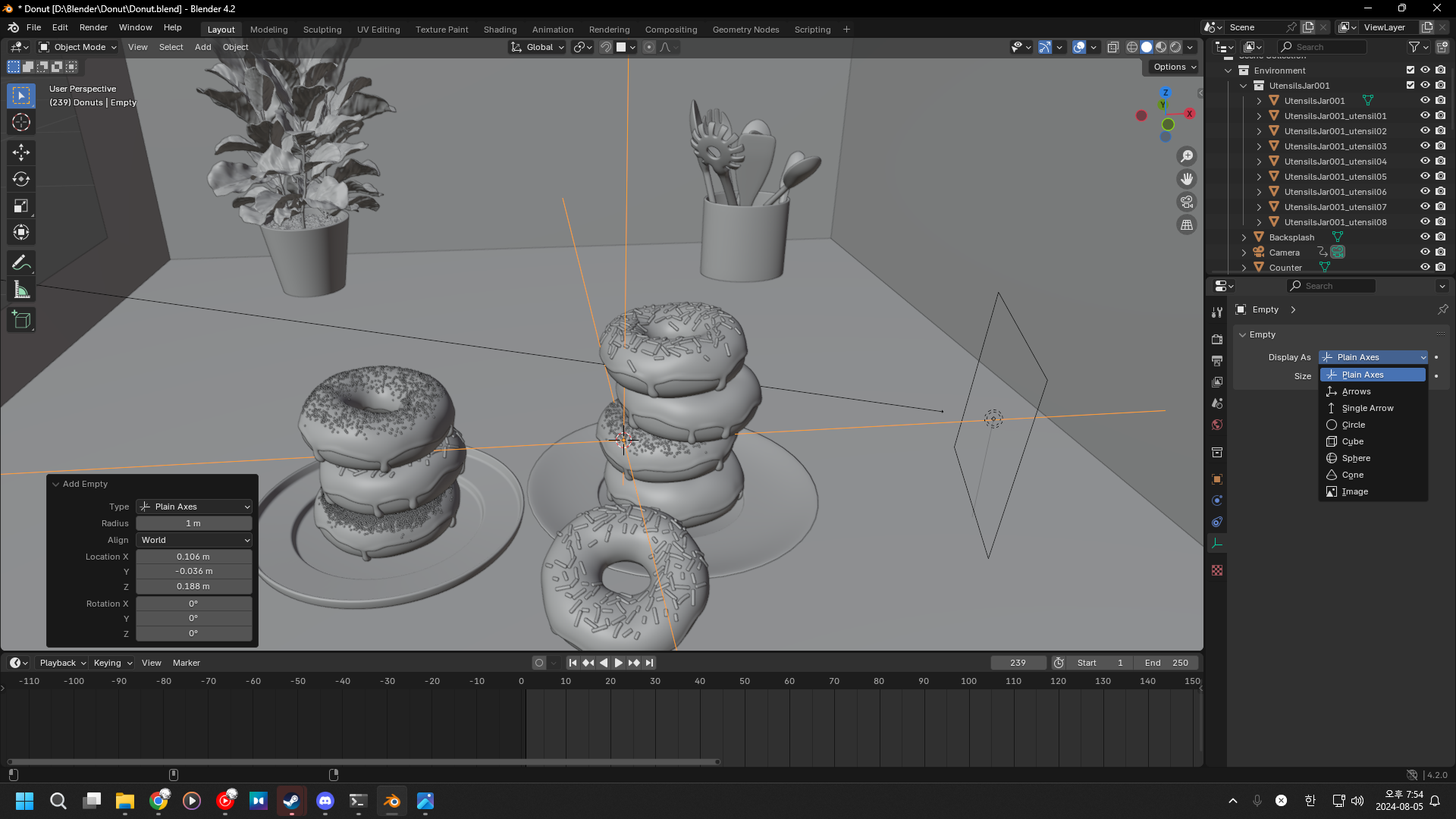
Data에 들어가면 변경 가능하다.
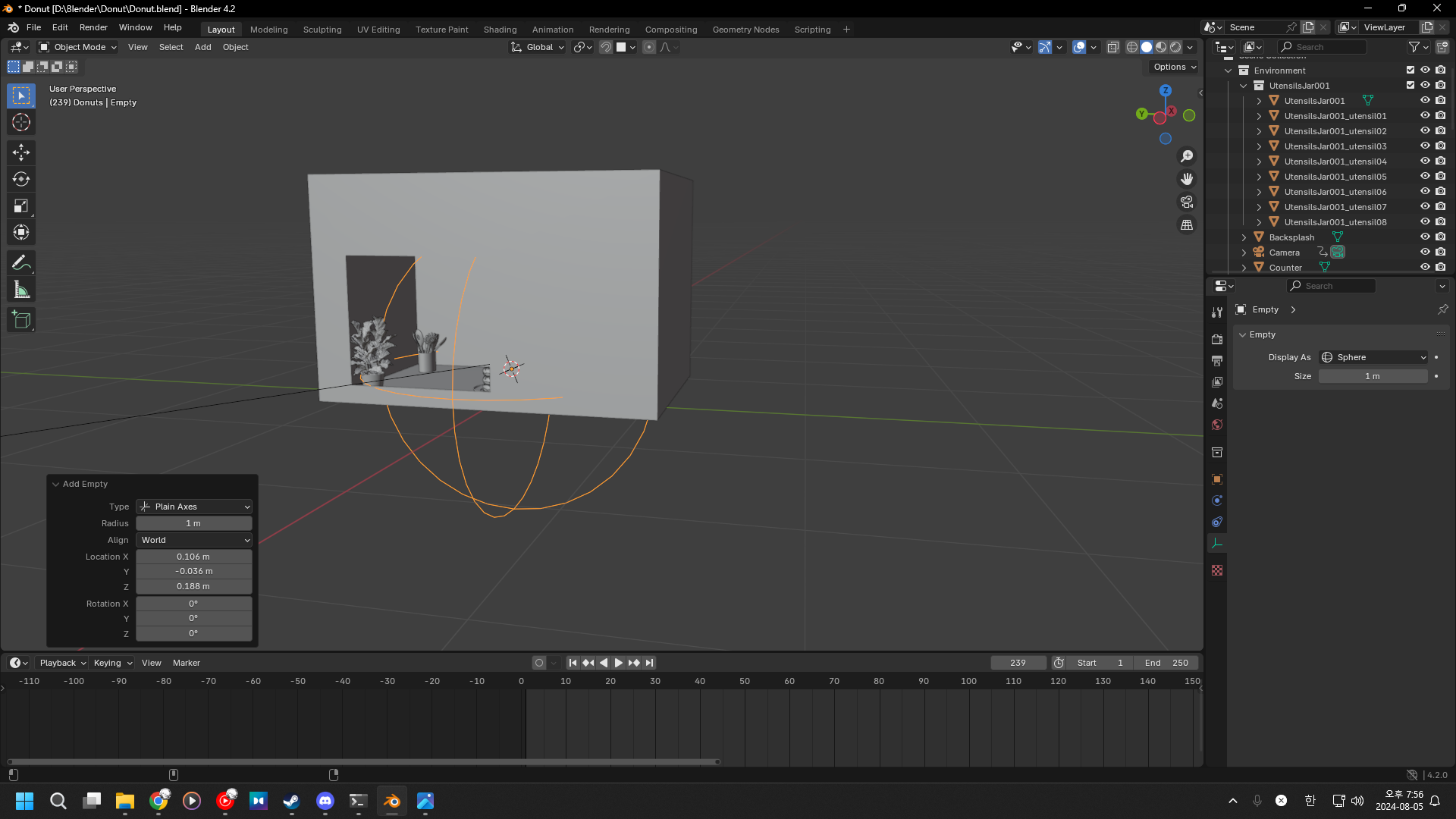
Sphere로 변경하니 지름 1미터짜리 구가 나왔다.

크기를 줄이고
카메라와 패런팅을 한다.
패런팅과 카메라 무빙
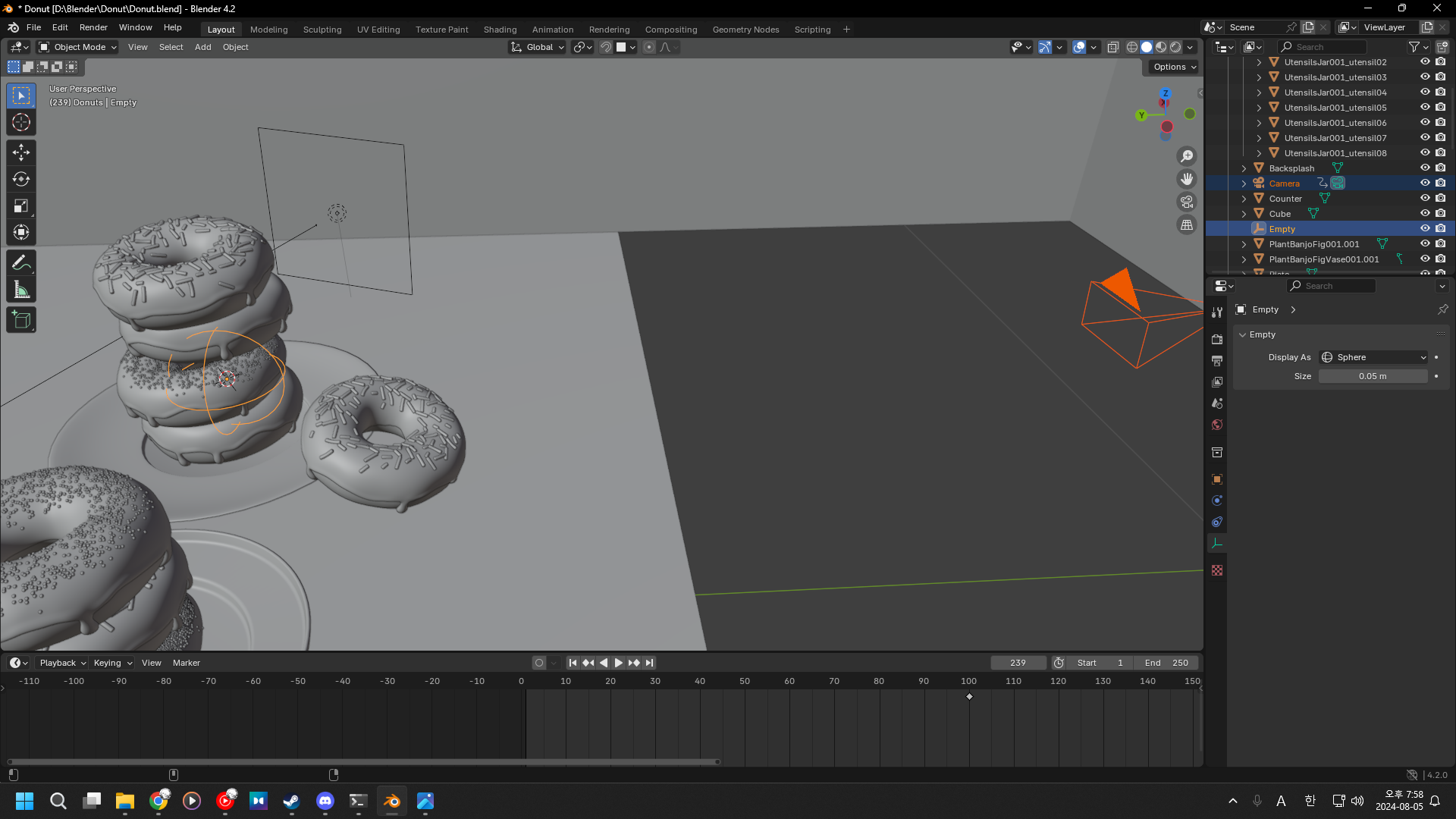
카메라를 먼저 선택하고 Empty를 찍자.
그러고 [Ctrl] + [P]
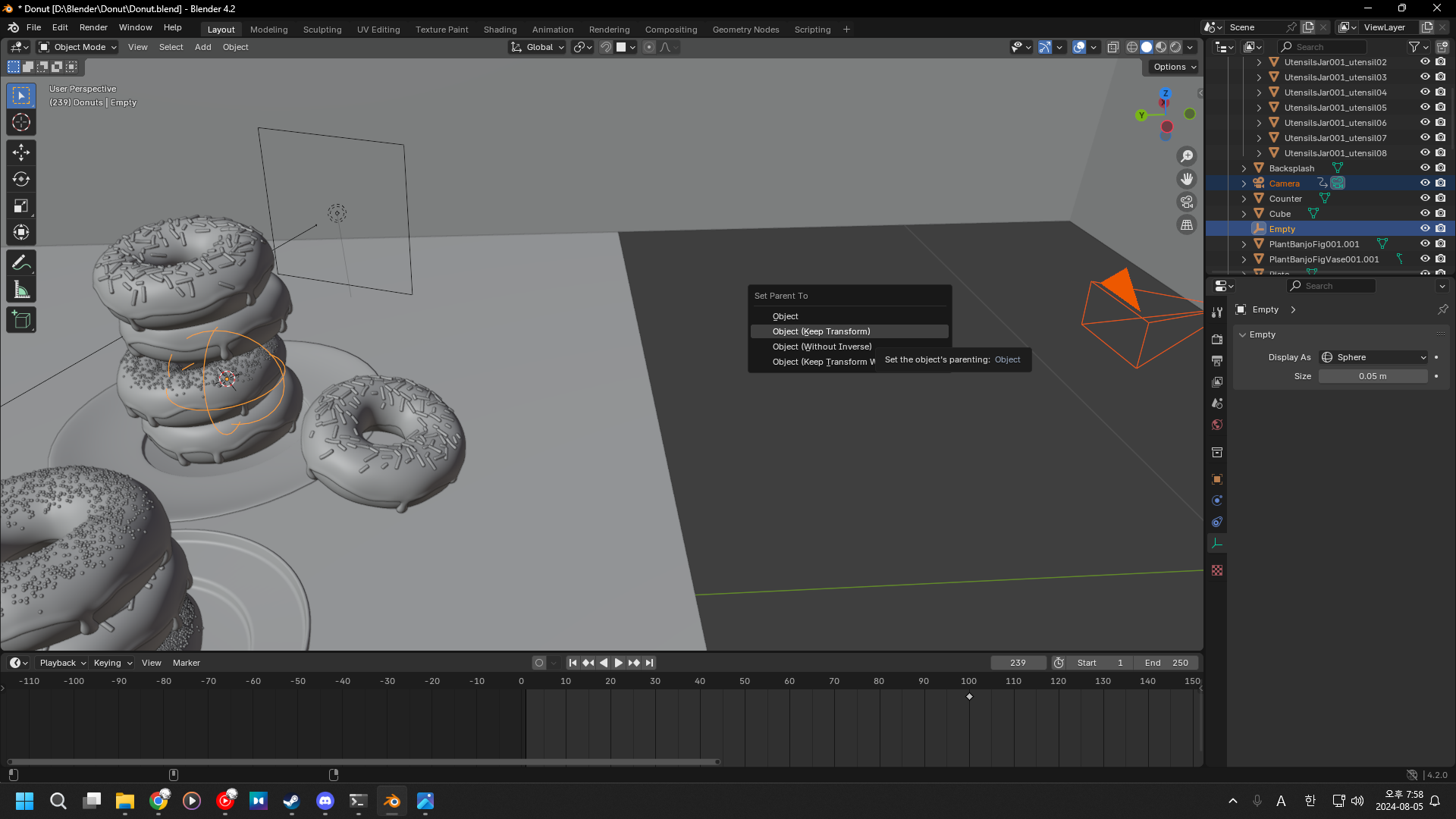
두 번째꺼.
도넛이랑 아이싱에 했던거랑 같다.
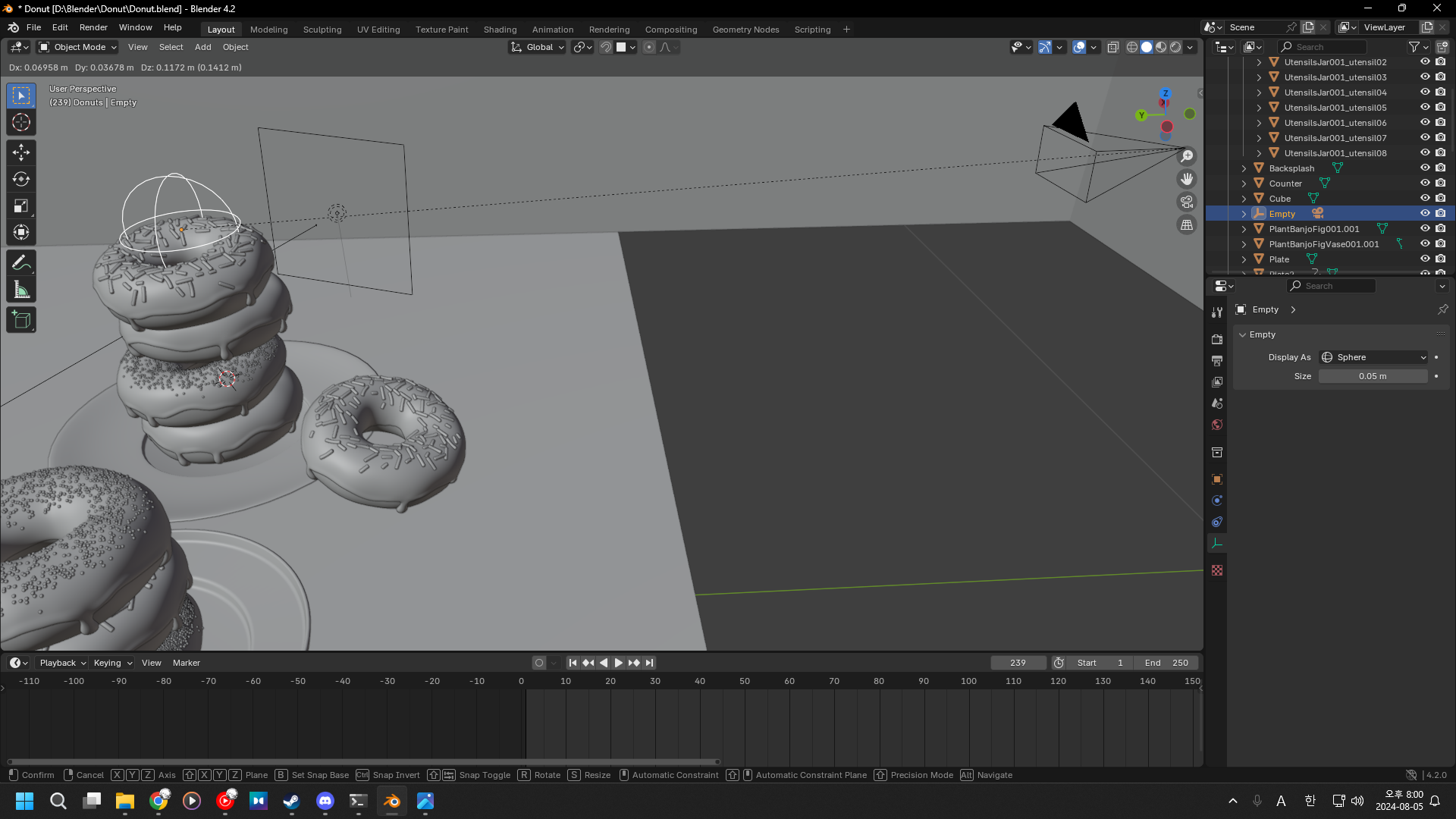
그러면 Empty를 움직일 때 카메라도 움직인다.

카메라 시점에서 Empty 클릭하고 [R]을 누르면 Empty가 움직임에 카메라가 딸려간다.
[R] 두 번 누르면 트랙볼 모드 되는데, 그거도 따라간다.
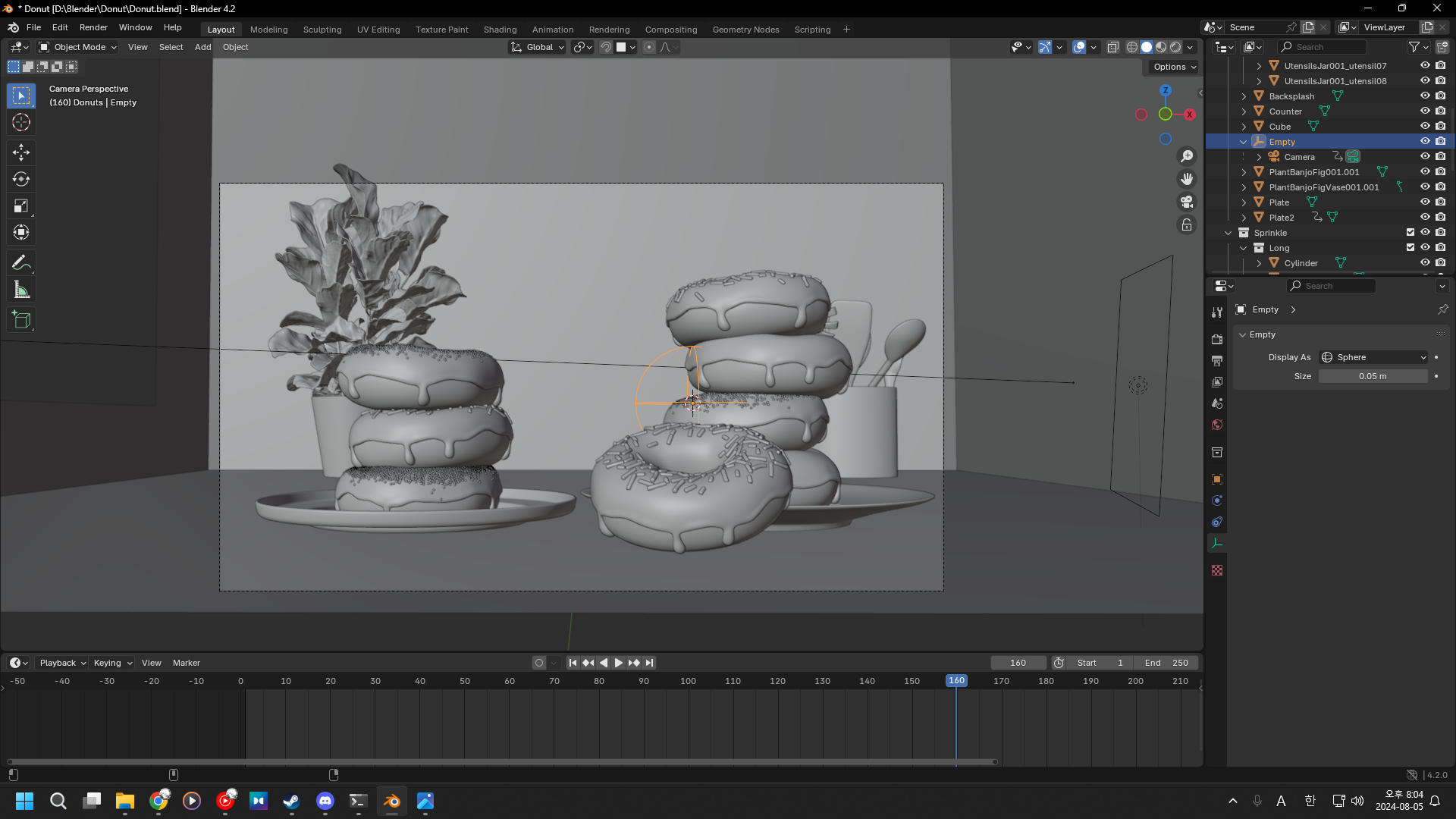
우리는 이 장면을 영상의 끝으로 만들 거다.
160프레임에 잡고,
Empty를 클릭하고 [K] → Rotation
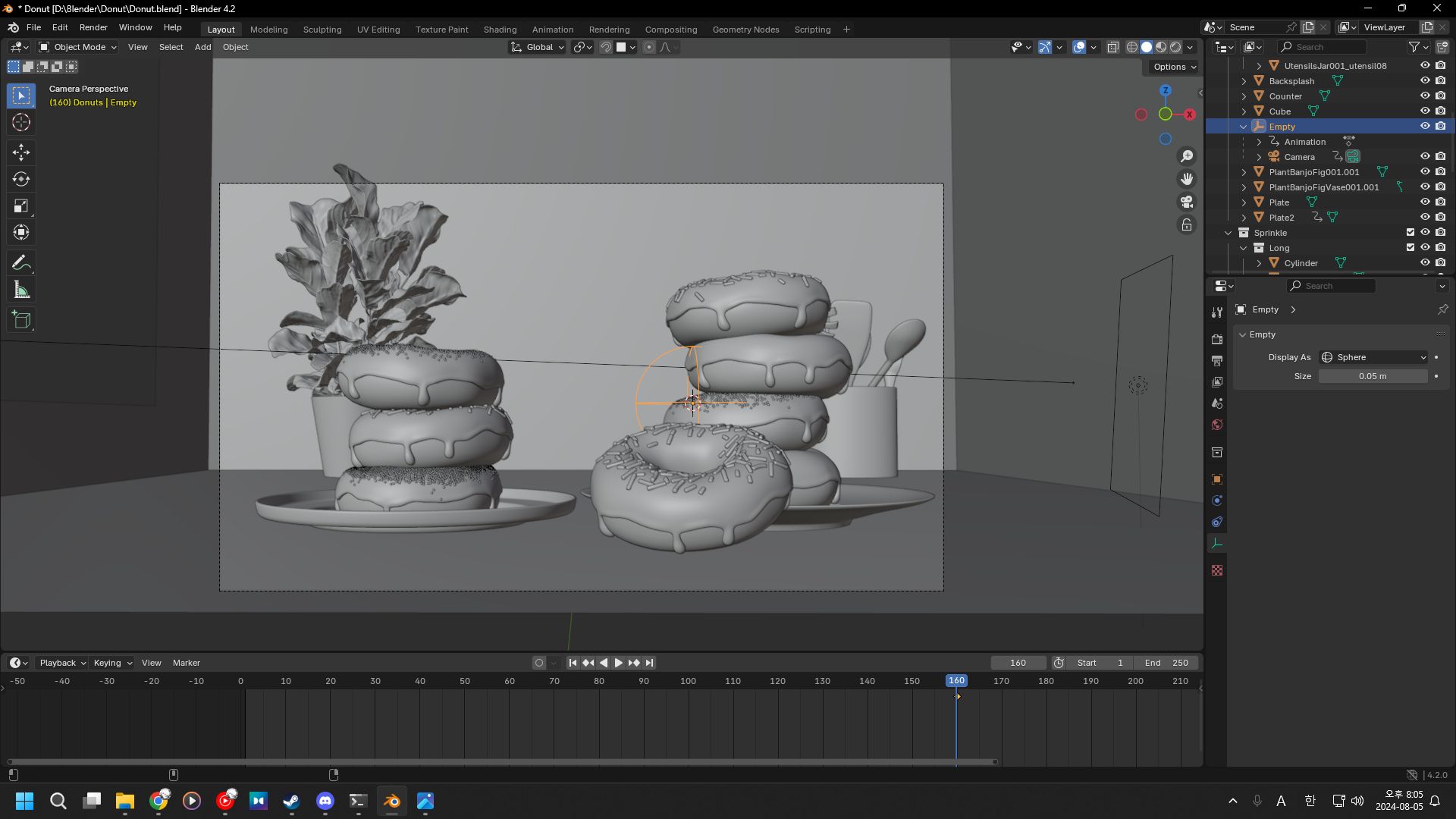
그러면 엔드 키프레임 포인트가 생긴다.
타임라인 제일 끝으로 가려면 [Shift] 누르고 방향키 좌우.
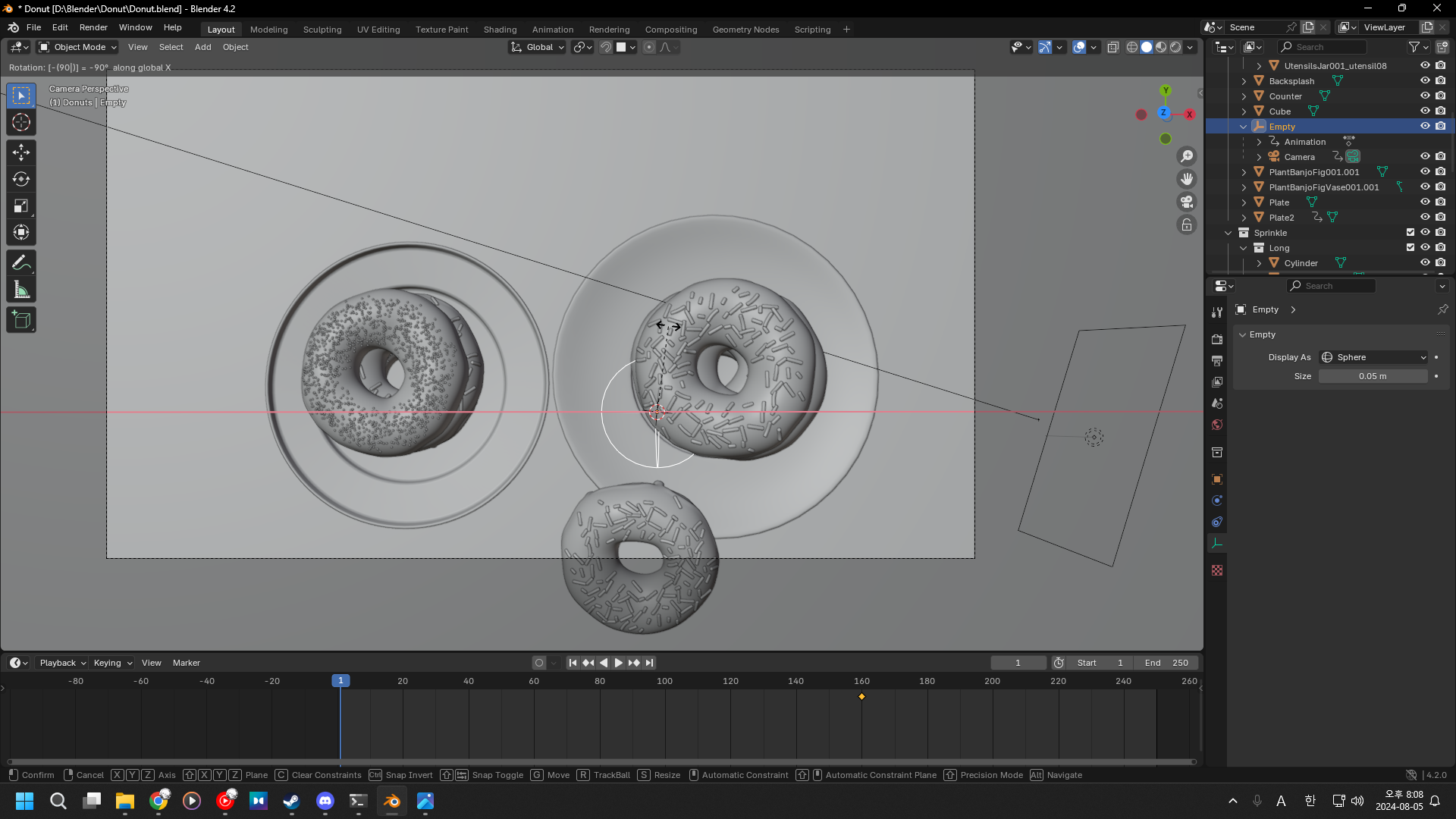
엠티 잡고 [R] + [X], 그리고 -90

위치가 마음에 안들어서 옮겼다.
아무튼 여기서 [K]를 누르고
Rotation을 클릭하면 키프레임이 잡힌다.
아래 영상은 결과물.
이제 조금 더 나은 카메라 워크를 만들어보자.
애니메이션 탭
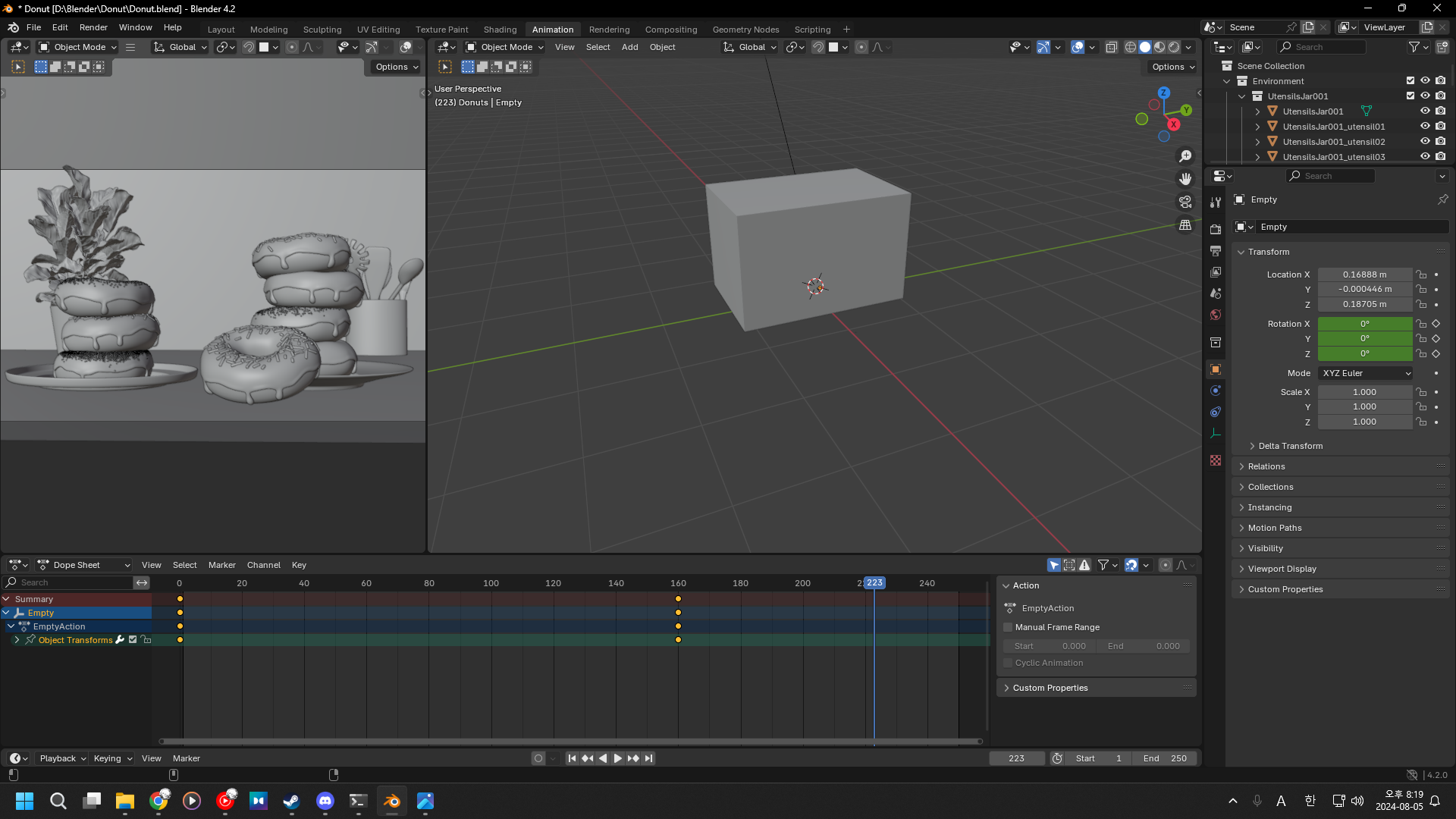
상단의 애니메이션 메뉴로 들어오자.
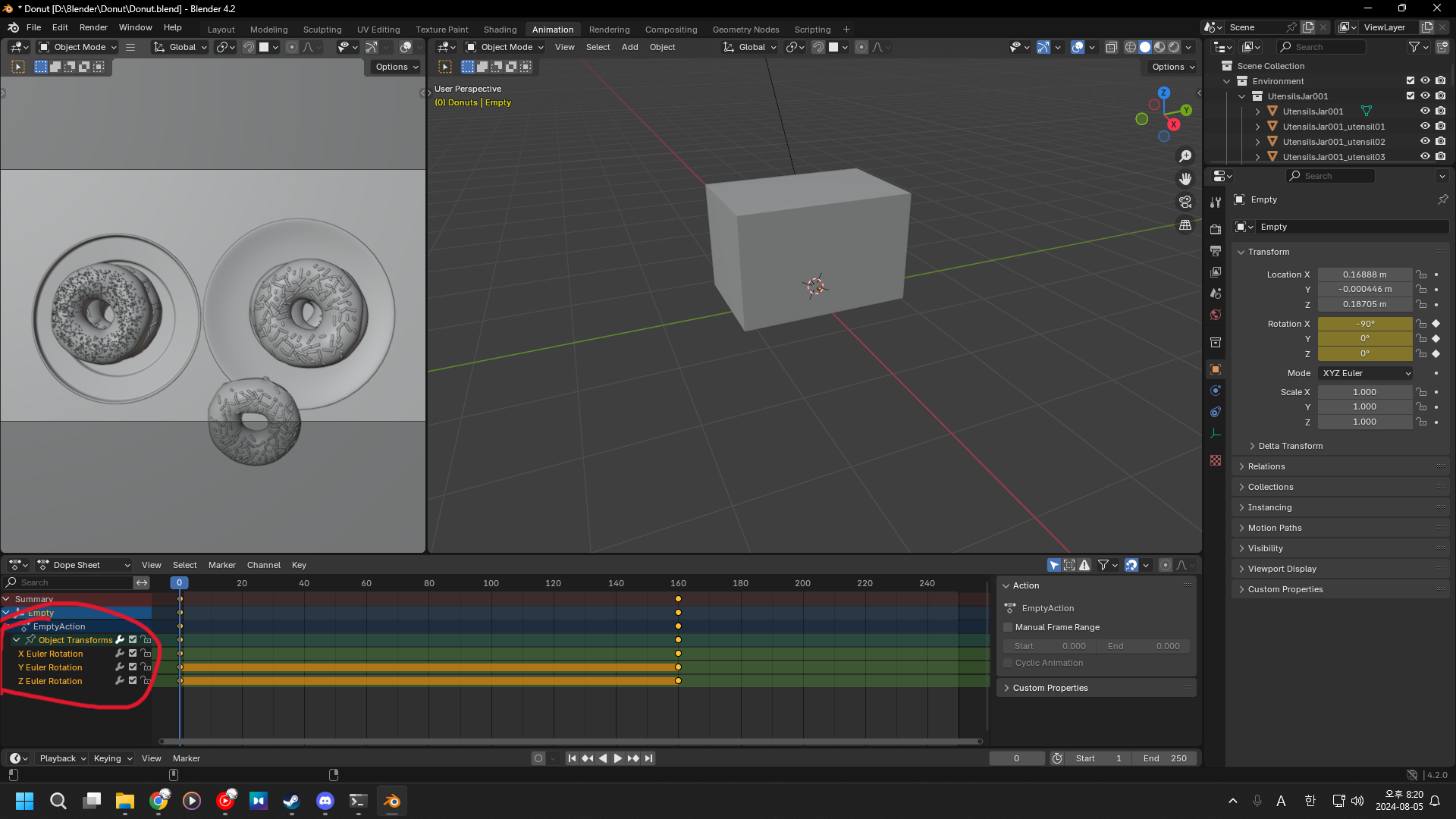
빨간색 부분에 XYZ 축에 각각에 대해 변경이 가능하다.
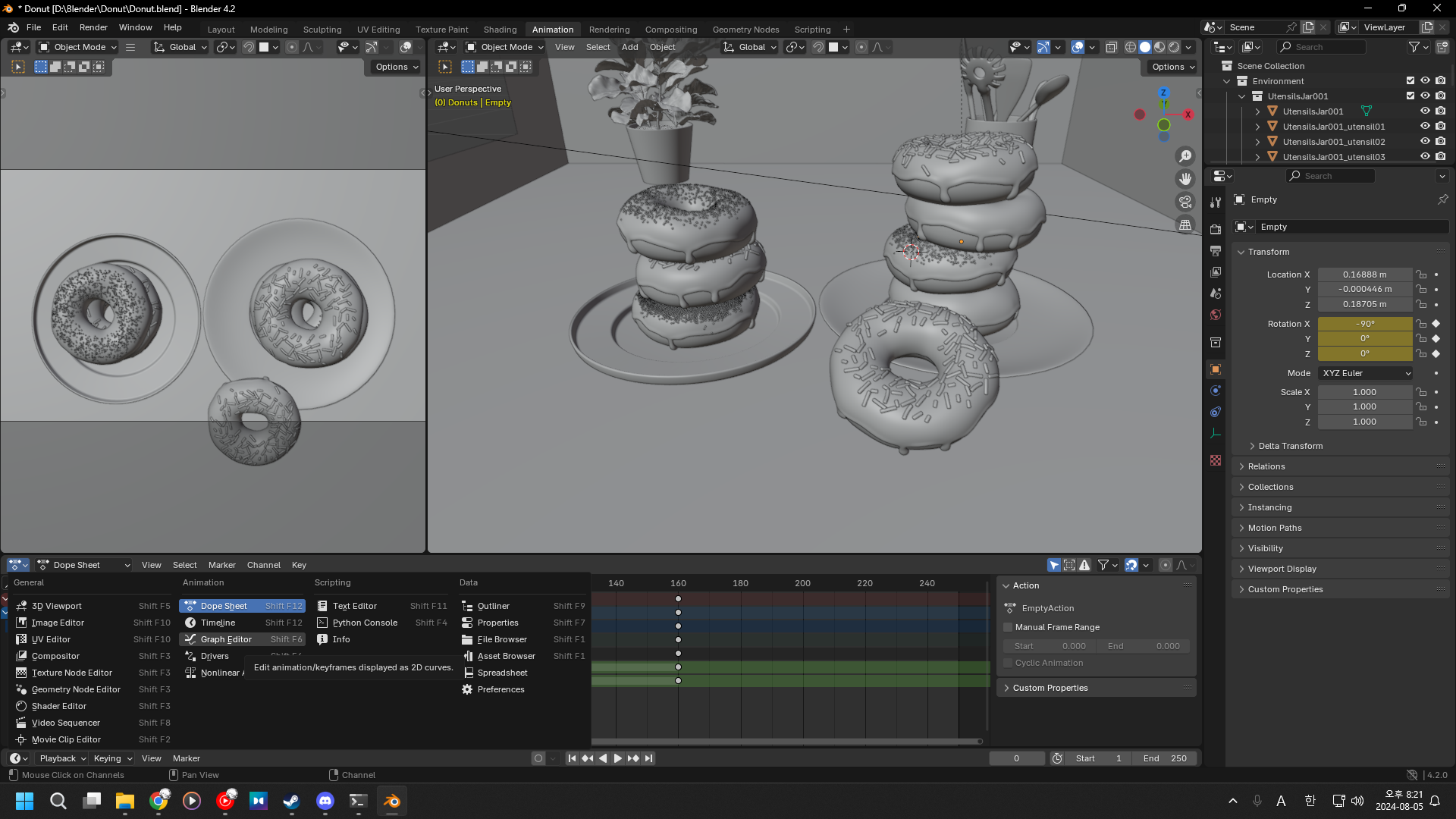
Dope Sheet를 그래프 에디터로 변경하자.
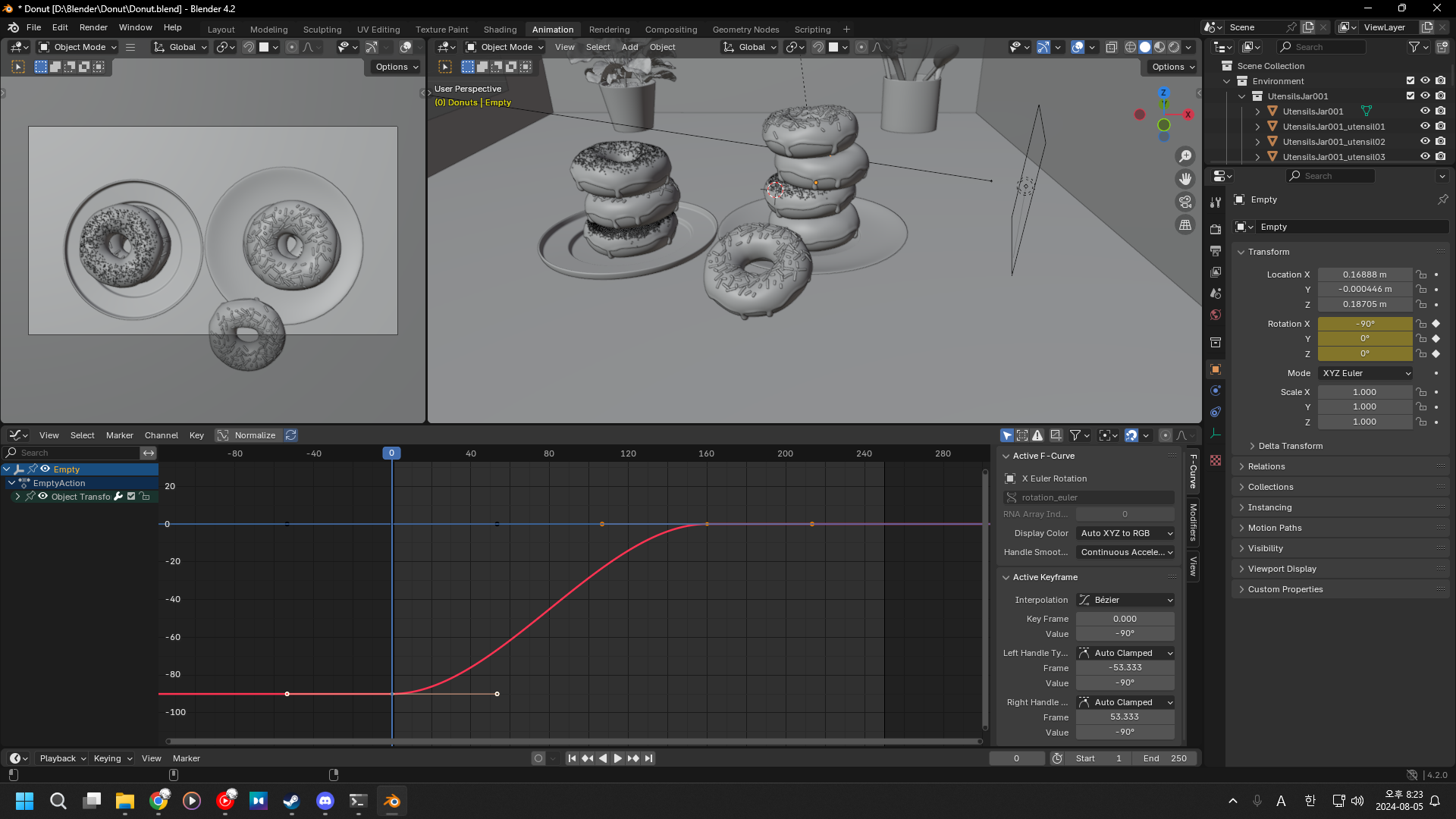
처음 들어오면 그래프의 크기가 커서 난해한데, [Home]키를 누르면 저렇게 한눈에 들어온다.
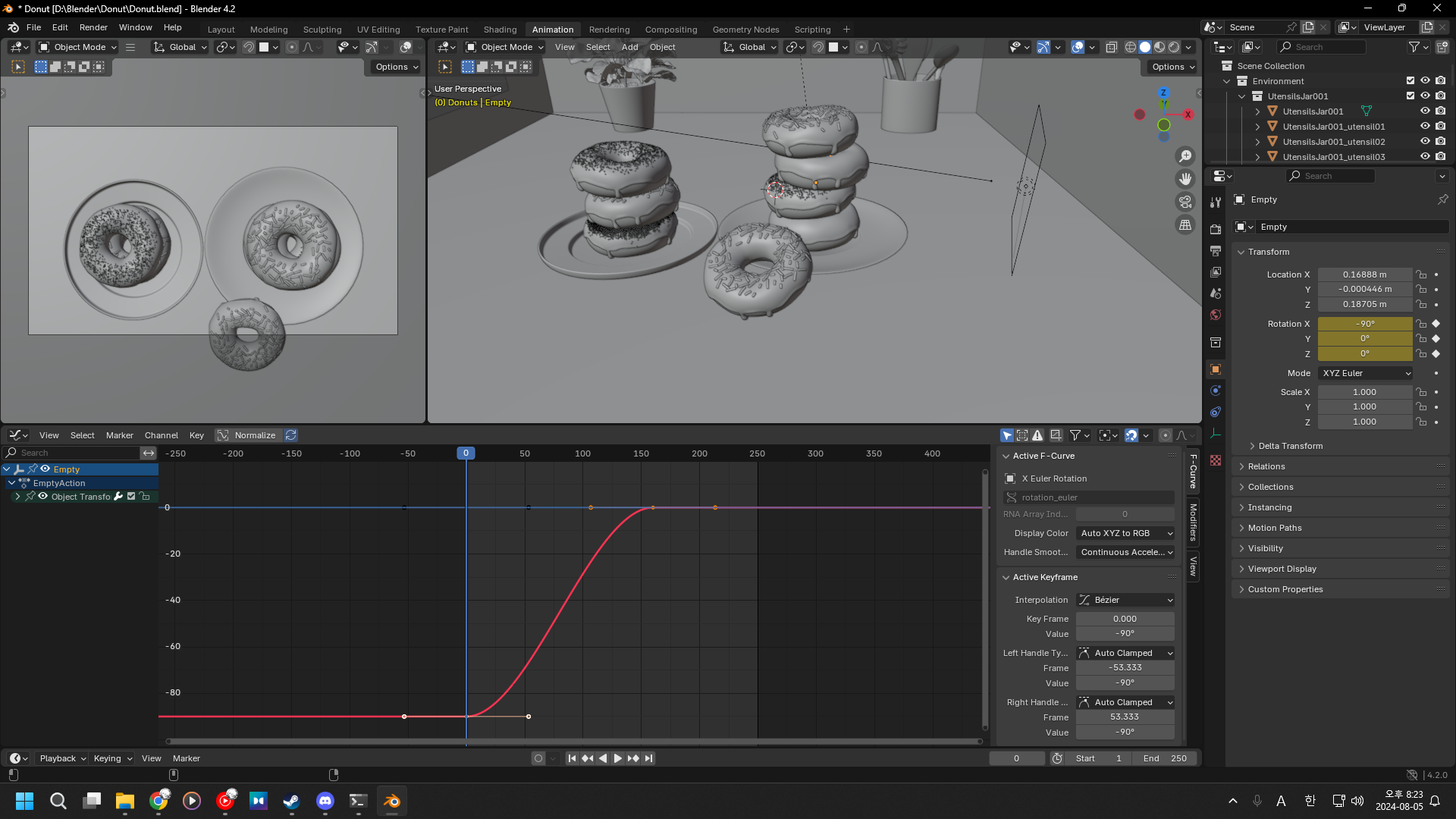
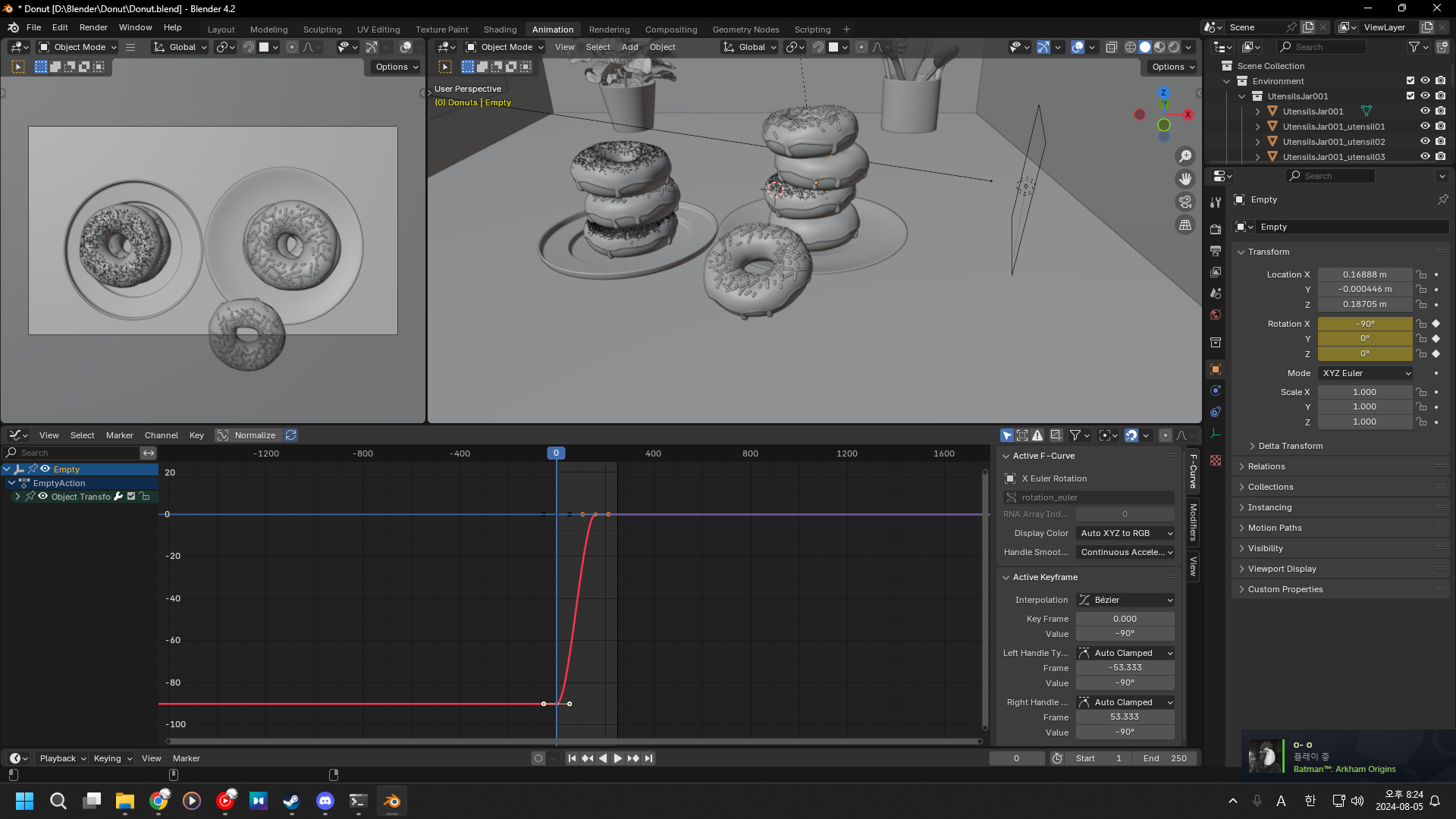
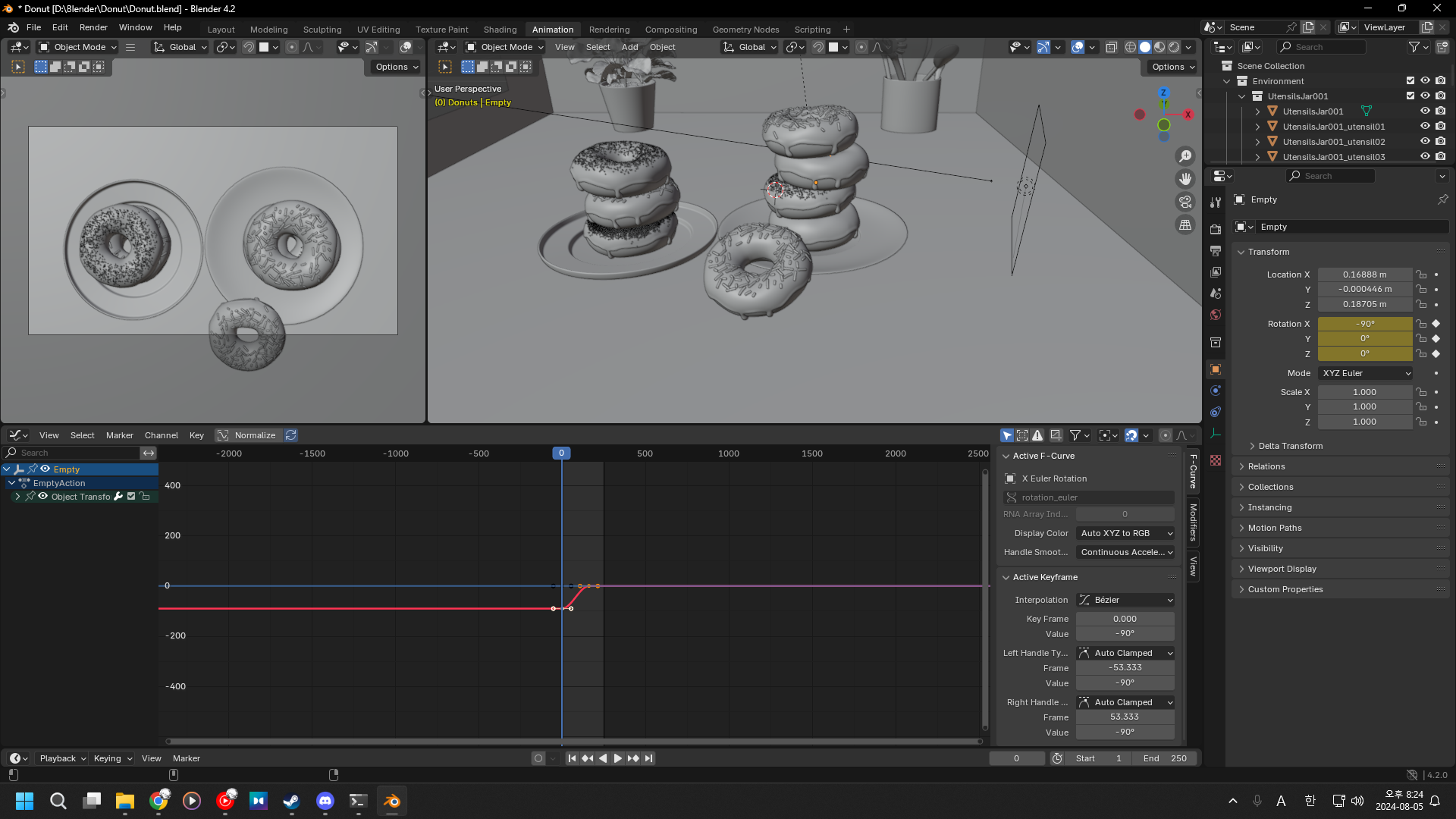
아니면 [Ctrl] 누른 상태에서 마우스 휠 버튼 드래그하면 그래프 생긴거 마음대로 변경가능
카메라 무빙 속도 조절
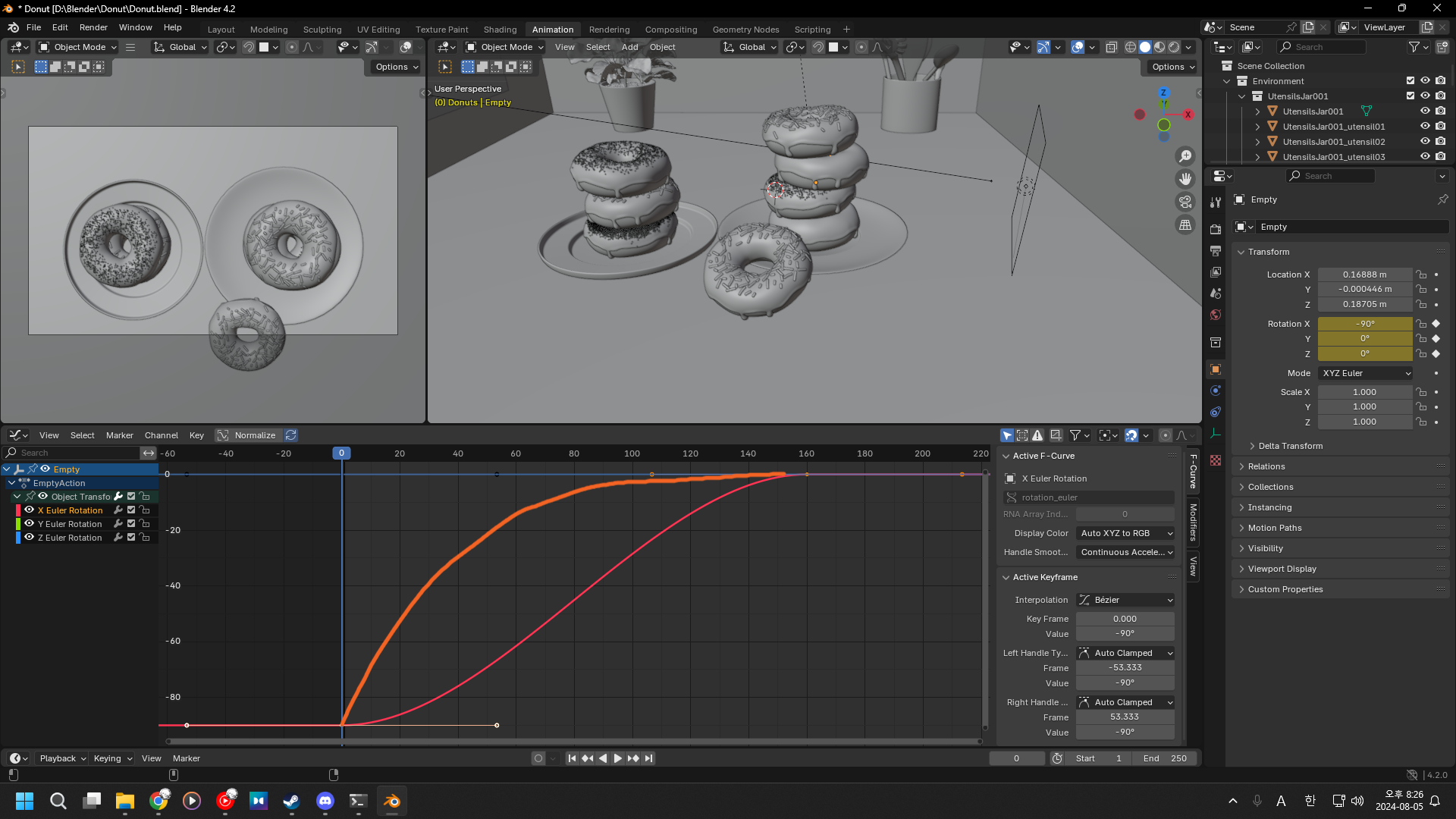
아무튼 우리는 저 빨간 선을 주황선처럼 만들어야 한다.
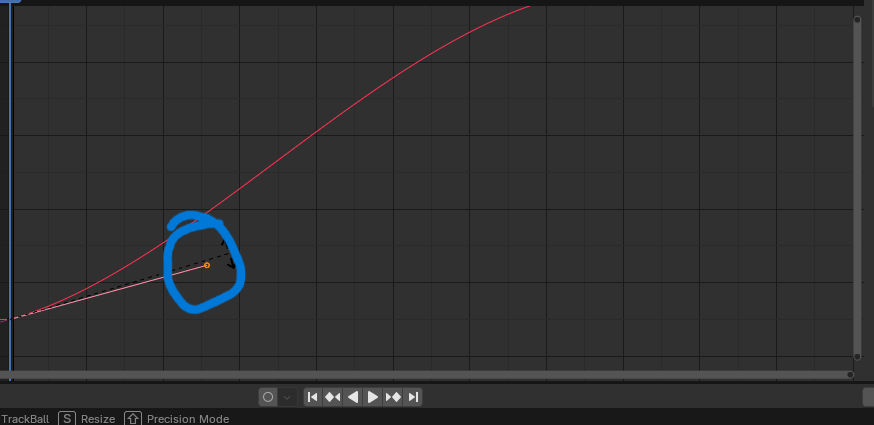
요거 클릭하고 [R] 누르면 회전 가능하다.
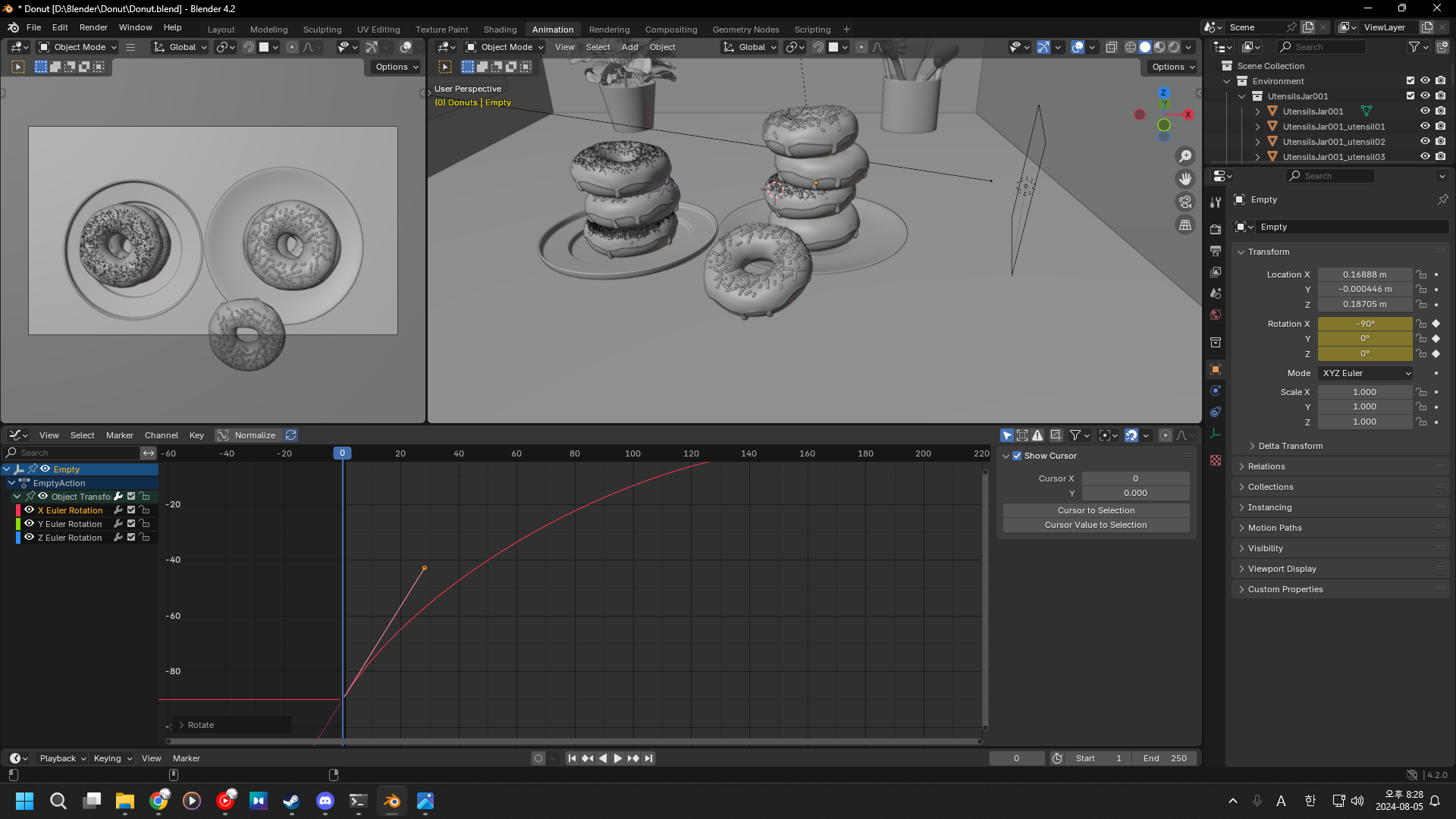
한 이정도.
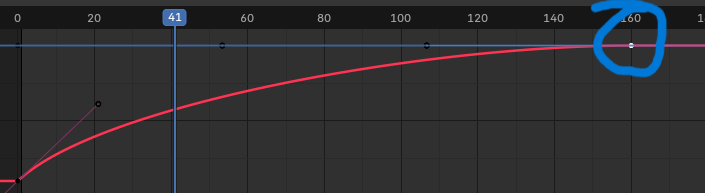
요거 클릭해서 [S] 눌러 마우스를 왔다갔다 하면
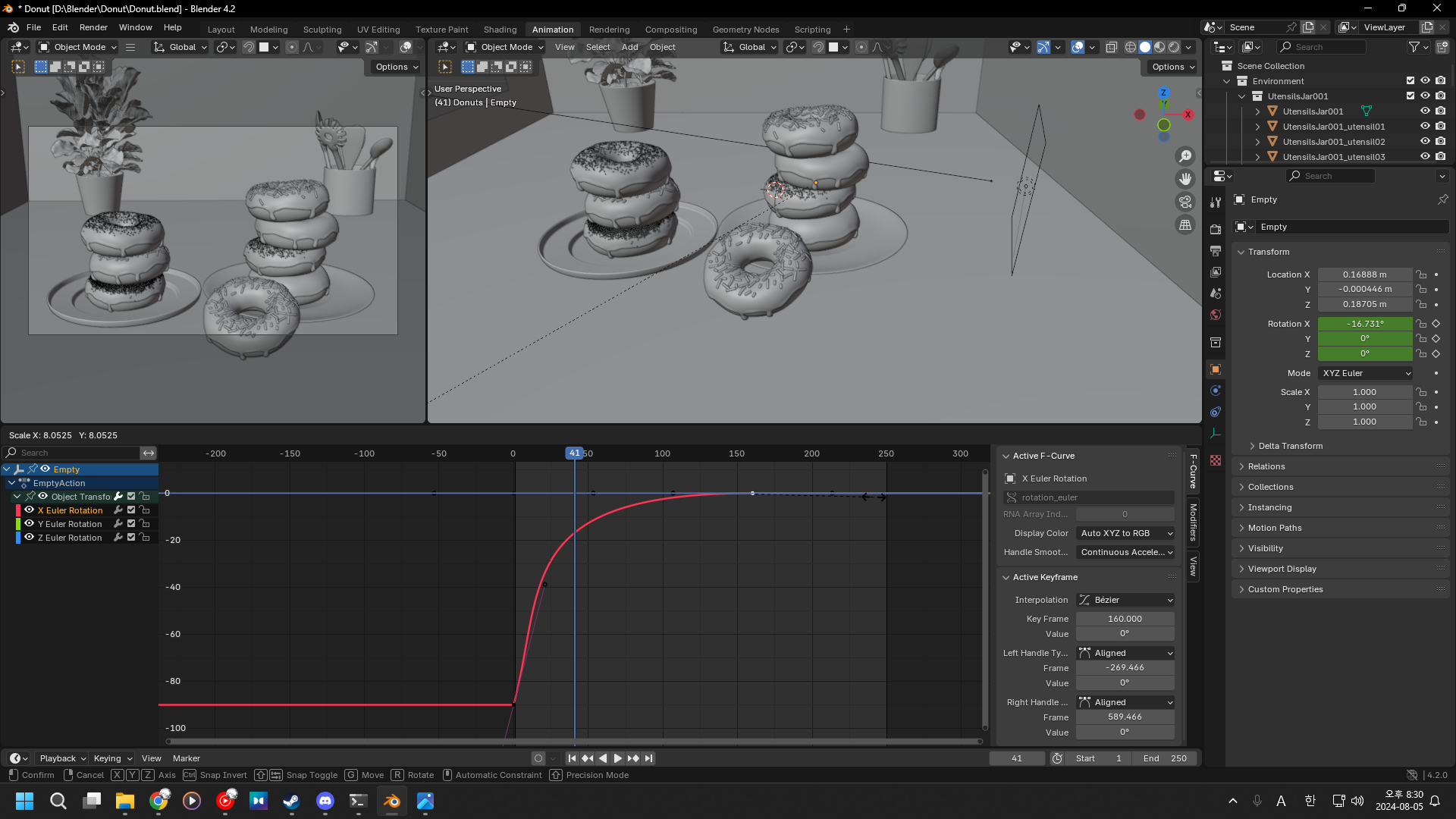
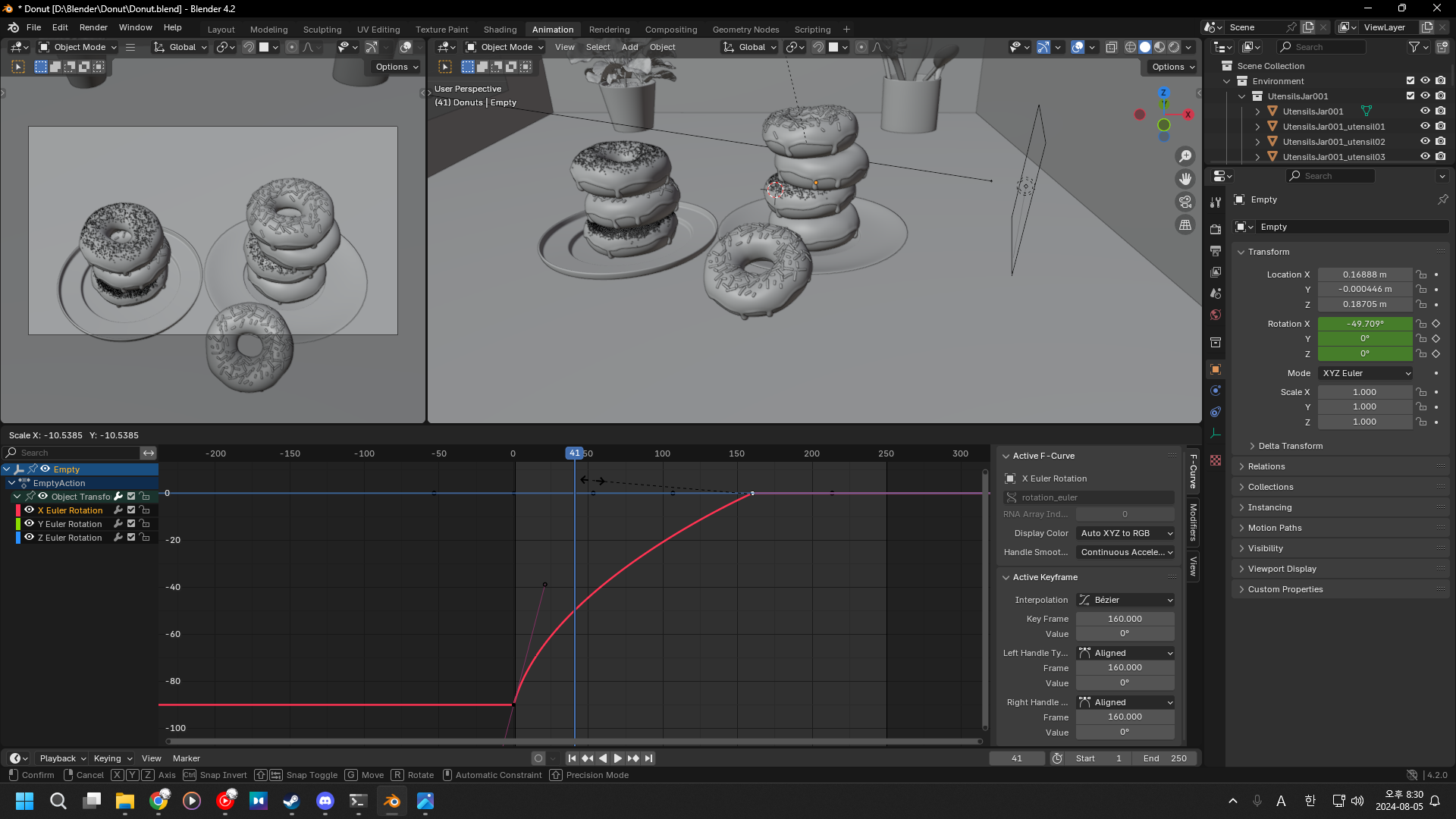
이런게 된다.
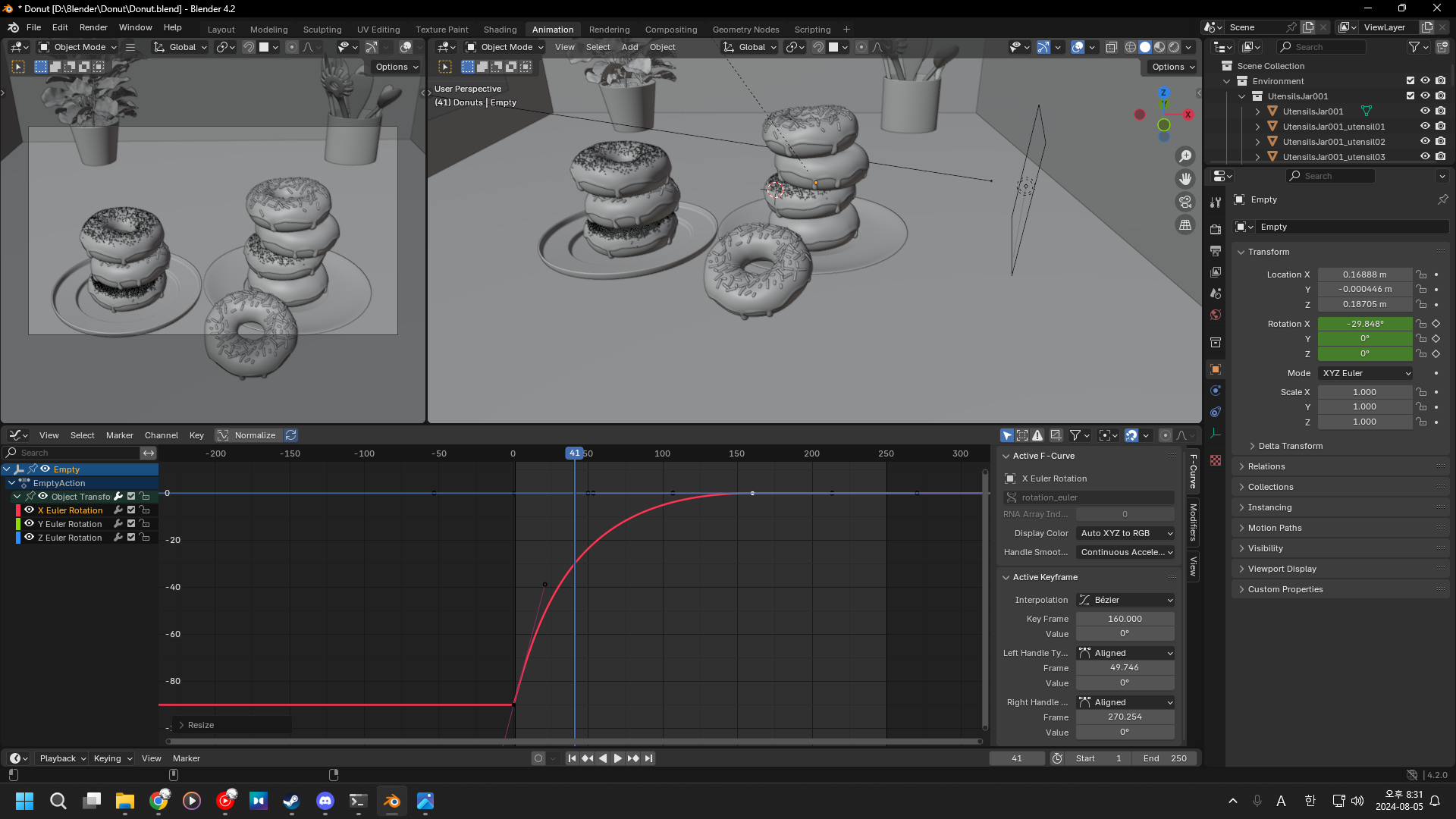
이렇게 만들었다.
이제 아래 영상처럼 된다.
확대
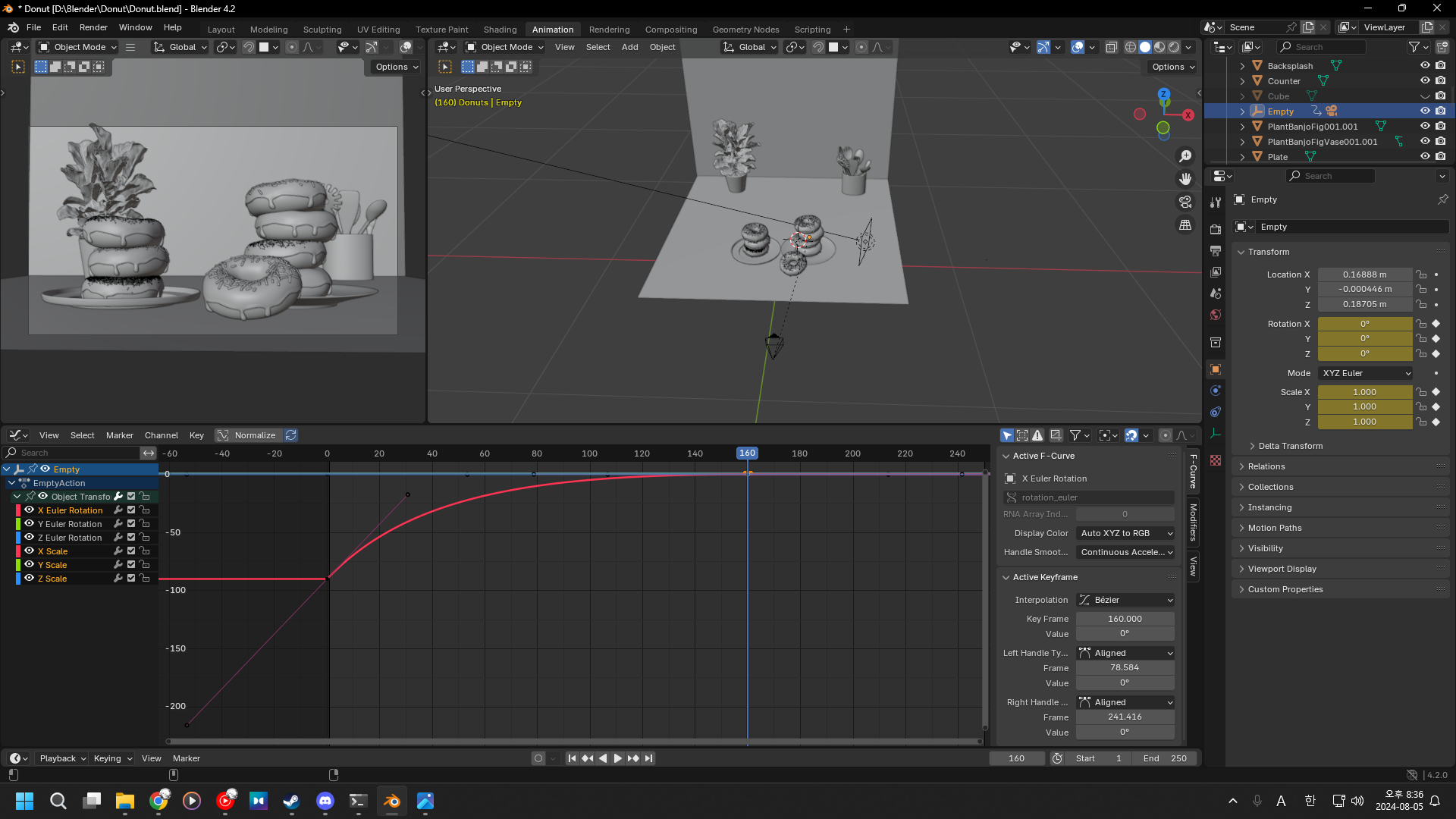
마지막 프레임에서 Empty 클릭, [K] → Scale을 클릭하자.
그럼 저렇게 Scale 그래프가 추가로 생긴다.
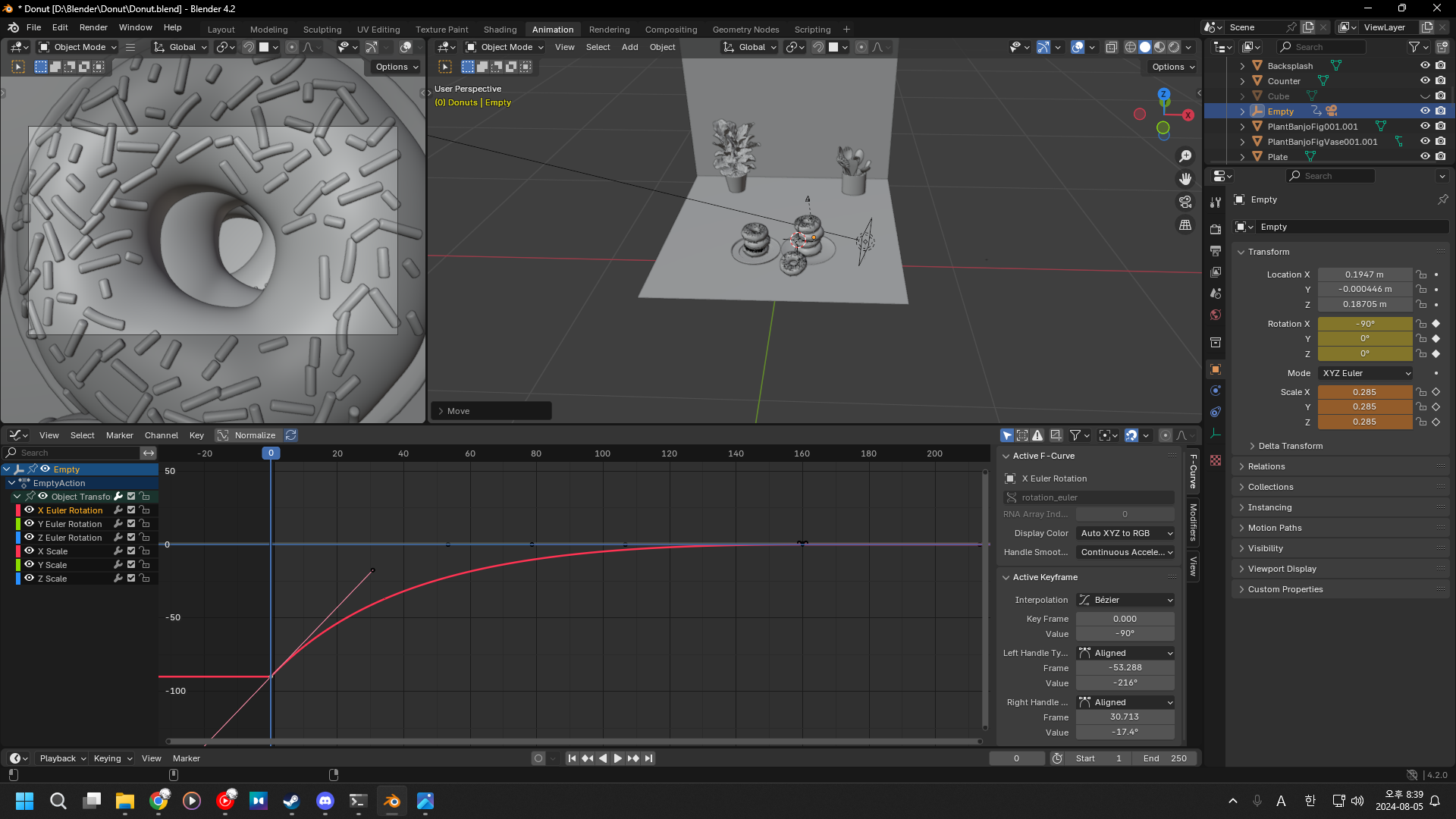
제일 처음 프레임으로 와 Empty 크기를 조절하면 카메라가 같이 딸려가며 확대된다.
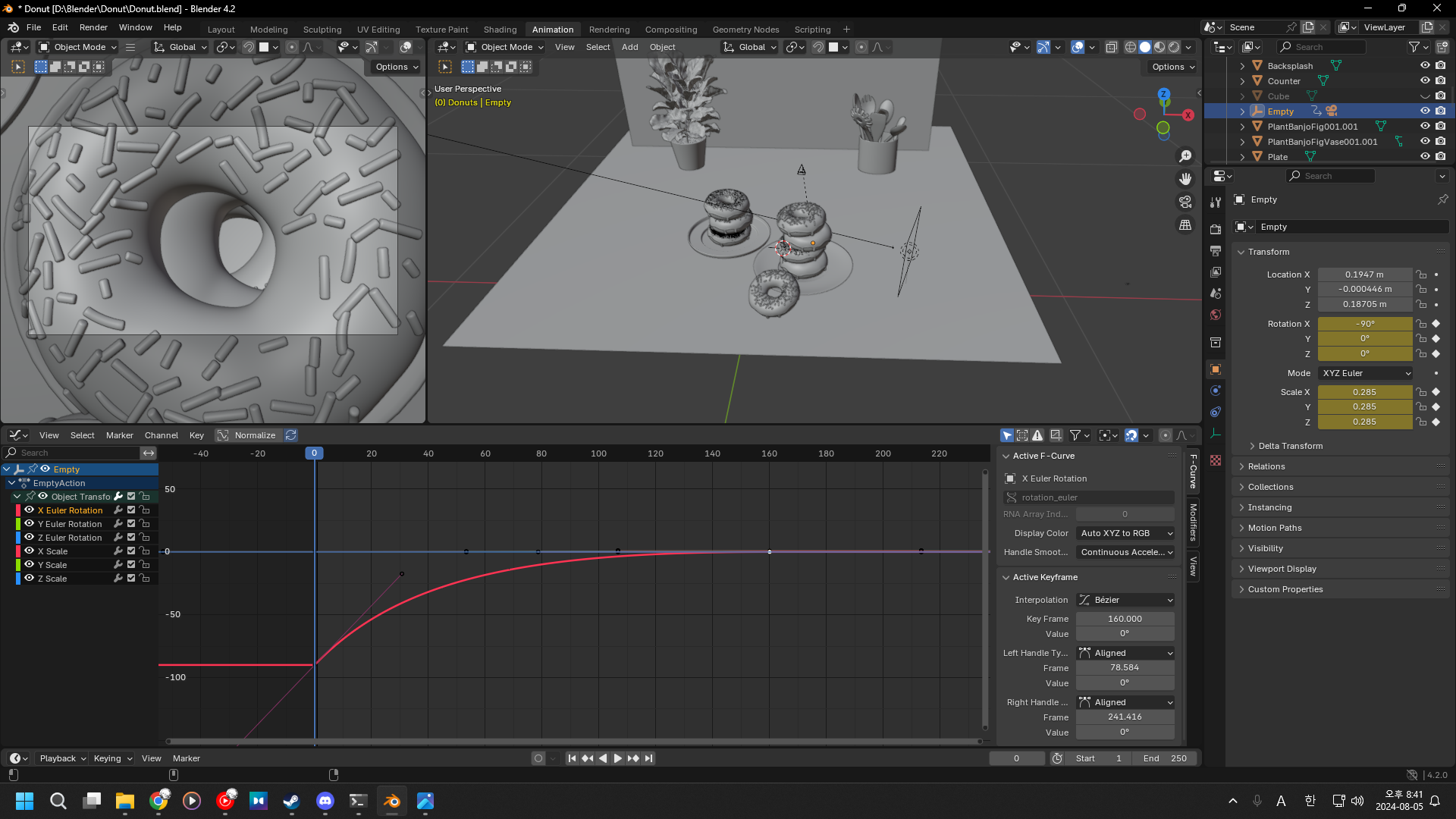
바닥 크기랑 다른 도넛 쟁반 위치를 좀 손댔다.
결과는 아래 영상.
Location
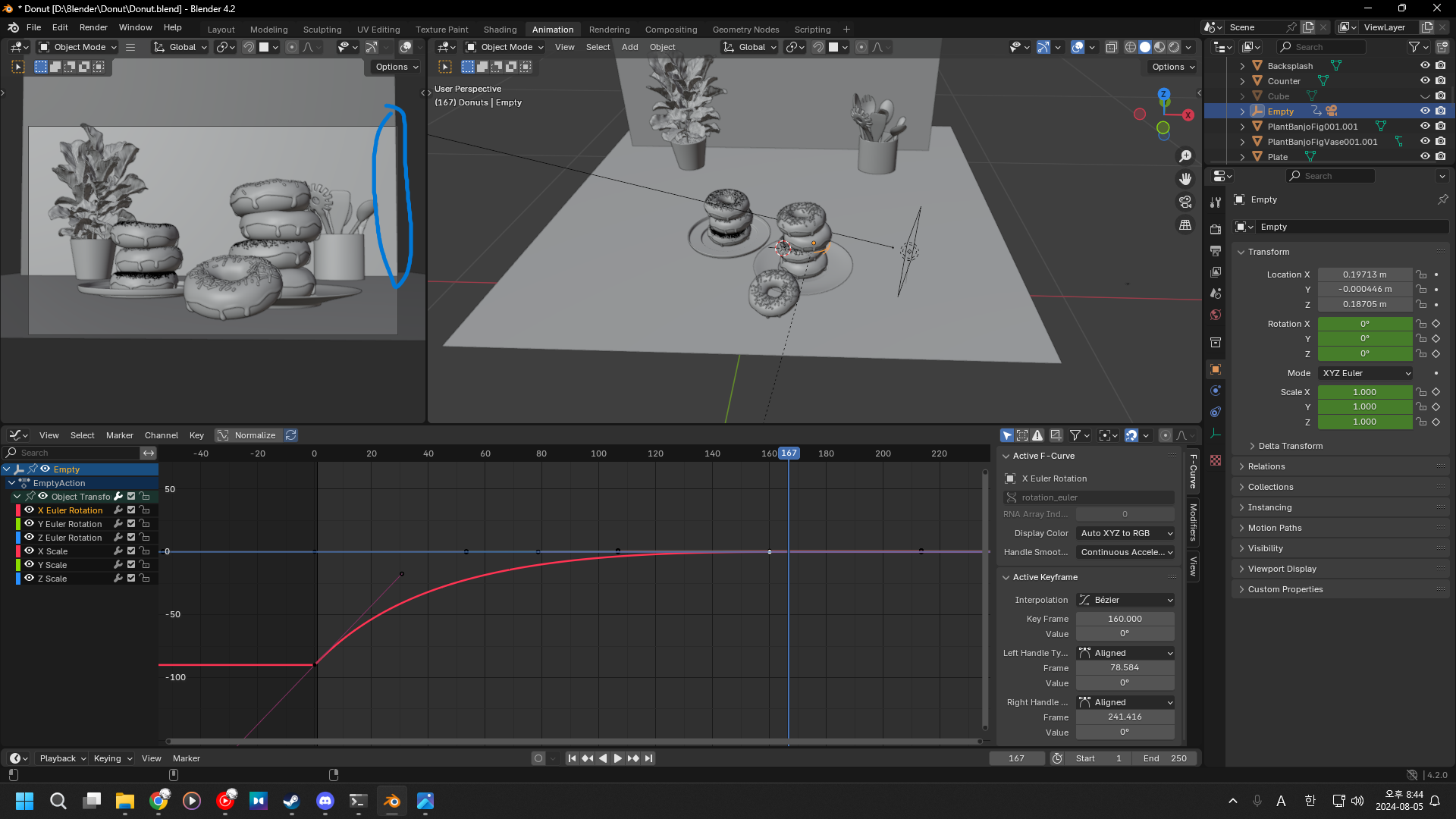
그런데 검은 벽면이 보일 곳이 살짝 카메라에 걸친다.
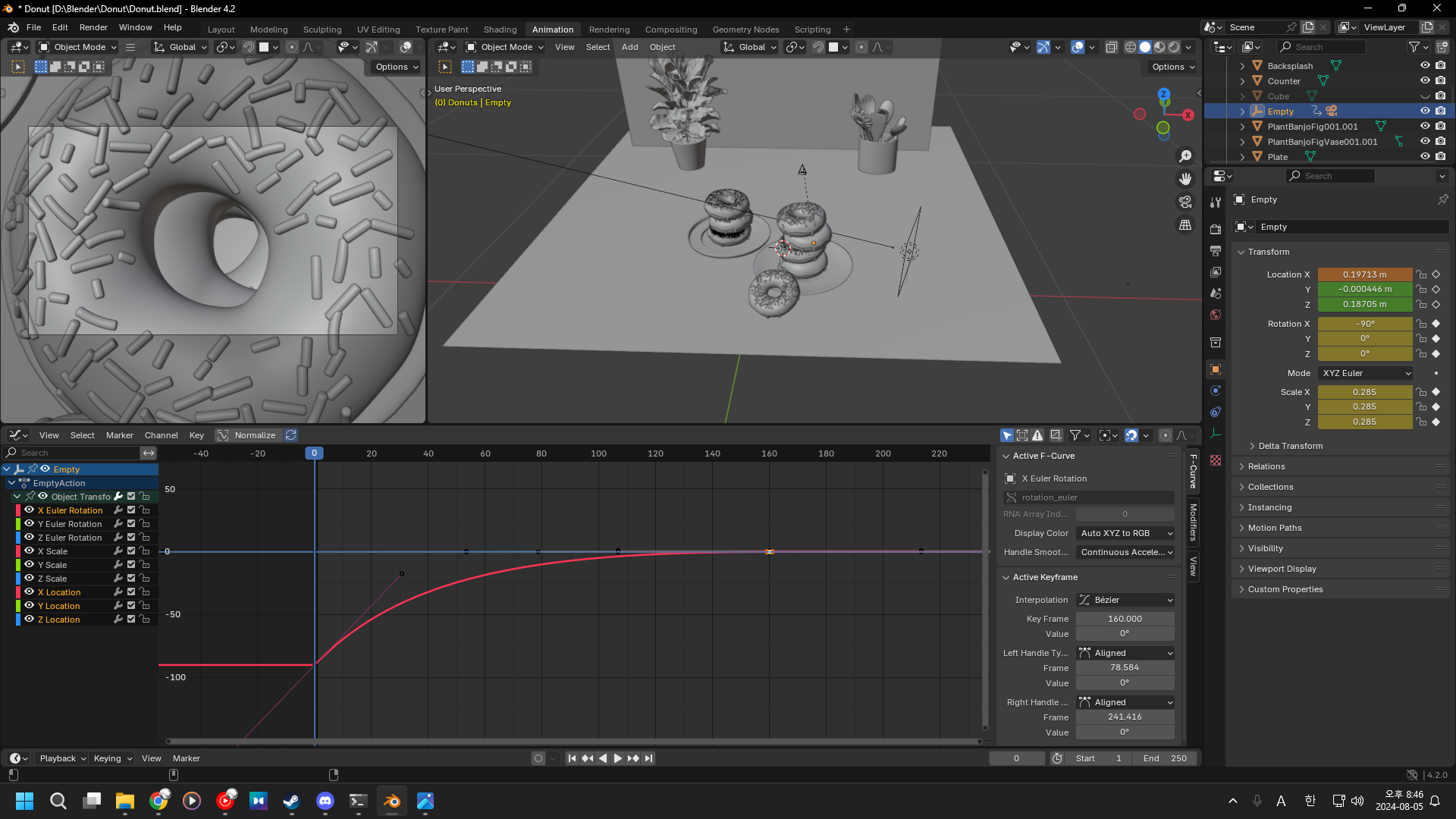
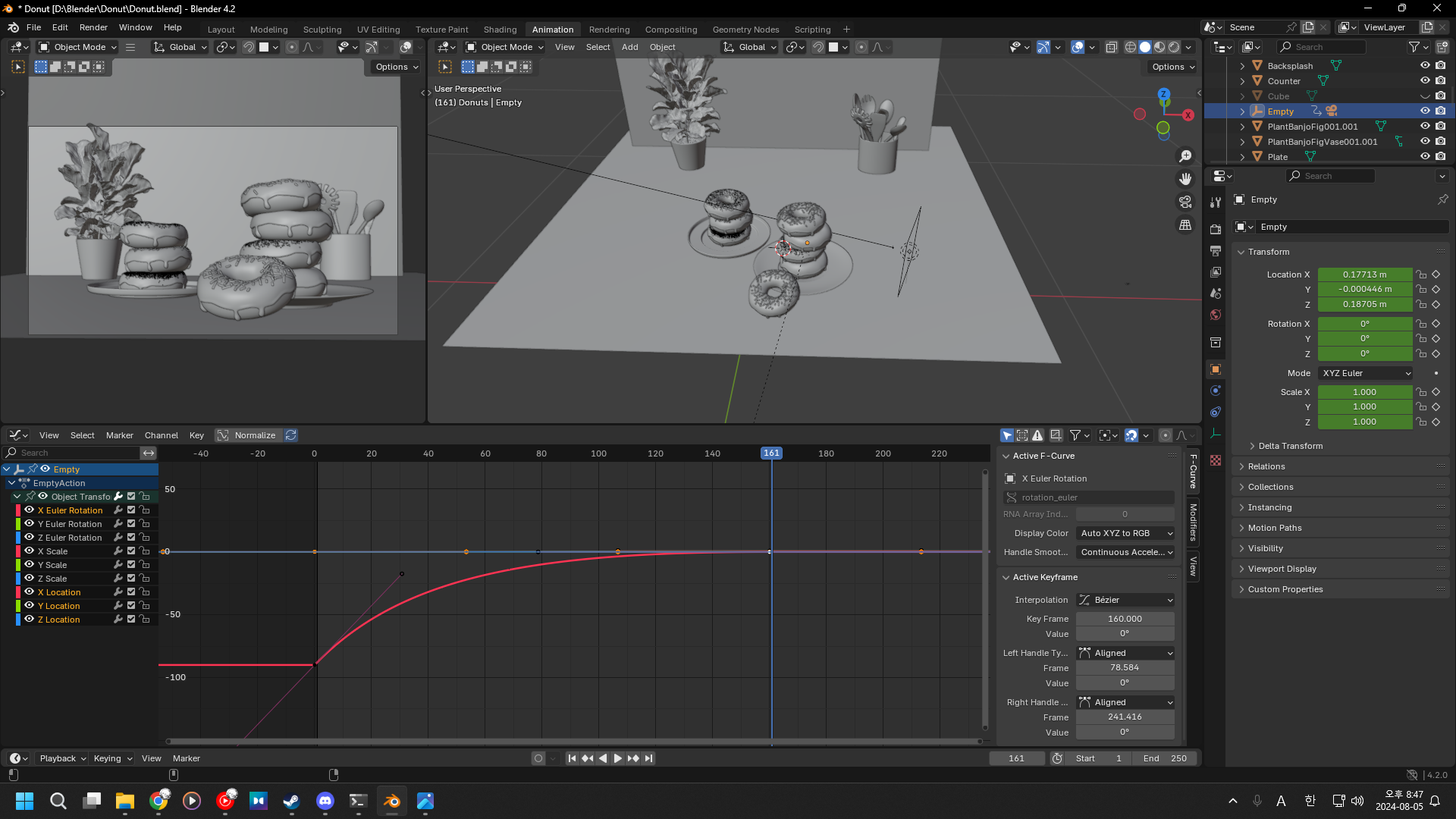
첫 키프레임과 마지막 키프레임에 [K] → Location 값을 넣어 줬다.
오른쪽에 처음 위치와 마지막 위치가 다름을 알 수 있다.
세팅값과 노멀라이즈
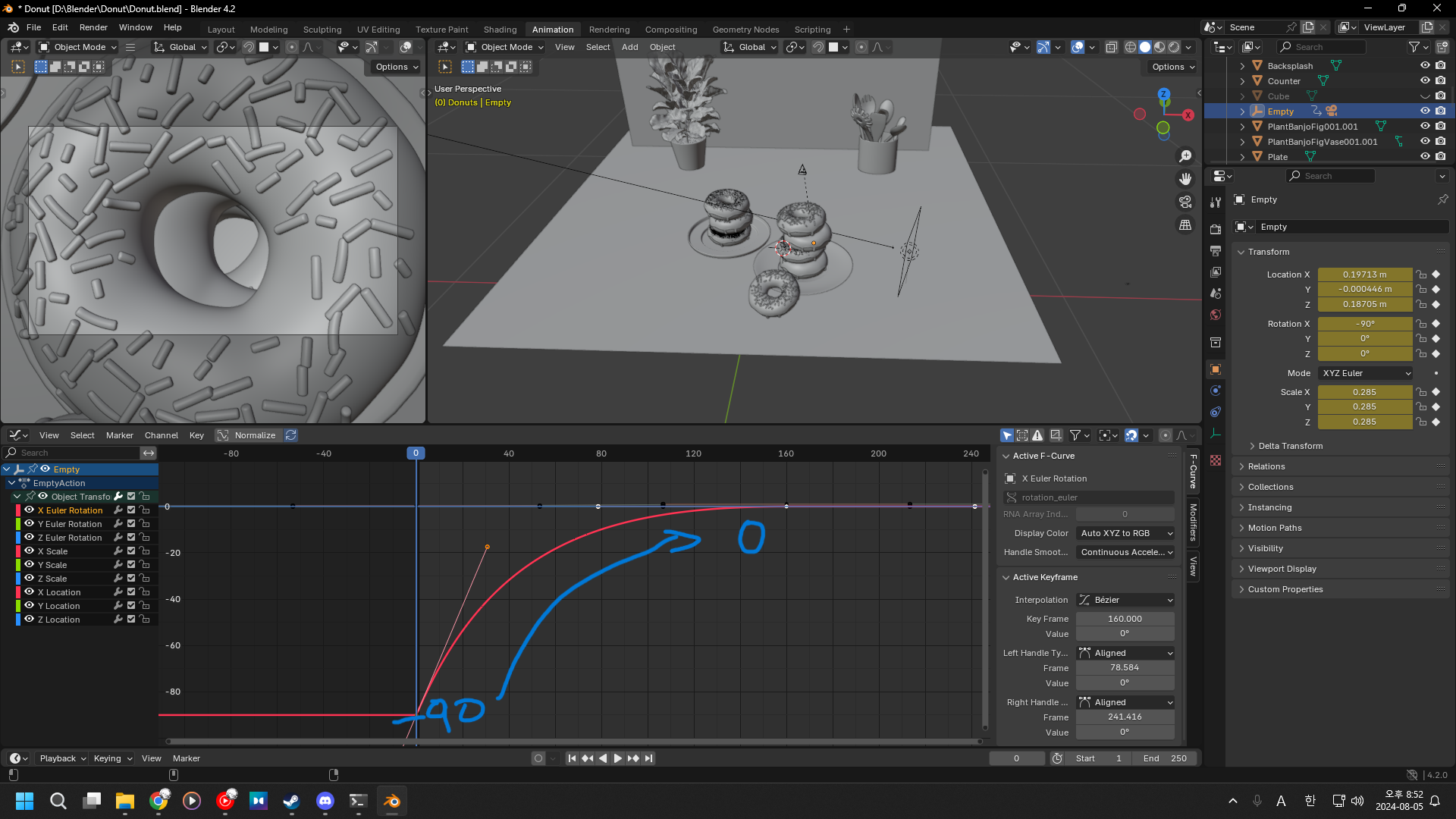
이렇게 키프레임 사이를 확인해보면,
로테이션은 -90도에서 0도로 눈에 띄게 변화하는 반면,
스케일과 로케이션은 그 변화량이 크지 않아 그래프에 아주 미세하게 드러난다.
아무튼 로케이션은 0.197135m에서 0.177135m,
스케일은 0.284921에서 1로 변화한다.
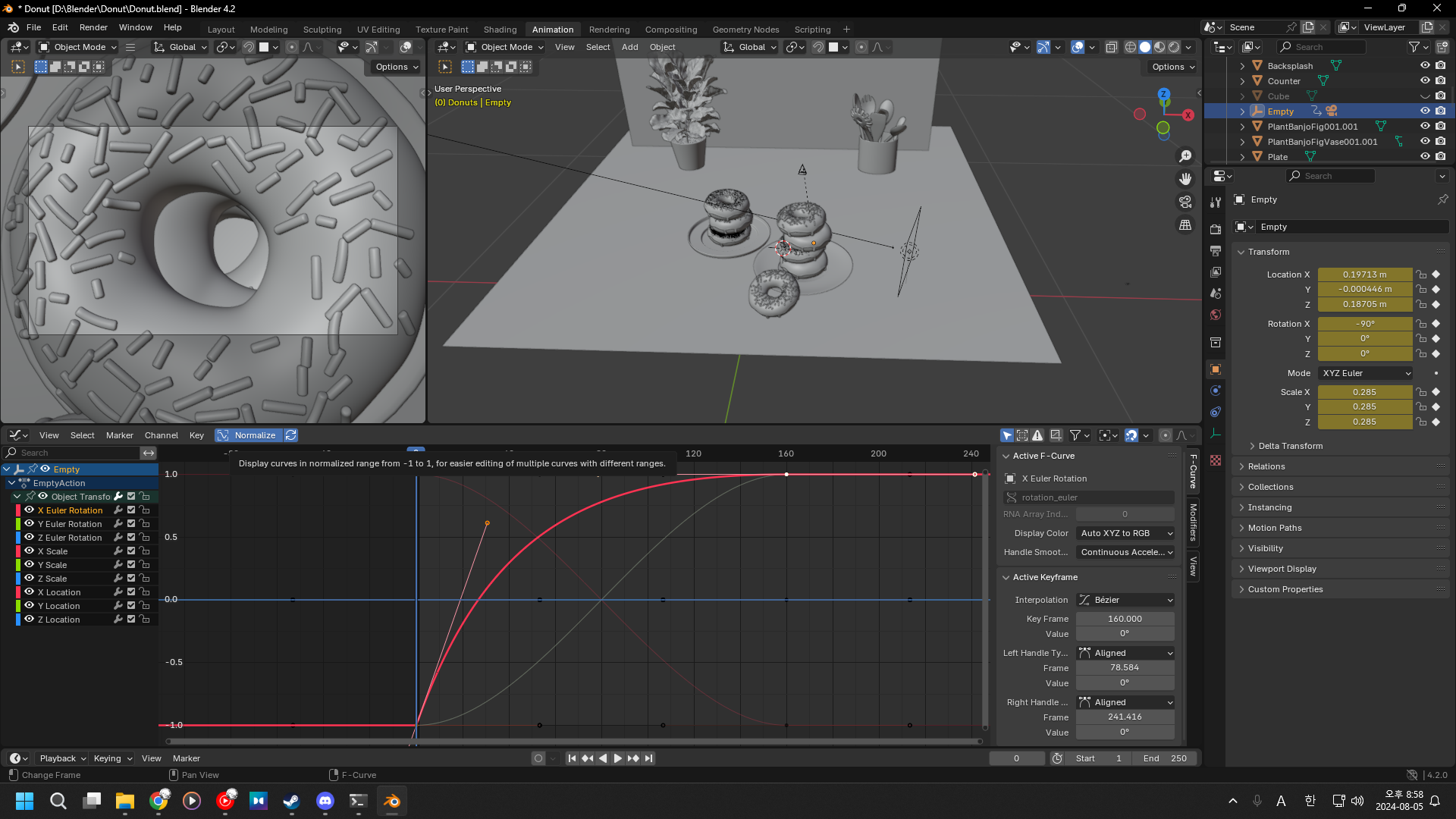
노멀라이즈를 클릭하면 -1에서 1까지의 값을 보여주는데, 아마 저건 로테이션이니까 -90에서 0을 -1에서 1로 치환한게 아닌가 싶다.
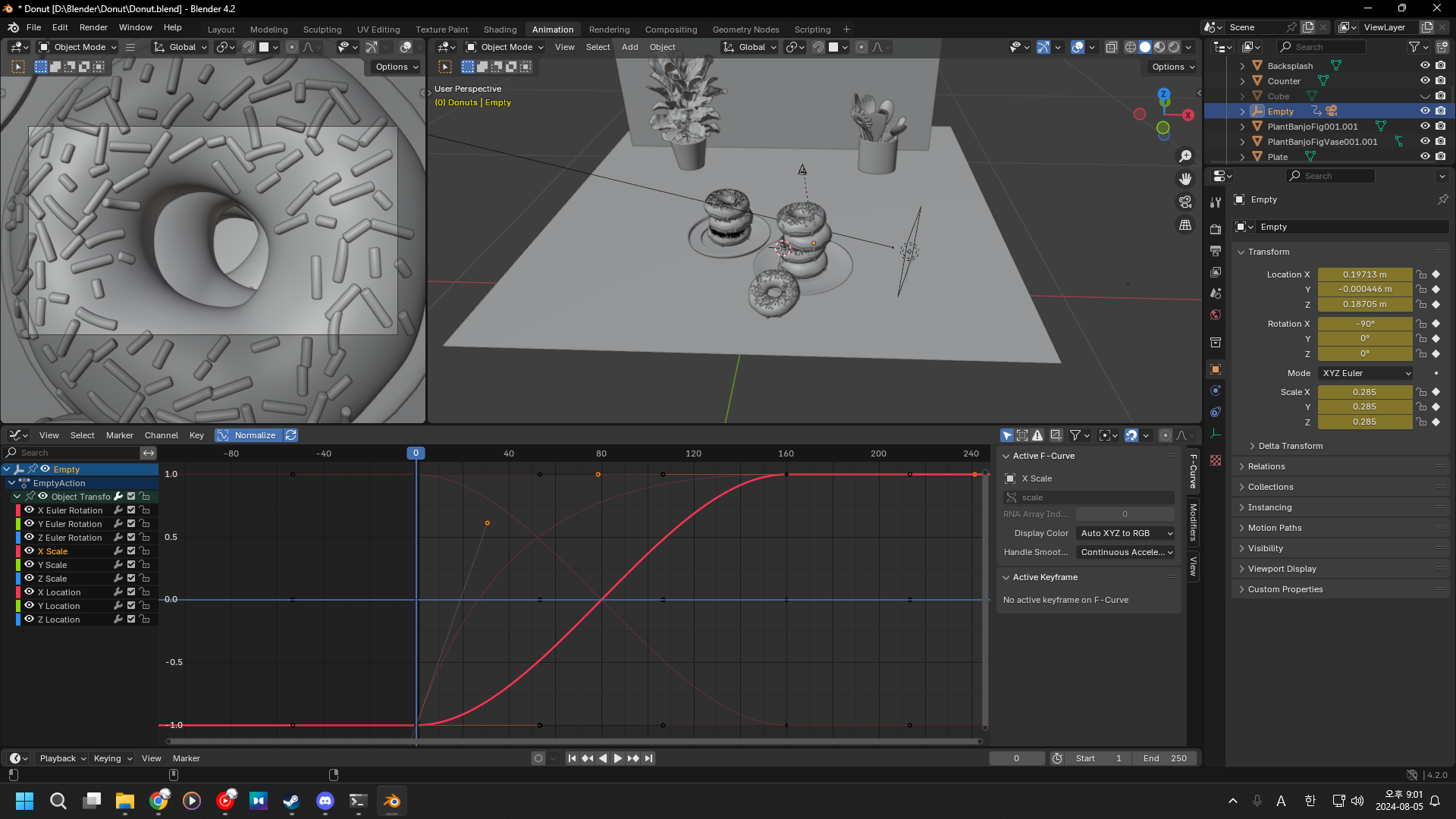
X축 스케일을 누르니 뭔지 알 것 같기도 하다.
원래 전체 그래프에선 스케일 변동폭이 작으니까, 노멀라이즈를 통해 모든 항목을 -1에서 1까지로 통일시켜, 변경하기 쉽게 만든게 아닐까.
아님 말고
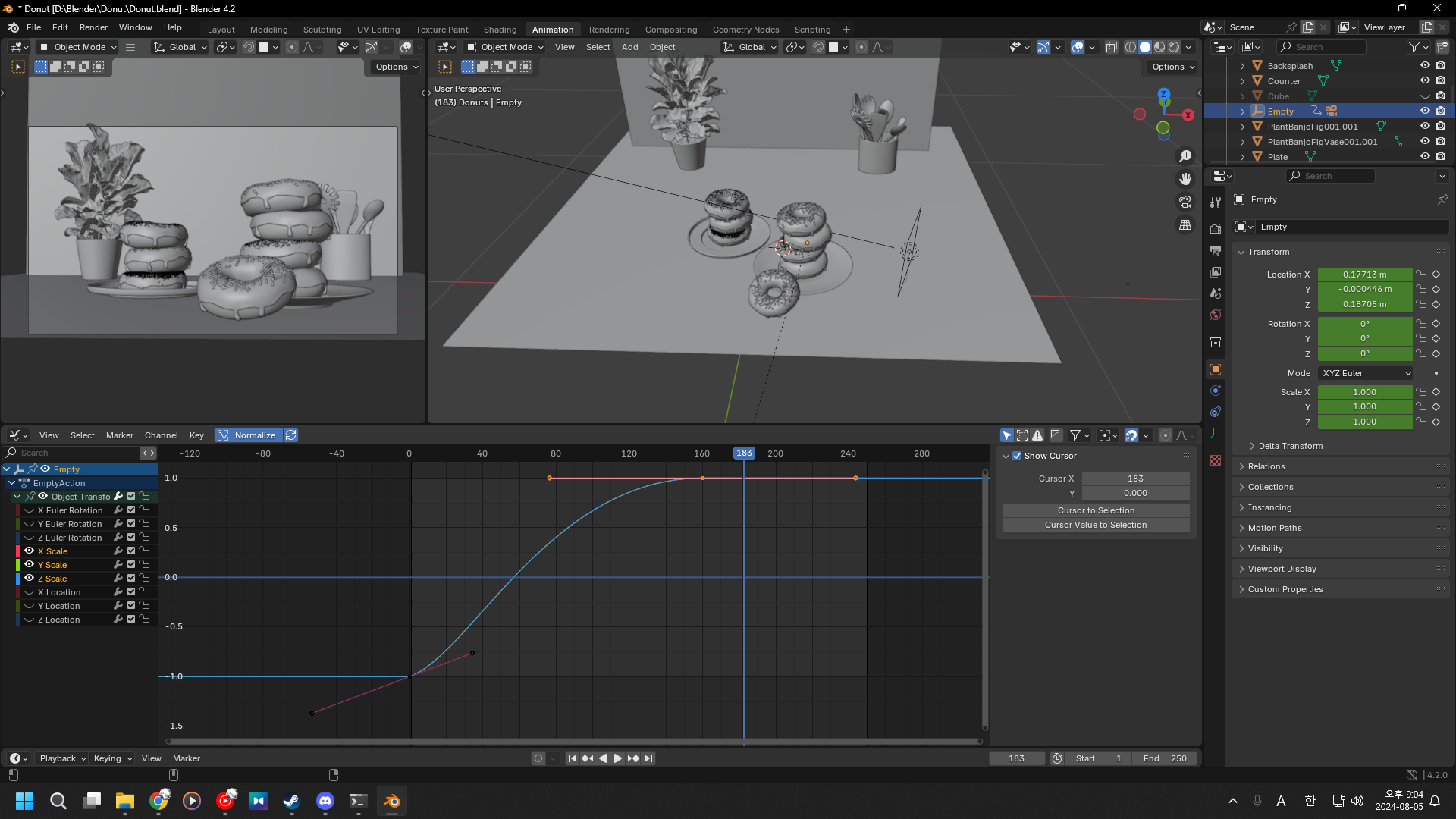
아무튼 스케일을 이렇게 손봤다.
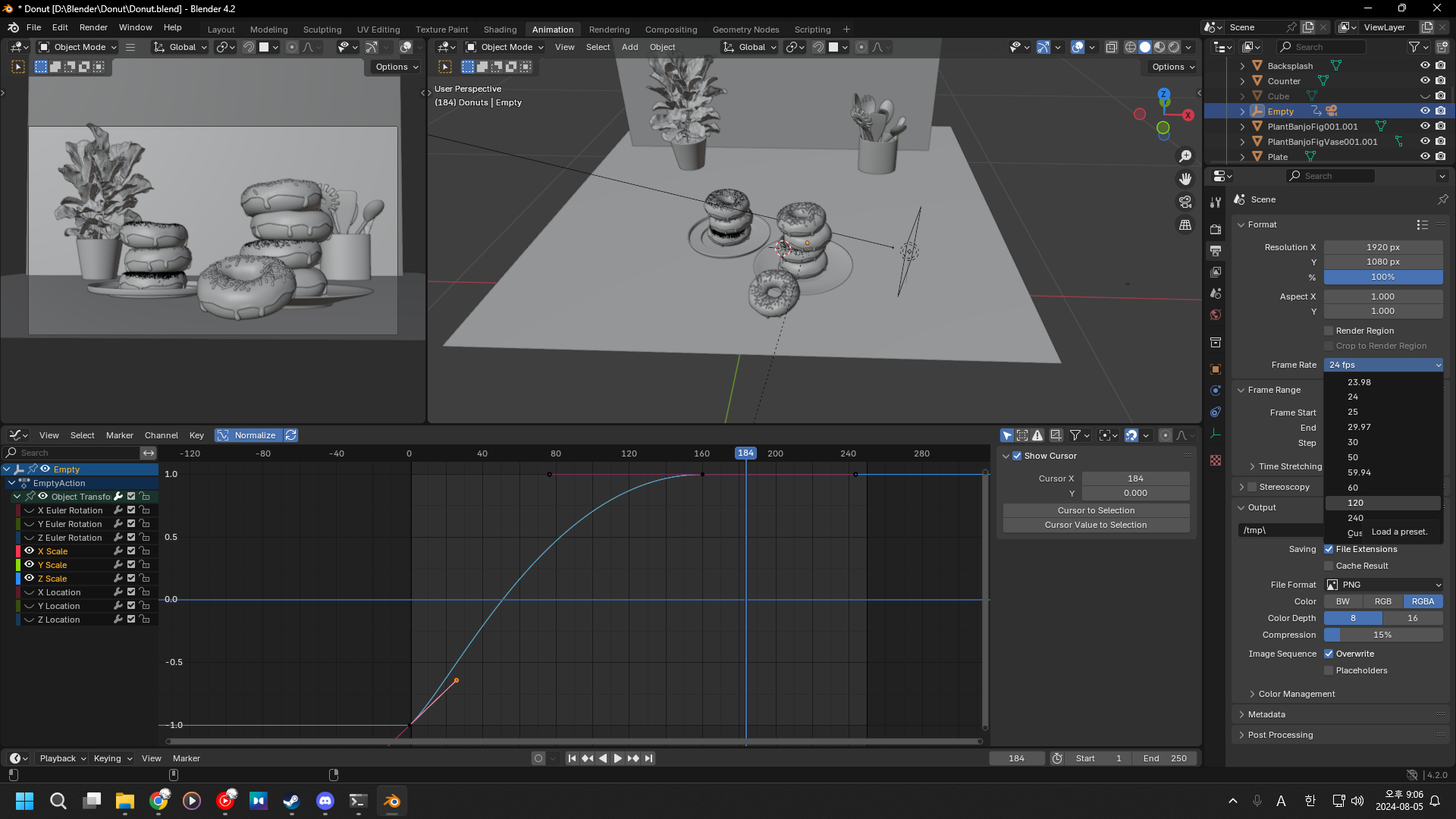
우측 Output에선 프레임레이트 변경이 가능하다.
우리는 30프레임으로 하자.
최종 결과물.
하기 전에

타임라인 오른쪽의 엔드 프레임을 160으로 변경하자.

타임라인도 [Home]키 누르면 화면에 맞게 세팅된다.
'블렌더 강의 내용 정리용 > [Blender Guru] 블렌더 4.0 도넛 만들기 정리용' 카테고리의 다른 글
| [Blender Guru] 블렌더 4.0 도넛 만들기 파트 14: 피날레 (0) | 2024.08.07 |
|---|---|
| [Blender Guru] 블렌더 4.0 도넛 만들기 파트 13: 렌더링(2) (0) | 2024.08.06 |
| [Blender Guru] 블렌더 4.0 도넛 만들기 파트 11: 컴포지팅 (0) | 2024.08.02 |
| [Blender Guru] 블렌더 4.0 도넛 만들기 파트 10: 라이트닝 (1) | 2024.08.01 |
| [Blender Guru] 블렌더 4.0 도넛 만들기 파트 9: 레이아웃 (0) | 2024.08.01 |



