0. 들어가기 전

끔찍할 정도로 많은 노이즈
렌더링시에 샘플이 적으면 이런 노이즈가 꽤 생긴다는 것 같다.
위의 영상 초반에서 이에 대한 설명이 나온다.

Max Samples를 500으로 늘려주자.
그리고 위에있는 Noise Threshold는 꺼주자.
Noise Threshold는
https://gall.dcinside.com/mgallery/board/view/?id=blender&no=15625
여기 댓글에 잘 설명되어있다.
수치가 낮을 수록 계산을 디테일하게 하고 높을 수록 대충 한다고 생각하면 될라나.

Time Limit은 샘플 계산에 걸리는 시간에 제약을 준다.
만약 20초로 설정한다면, 20초내에 샘플 500개 다 계산 못하면 거기서 끝나는거임.
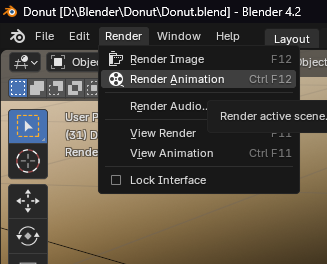
이거 누르면 만든 영상 뽑을 수 있다.
그 전에

여기서 손을 좀 봐야한다.

빨간 원있는 곳이 경로 지정이고,
파일 포맷에서 절대 Video 관련한거 눌러서 렌더링 하지 말 것.
윈도우 업뎃 무한 로딩스러운 대참사가 난다고 한다.
무조건 이미지 파일로.
보통은 PNG, 조금 더 나은걸 원하면 TIFF.
JPEG은 거르자. 압축이 심하다.

Color Depth는 그냥 8비트로 놔두면 된다.
뽑힌 결과물을 애프터 이펙트로 이송하거나 컬러그레이딩 할게 아니니까.
이제 렌더링하기 전에 체크리스트가 있다.
1. 페이스 확인
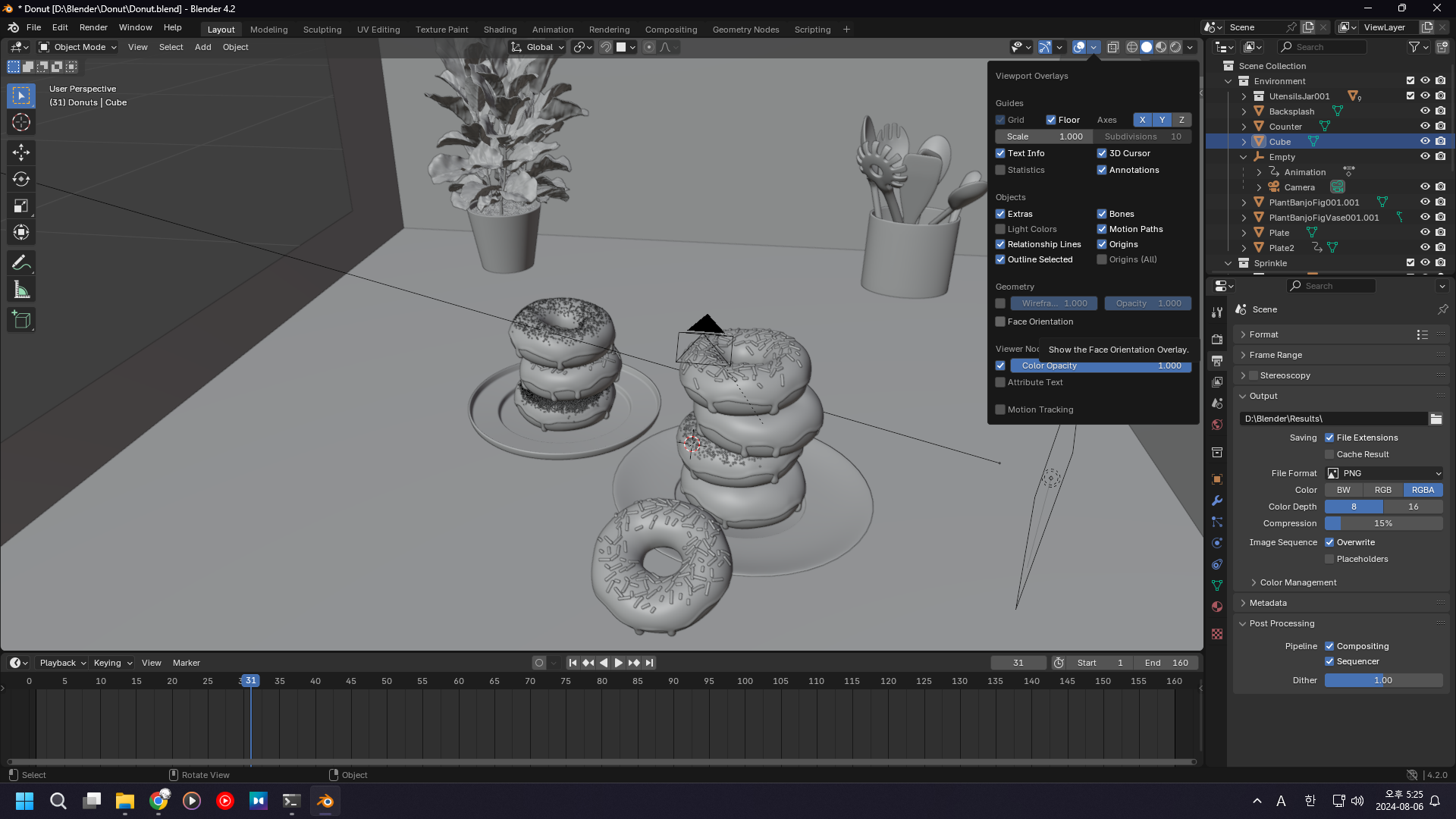
솔리드 모드에서 Face Orientation을 체크하자.
이는 페이스가 맞는 방향으로 향하는지, 노멀이 뒤집혔는지 여부를 확인하는 것이다.
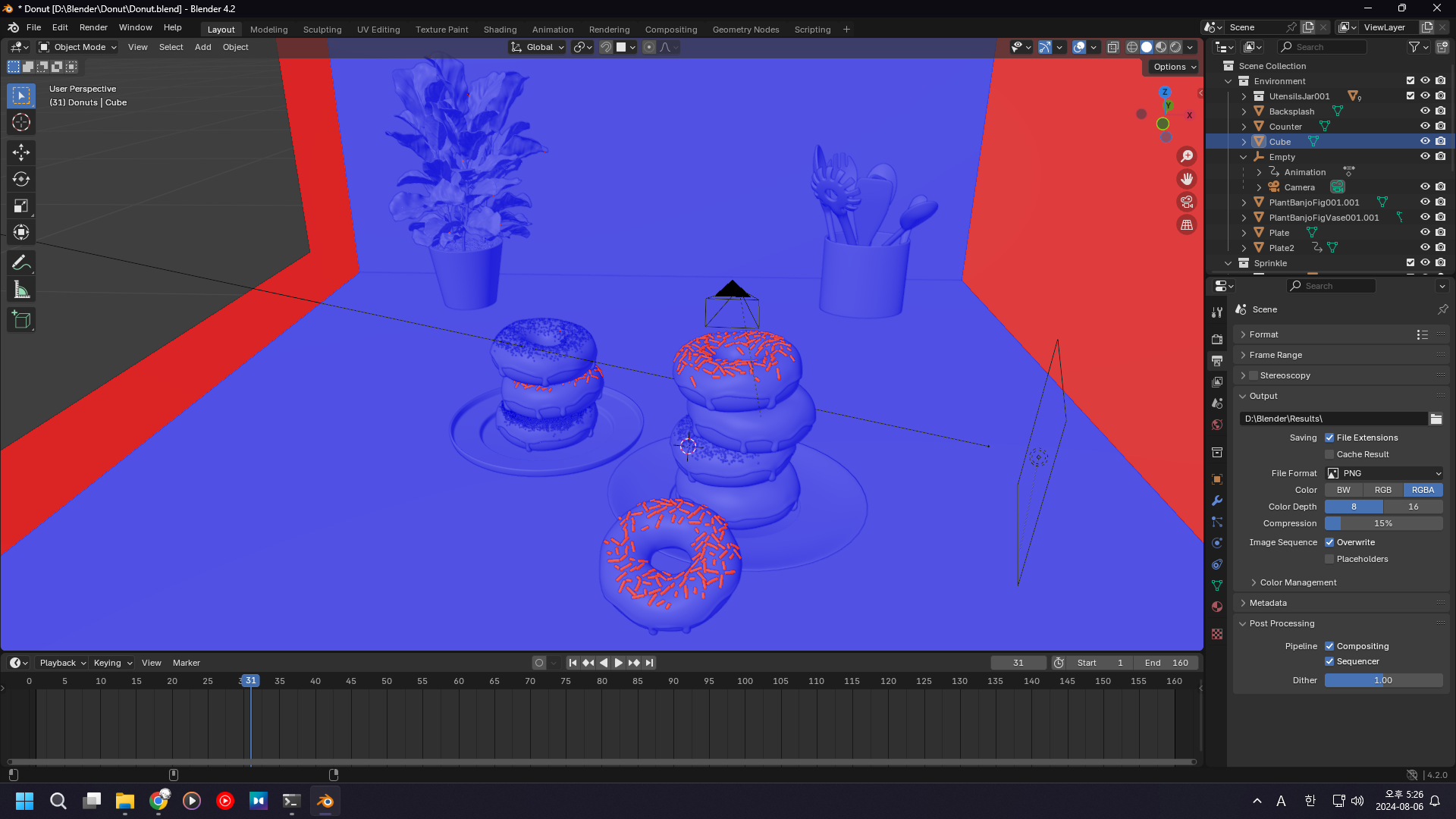
화면에 시뻘건게 좀 있는거 보니 불안하다.
맞다.
빨간게 뒤집힌거다.
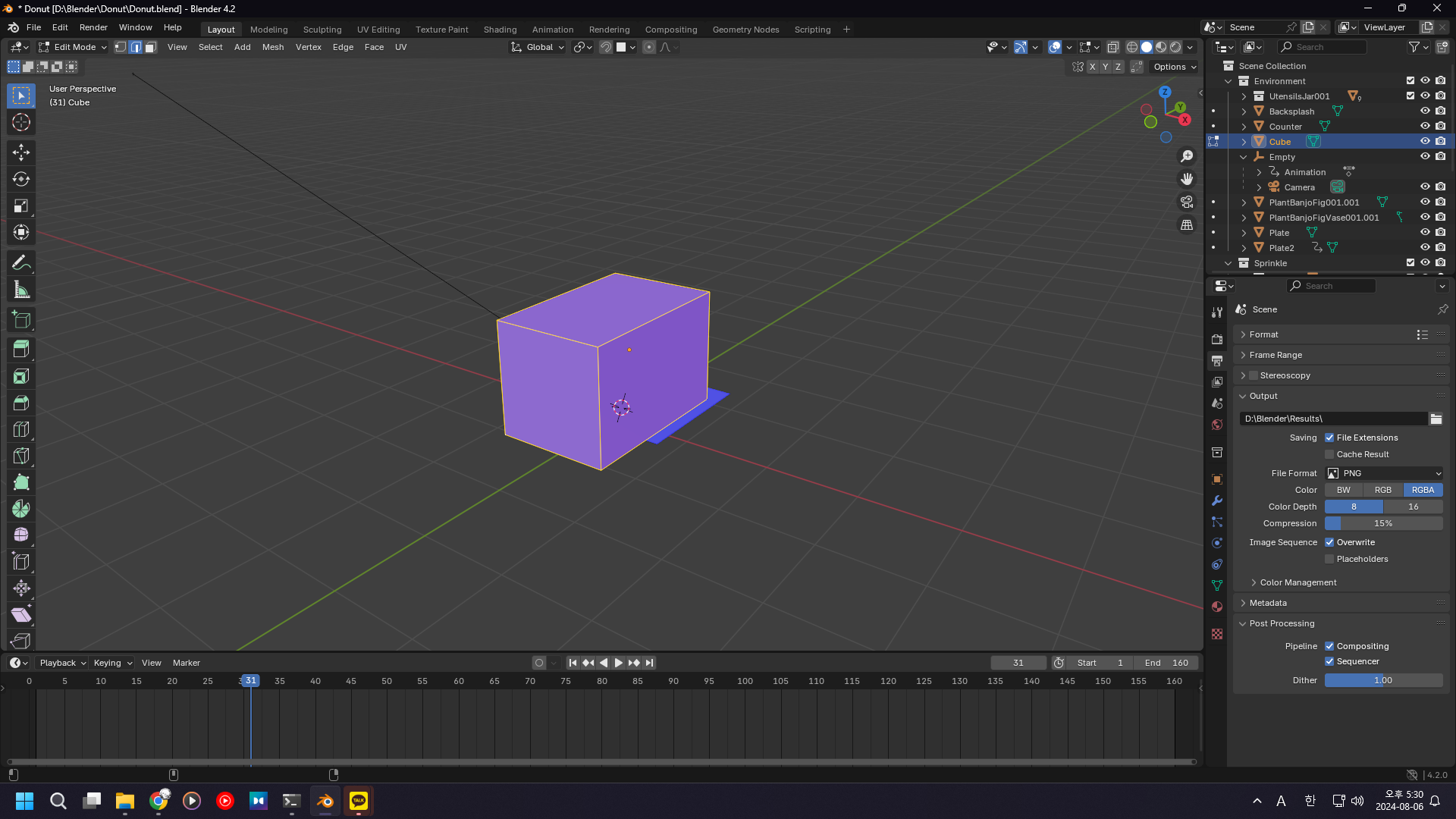
이걸 뒤집으려면
[A]로 모두 선택, [Shift] + [N]을 누르면

이런게 뜨는데, Inside를 체크해주자.

원하는 대로 됐다.

얘들 다 클릭한 상태에서
에딧 모드 → [A] → [Shift] + [N]
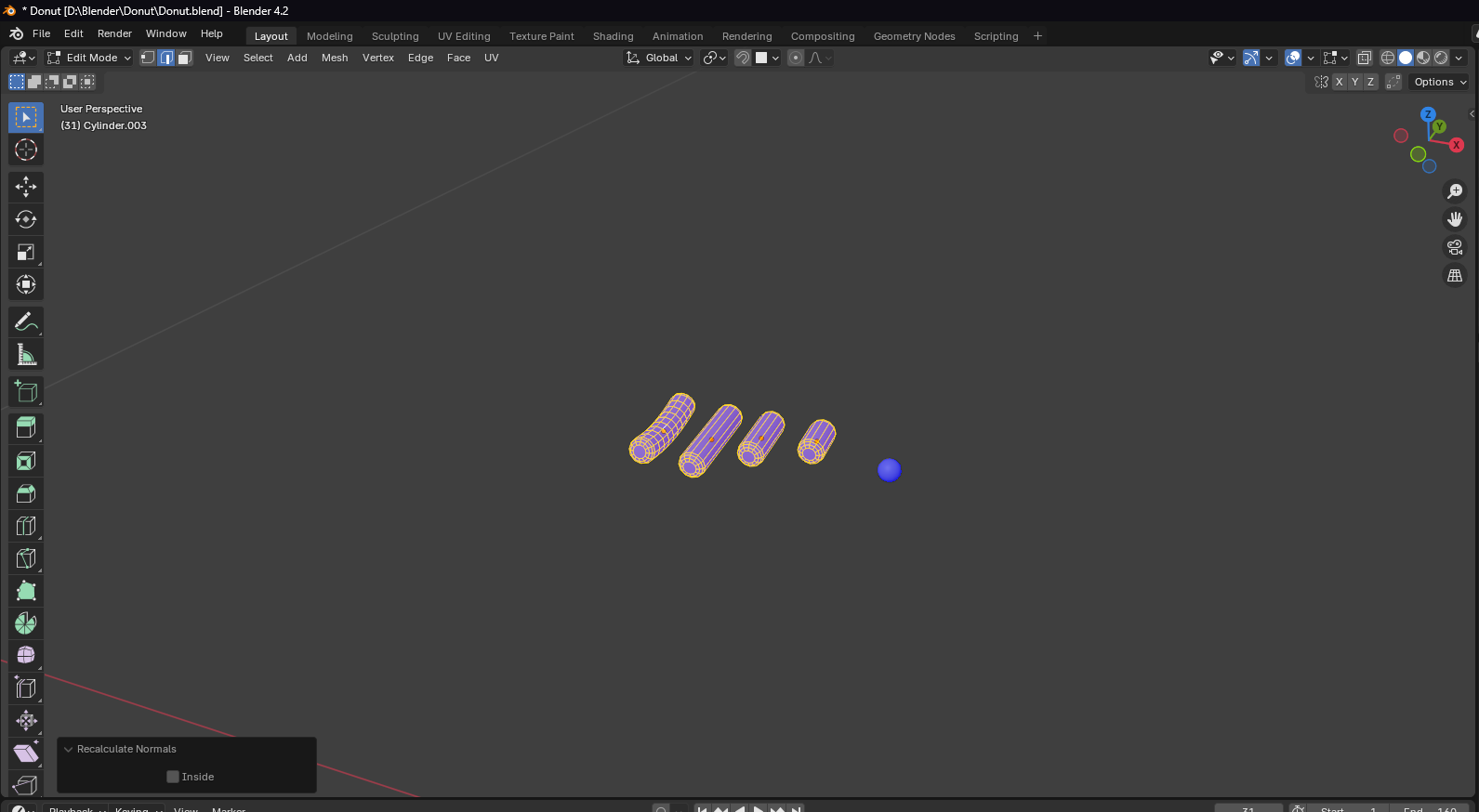
그럼 정상으로 돌아온다. Inside는 안팎을 뒤집어주는 역할인듯 하다.
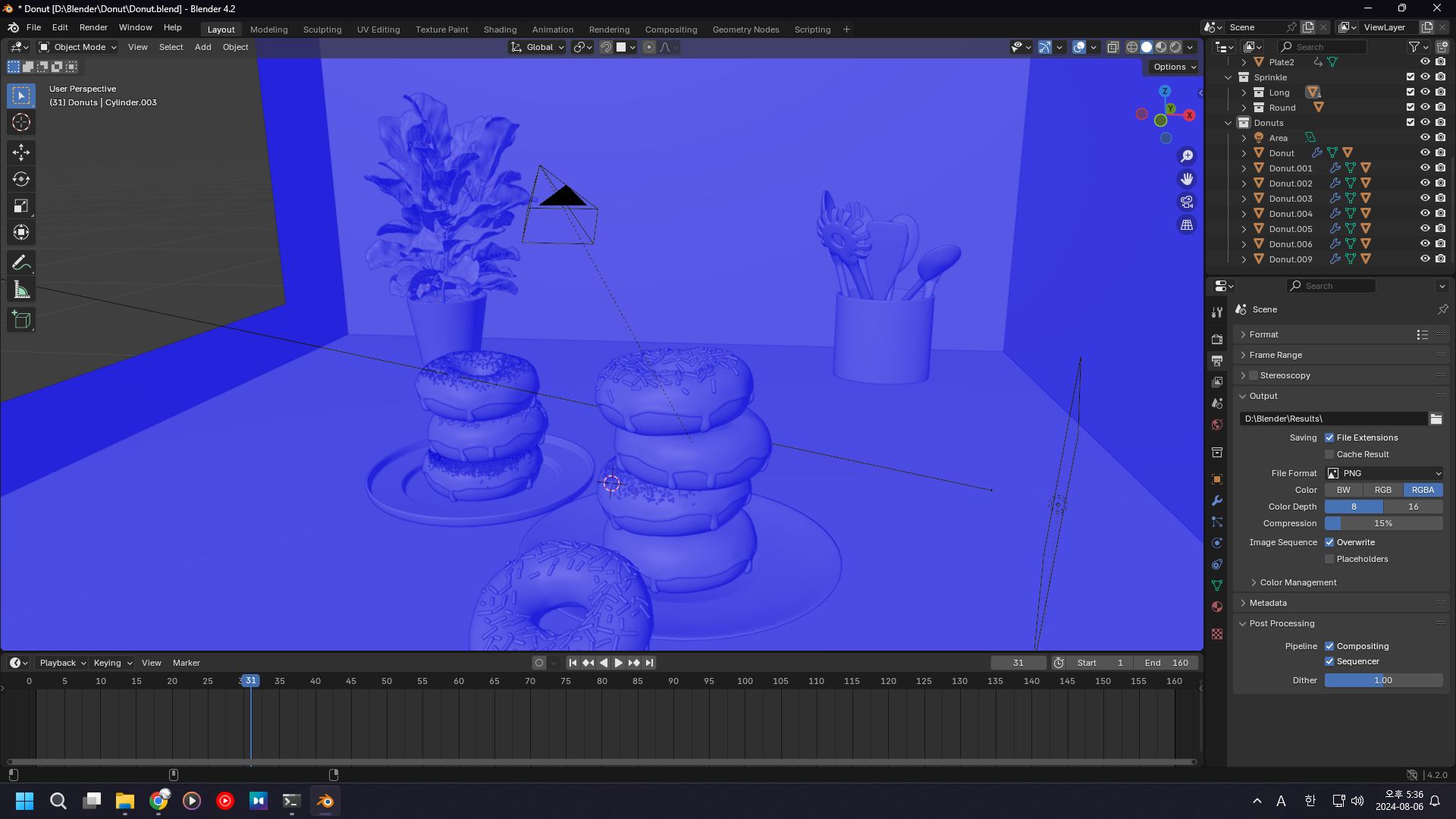
이제 다 시퍼렇다.
2. 화면에 나올 필요 없는 오브젝트 치우기

본인은 그냥 이거 큐브 밖으로 치워놨었다.
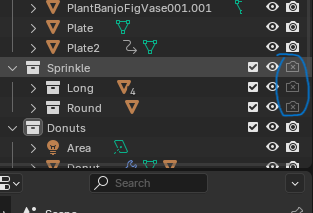
사실 그럴 필요가 없었다는거.
저렇게 해두면 렌더링 시에는 화면에 잡히지 않는다.
지오메트리 노드로 만든 스프링클 뭉탱이에는 영향을 주지 않는다.
그런데
2-1 공습경보! 공습경보오오!

도넛 하나에만 저렇게 스프링클이 징그럽게 붙어있길래,
따로 분리해서 갯수 조절을 하기로 했다.
언제부터 저랬나 싶었는데 파트 9 과정에서 저래 되었다.
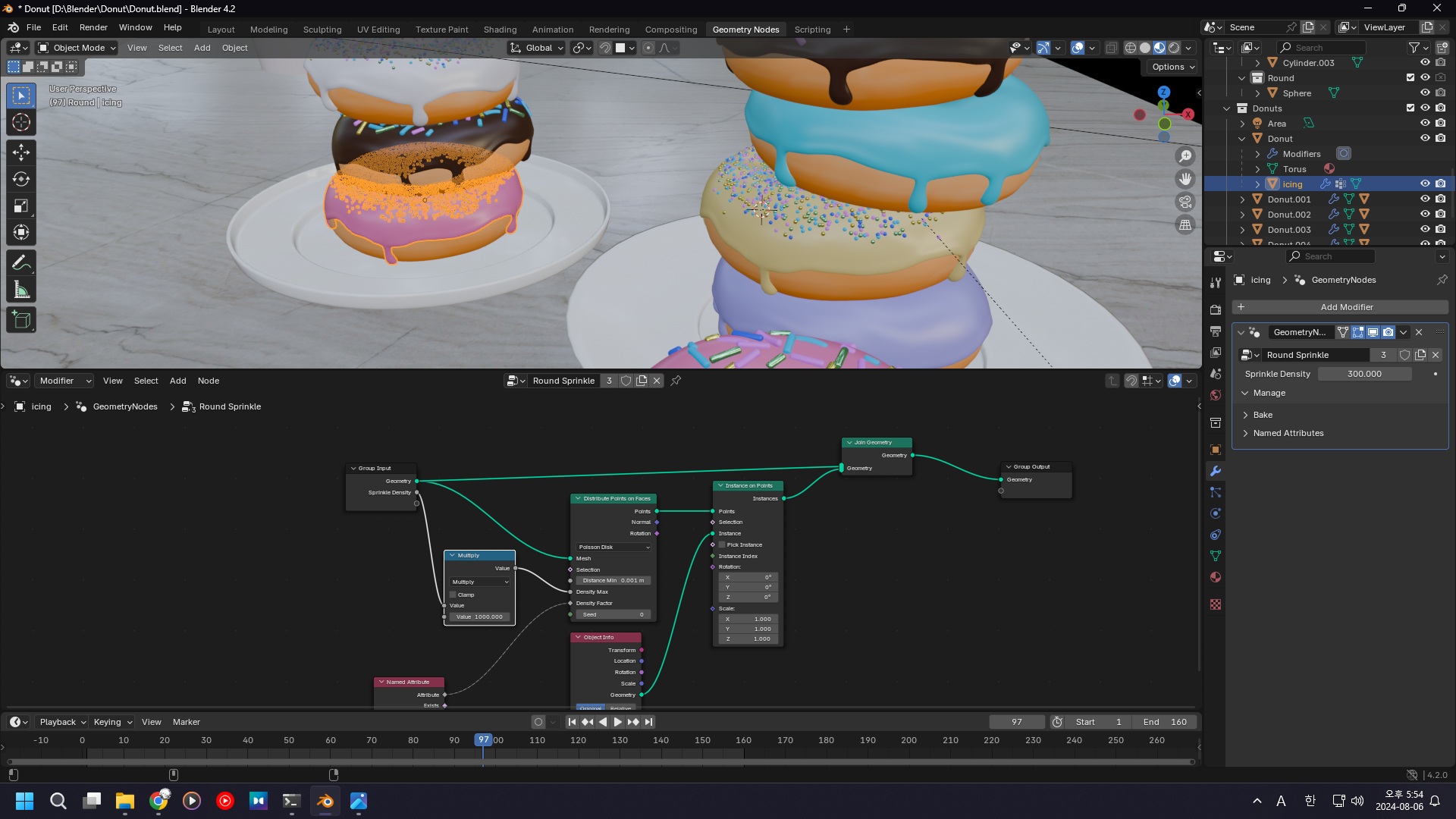
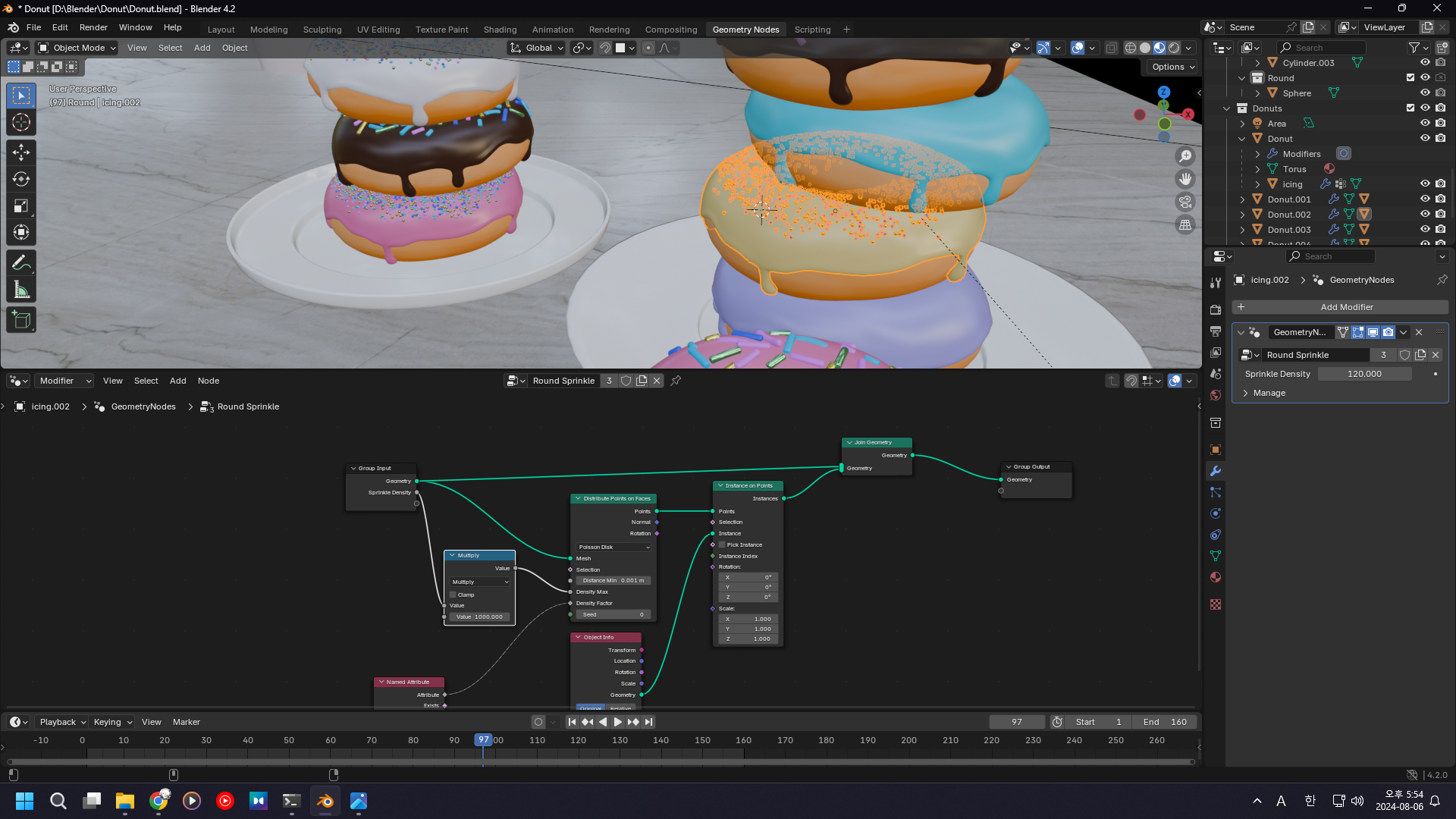
각각 선택해서 확인해 보니 이유를 알았다.
문제의 도넛은 Sprinkle Dencity가 혼자 달랐다.
굳이 따로 지오메트리 노드를 분리할 필요가 없었다.
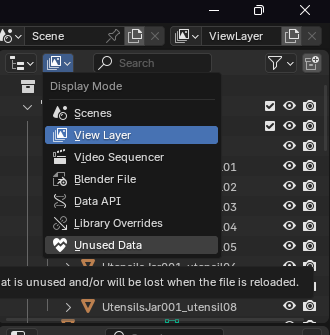
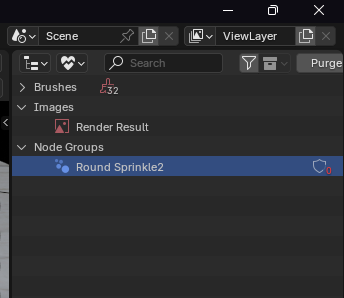
따로 빼둔 노드는 Unused Data에서 지웠다. 이젠 필요 없으니까.
3. 인터섹션
혹여나 도넛끼리 겹치거나 떠 있는 모습이 카메라에 잡히면 좋지 않다.
그런게 없도록 카메라 시점에서 여러번 확인하고 조정하자.

예를 들면 이거, 뭔가 도넛이 간신히 바닥에 붙어있는 느낌이다.

Z축으로 살짝 내렸다.
4. 빛

만약 좀 밝게 만들고 싶다면, 부엌 천장에 형광등을 달아주자.
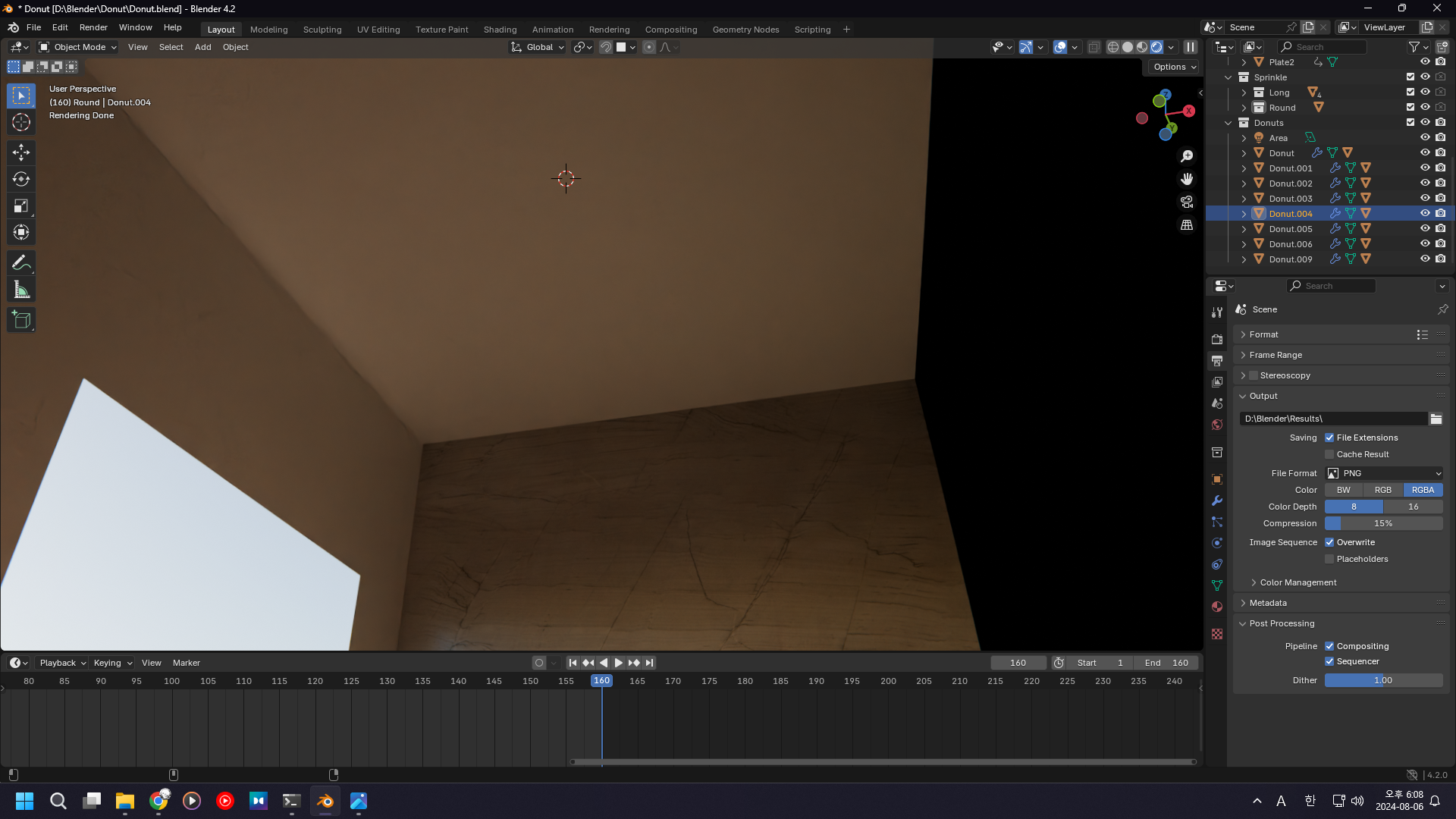
천장에 3D 커서를 박고
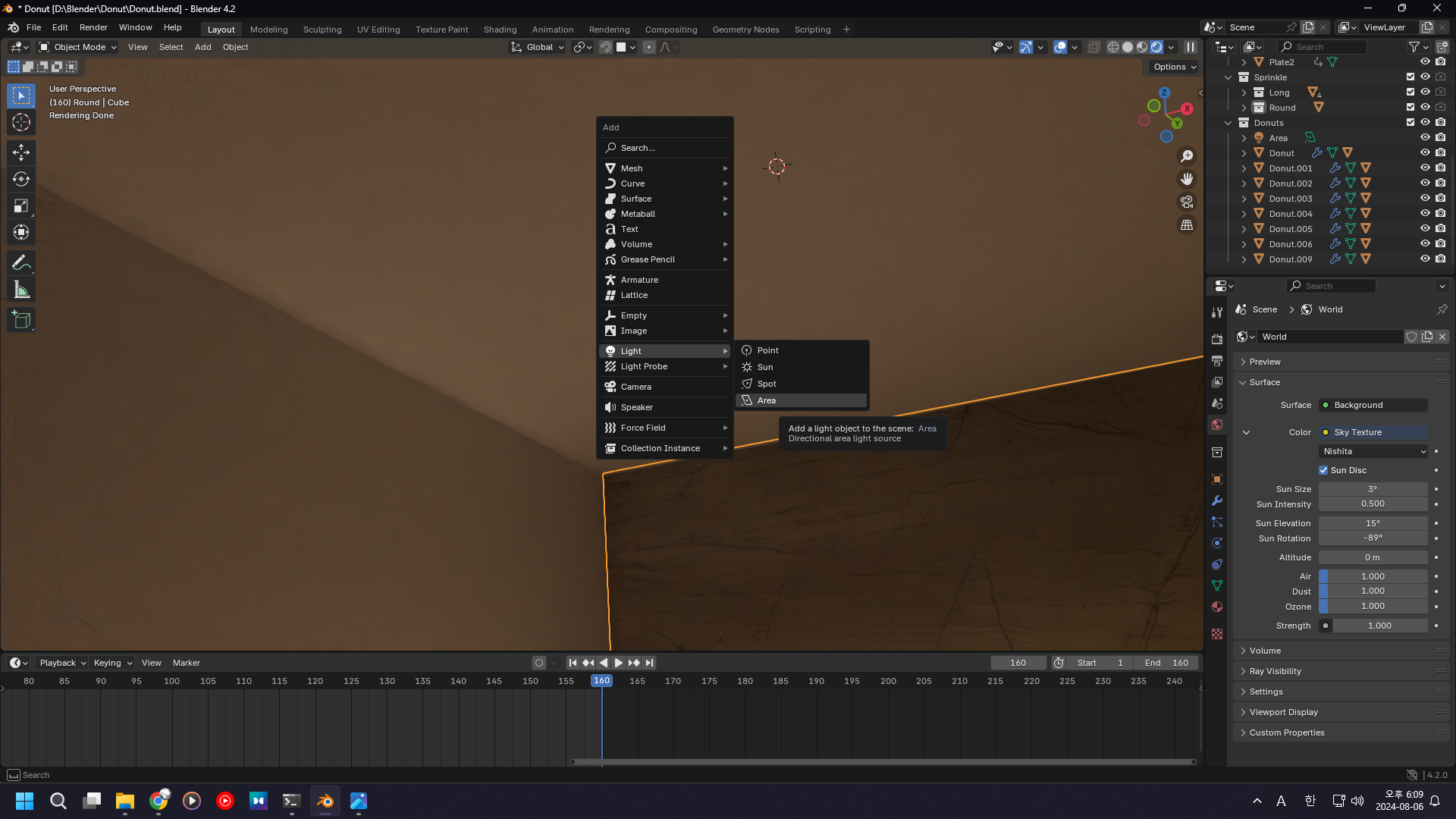
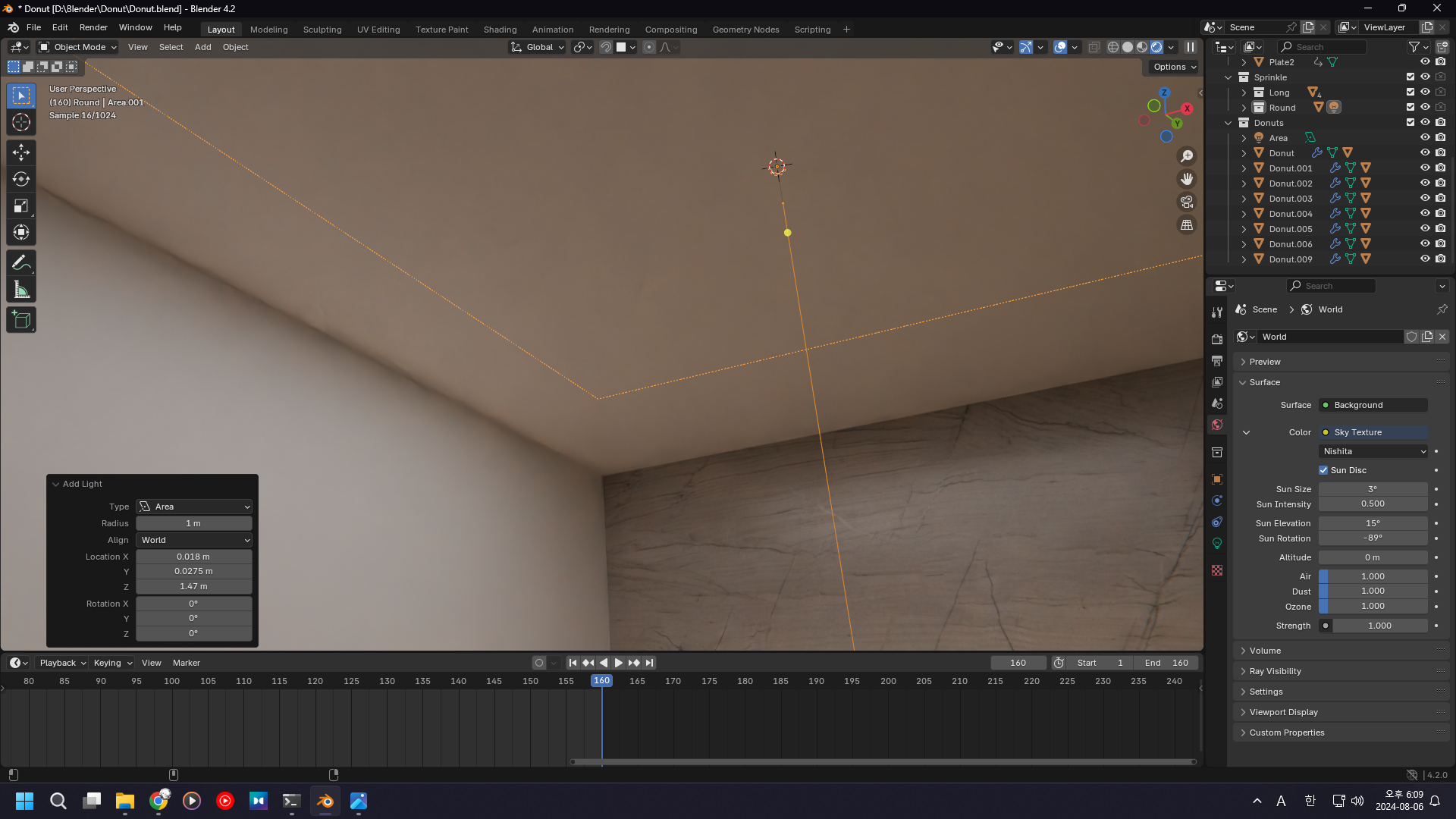
Area 라이트를 추가해주면, 확실히 밝아진다.

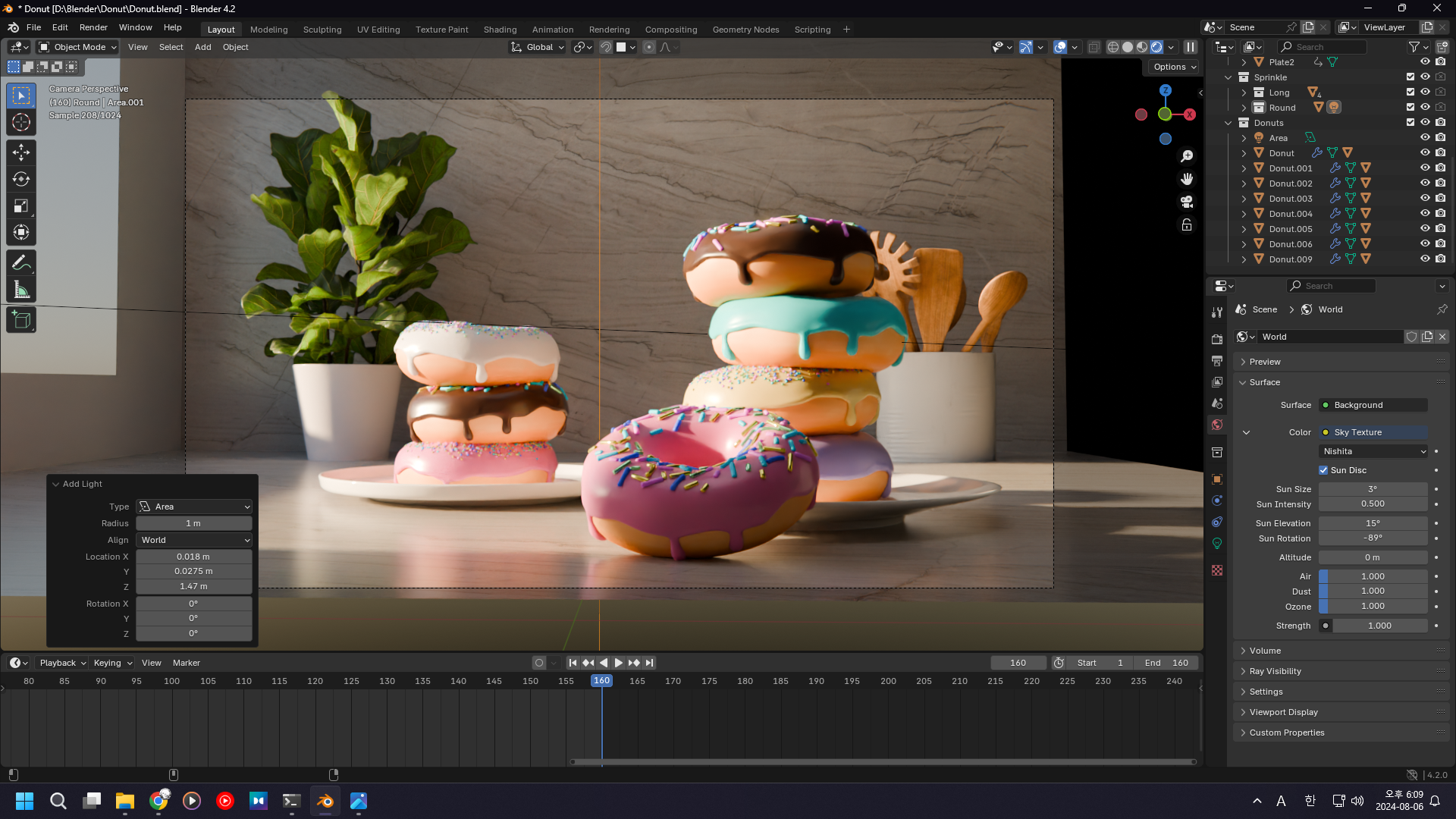
전후 차이가 확실하다.
밝기는 기본으로 주어진 10와트를 그냥 쓰기로 했다.
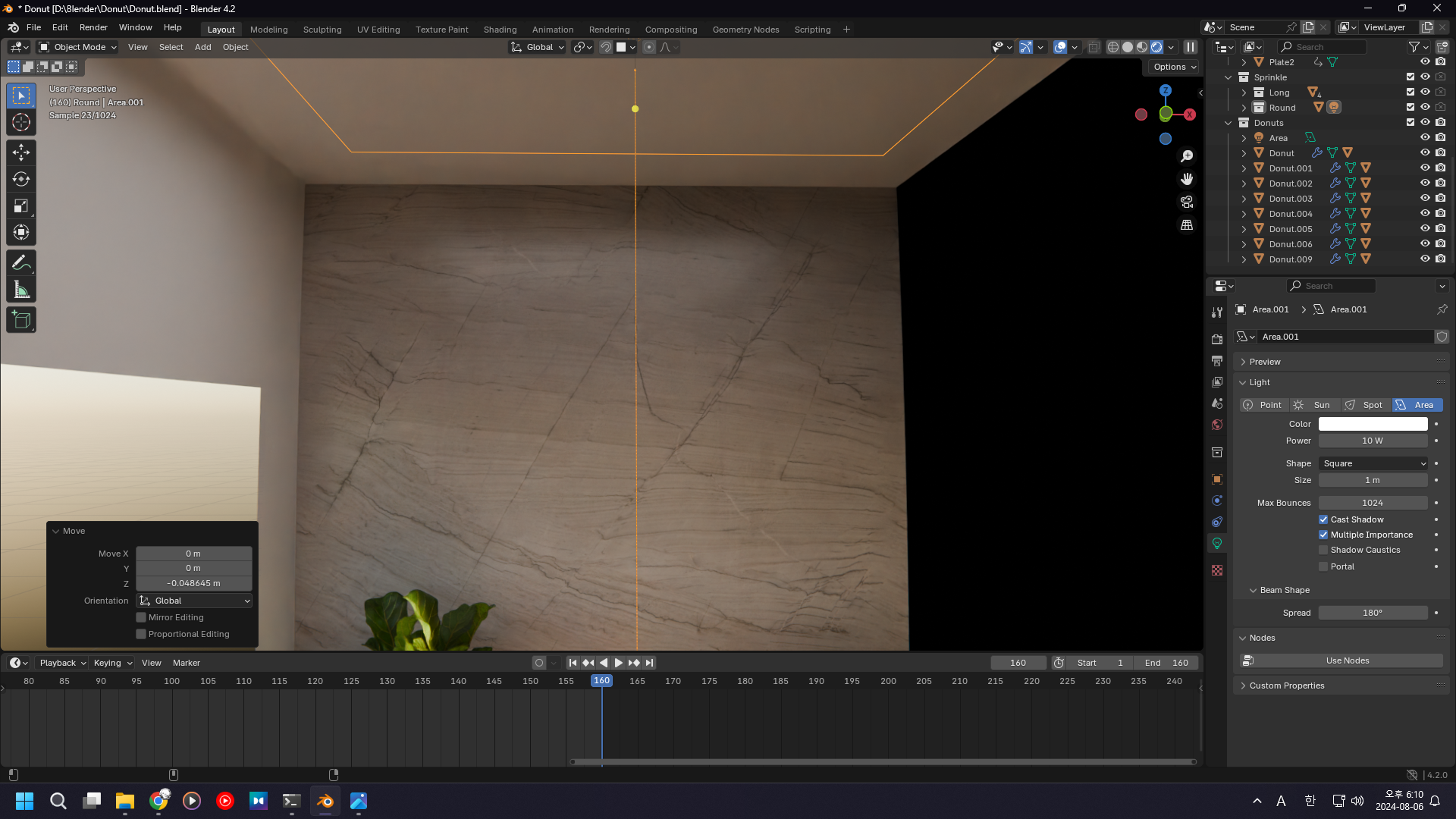
천장이랑 겹쳐 빛이 제대로 나오지 않을 수 있으니 조금 내려주자.
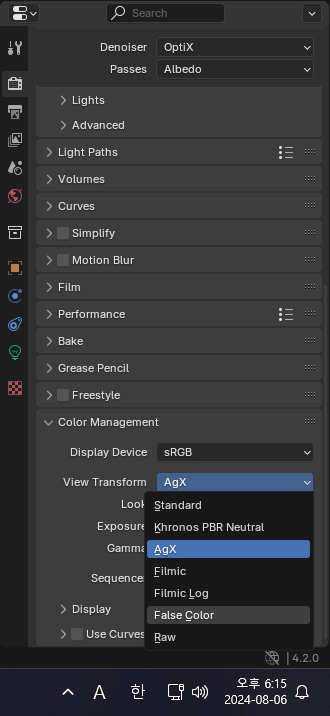
렌더에서 컬러 매니지먼트에 들어간 다음 View Transform을 False Color로 바꾸면

아무튼 빛이 해당 지점에 얼마나 닿는가를 표시하는 것으로 보인다.
빨갛게 보일 수록 빛이 많이 닿는 것이고 파란색이 그 반대.
흰색 → 빨강 → 파랑 →검정 순이다.
흰색은 Clipped되었다는 것인데,
흰색은 빛을 너무 받아 정보가 없어졌다고 생각하면 편할 것 같다.
그래서 흰색 부분이랑 빨간 부분이 덜 보이도록 Exposure를 조절하자.
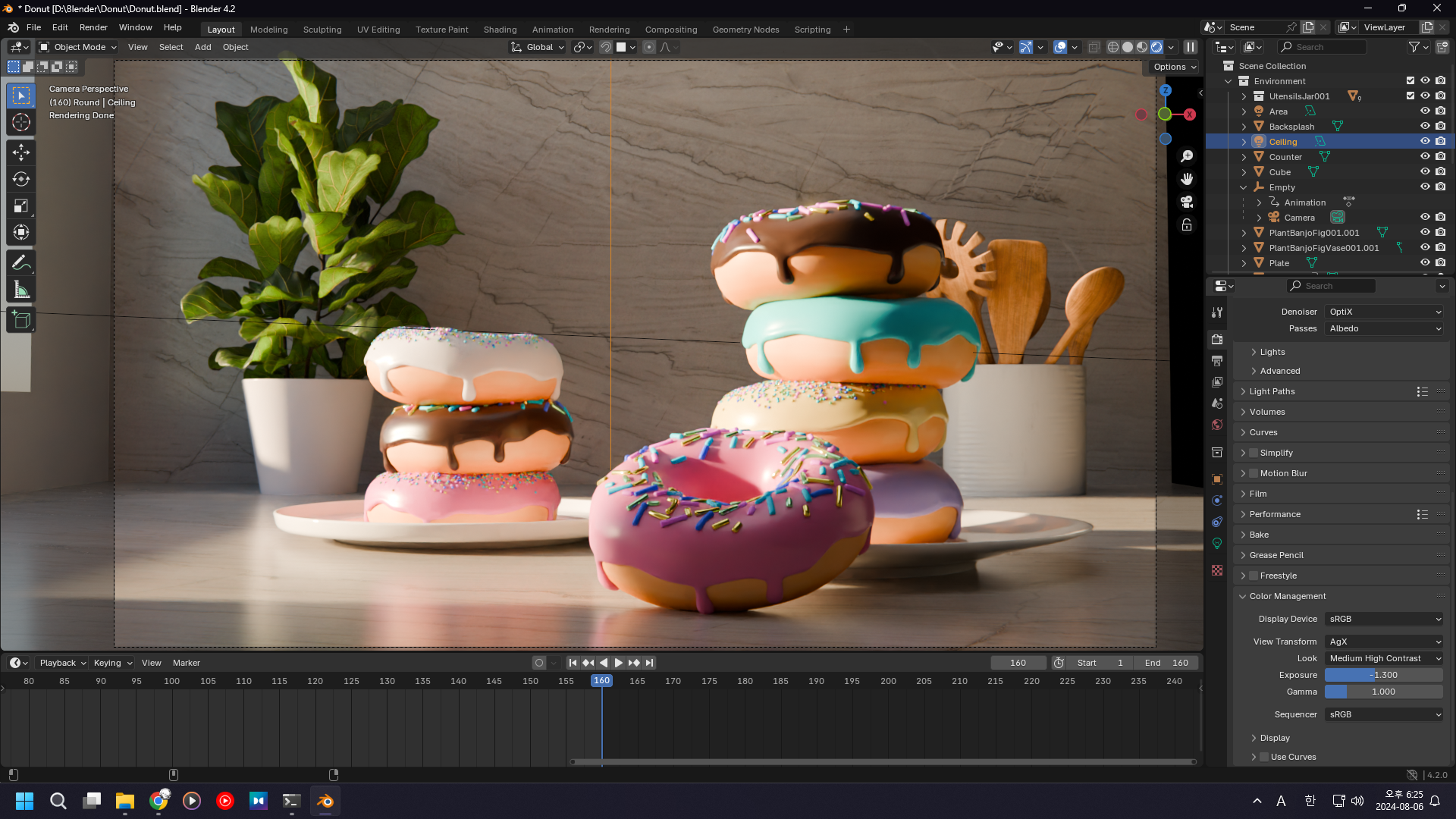

전과 후. 각각 -1.3과 -2.2이다.
아까 만든 전등 밝기를 15와트까지 올려보자.

이제 이대로 두자.
5. 오브젝트 색 확인

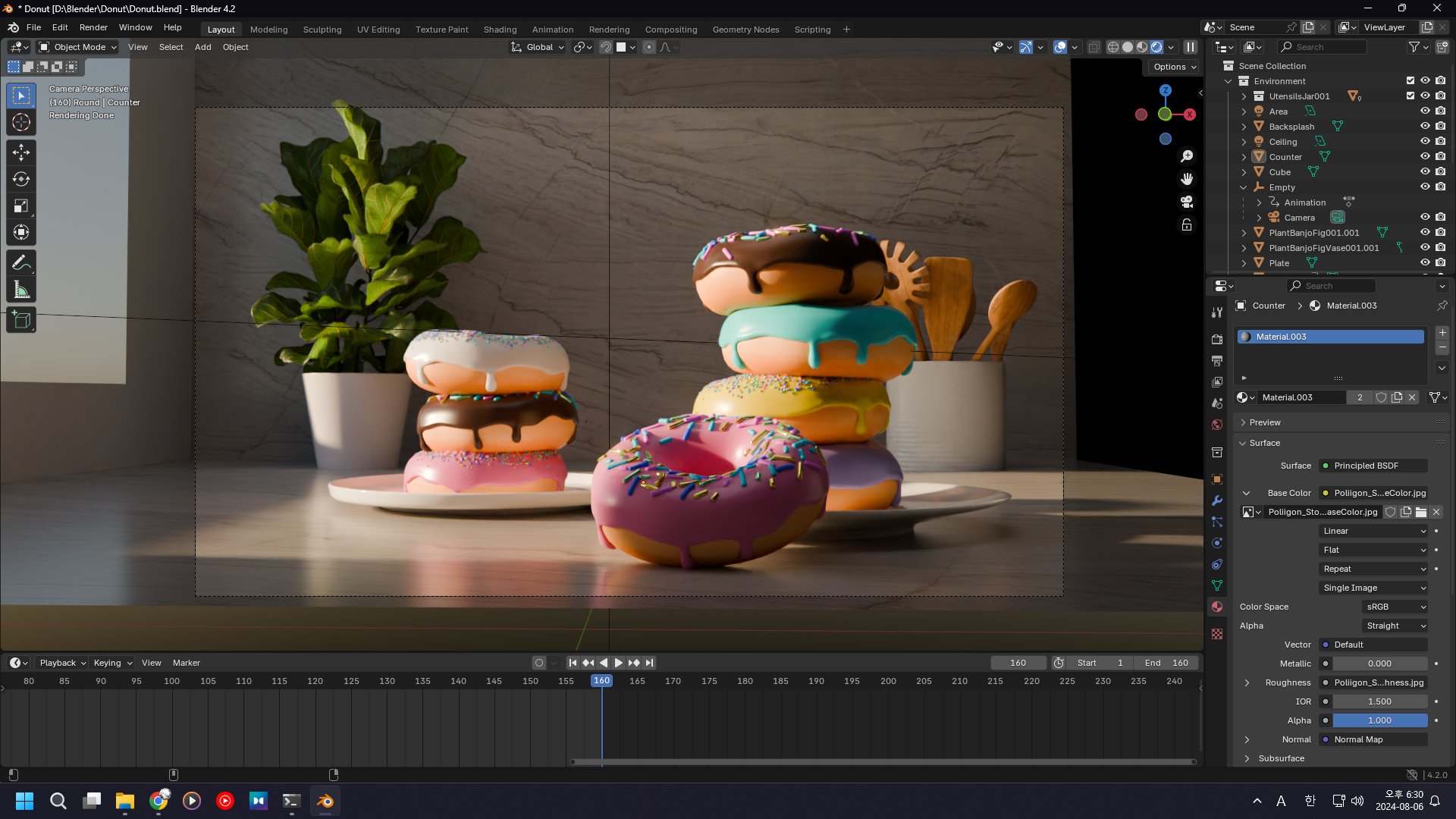
노란색 도넛 색이 마음에 들지 않는다.
너무 빛 바랜 느낌이다.
그래서 새츄레이션을 높였다.
그리고 도넛에 대한 서브서퍼스 스캐터링도 필요하다.

도넛 클릭하고 매테리얼 들어가서,
Weight 1에 Radius도 다 1로 맞추자.
Scale은 0.01로.
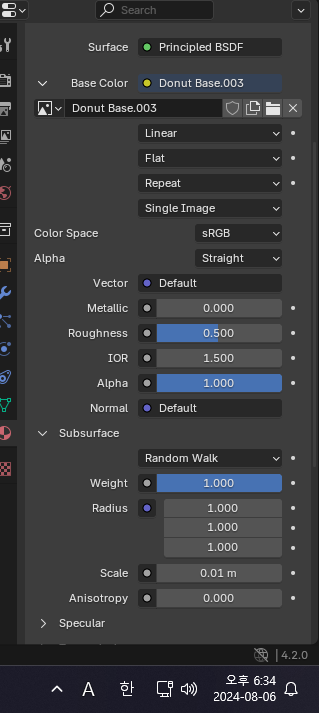
이렇게
6. 스프링클 개선

지오메트리 노드에 들어가자.

스프링클 크기 좀 키워주고,
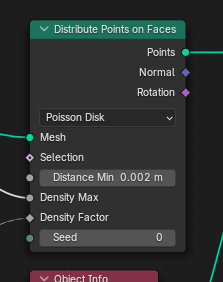
간격도 0.001m에서 0.002m로 늘렸다.
스프링클 갯수 조절에 대해서,
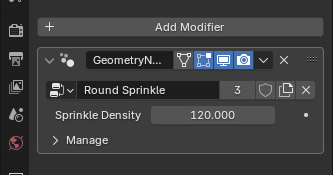
Density와 Distance Min을 적절하게 조절해 자연스러운 형태를 찾아내도록 하자.
본인은 저런거 너무 많은거 싫으니 좀 줄이기로 했다.

동그라미만 따졌을 때, 위에서부터 Density가 40, 80, 120이다.
더 좋은 화면을 만들기 위해 스프링클 위치도 바꿔보고, 없애보기도 하고 이래봐야 하지만, 지금은 귀찮다.
7. 조금 더 큰 동그라미
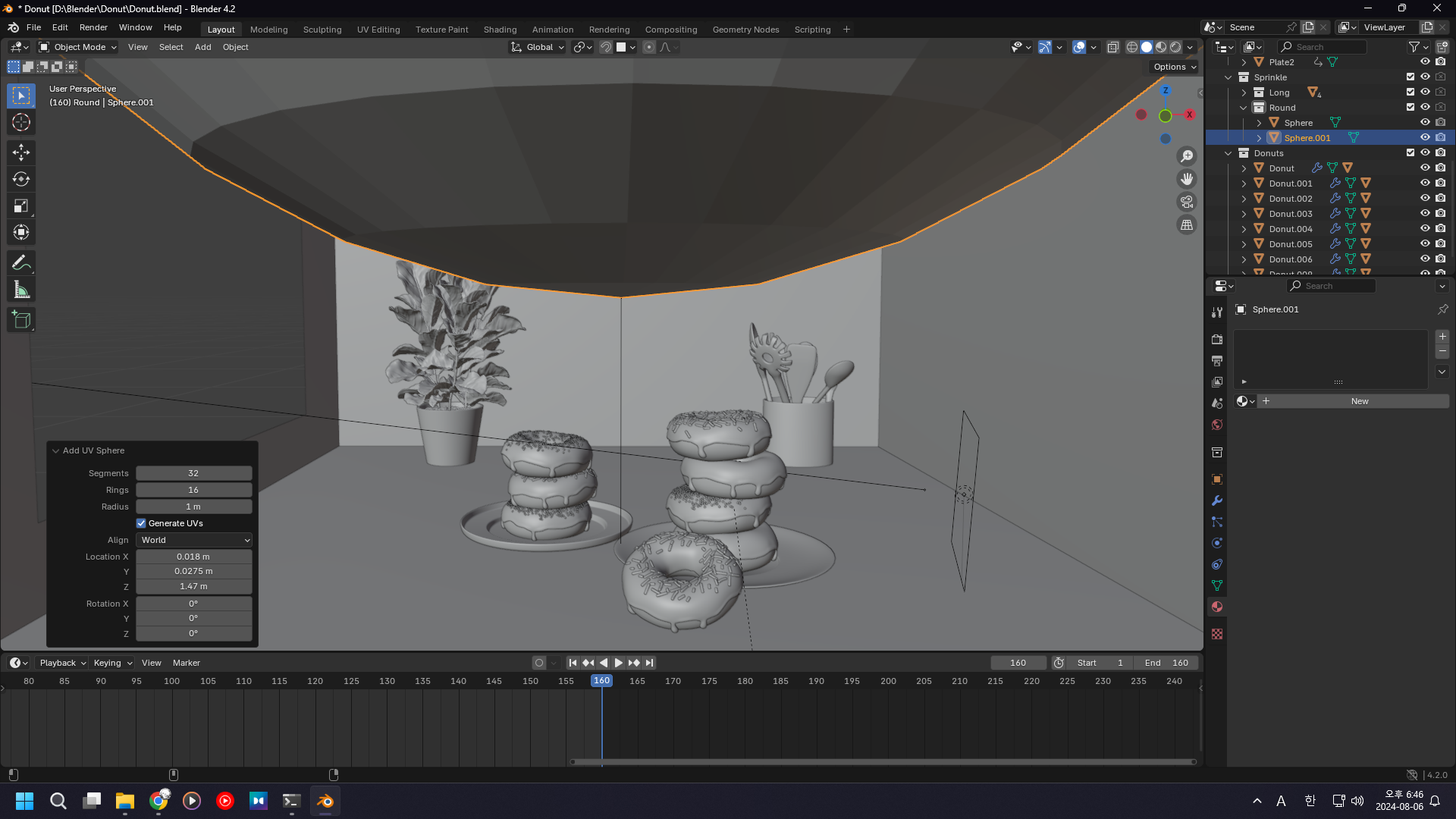
UV 스피어 하나 꺼내주고

도넛에 꽂은 다음,

셰이드 스무스.

매테리얼에서 색 입혀주고

Roughness도 0.5에서 0.2로 낮추었다.

복사해서 2개 더 붙였다.
이 3개 모두 선택한 상태에서 아이싱도 같이 선택,
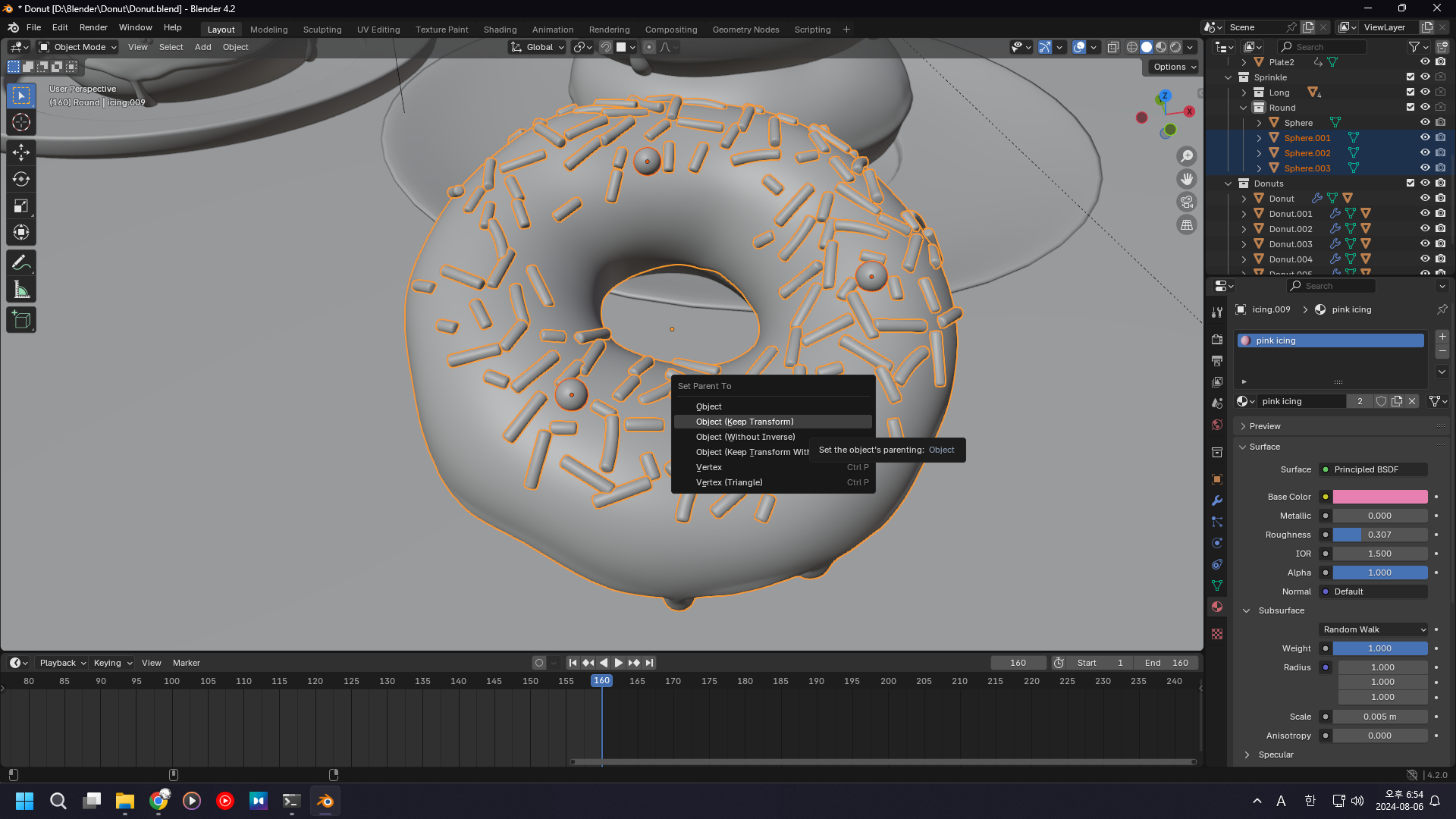
패런팅하기.
뷰 레이어를 보면 우리가 렌더 시 잡히지 않게 설정해둔 컬렉션에 스피어가 들어가 있다.
이를 다른 곳으로 옮기자.
8. 하늘 톤 변경
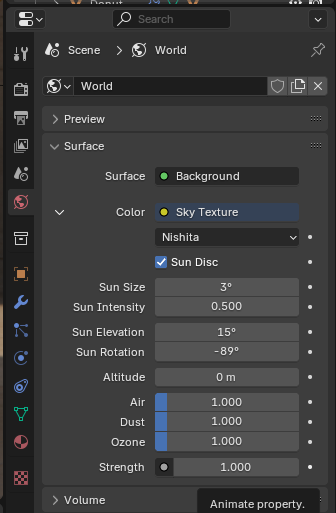
World에서 Air, Dust, Ozone의 값을 조정해 톤 조정이 가능하다.



왼쪽부터 Air, Dust, Ozone이 10일 때.
내 눈으로는 기본도 괜찮아 보여서 놔두기로 했다.
9. DOF(Depth of Field) 추가하는 법
Fps할 때 가장 쓸모없는 효과 투탑 중 하나, 그새끼 맞다.
나머지 하나는 후술.
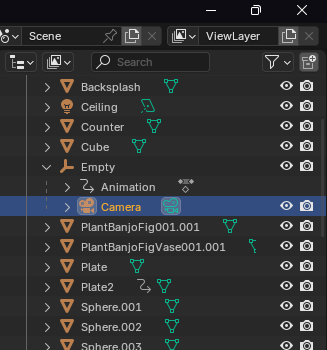
카메라 선택 후
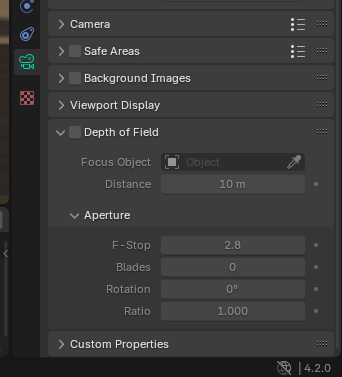
데이터에서 DOF를 켜주면

'안보'입니다

스포이드 클릭해서 도넛 찍어주면
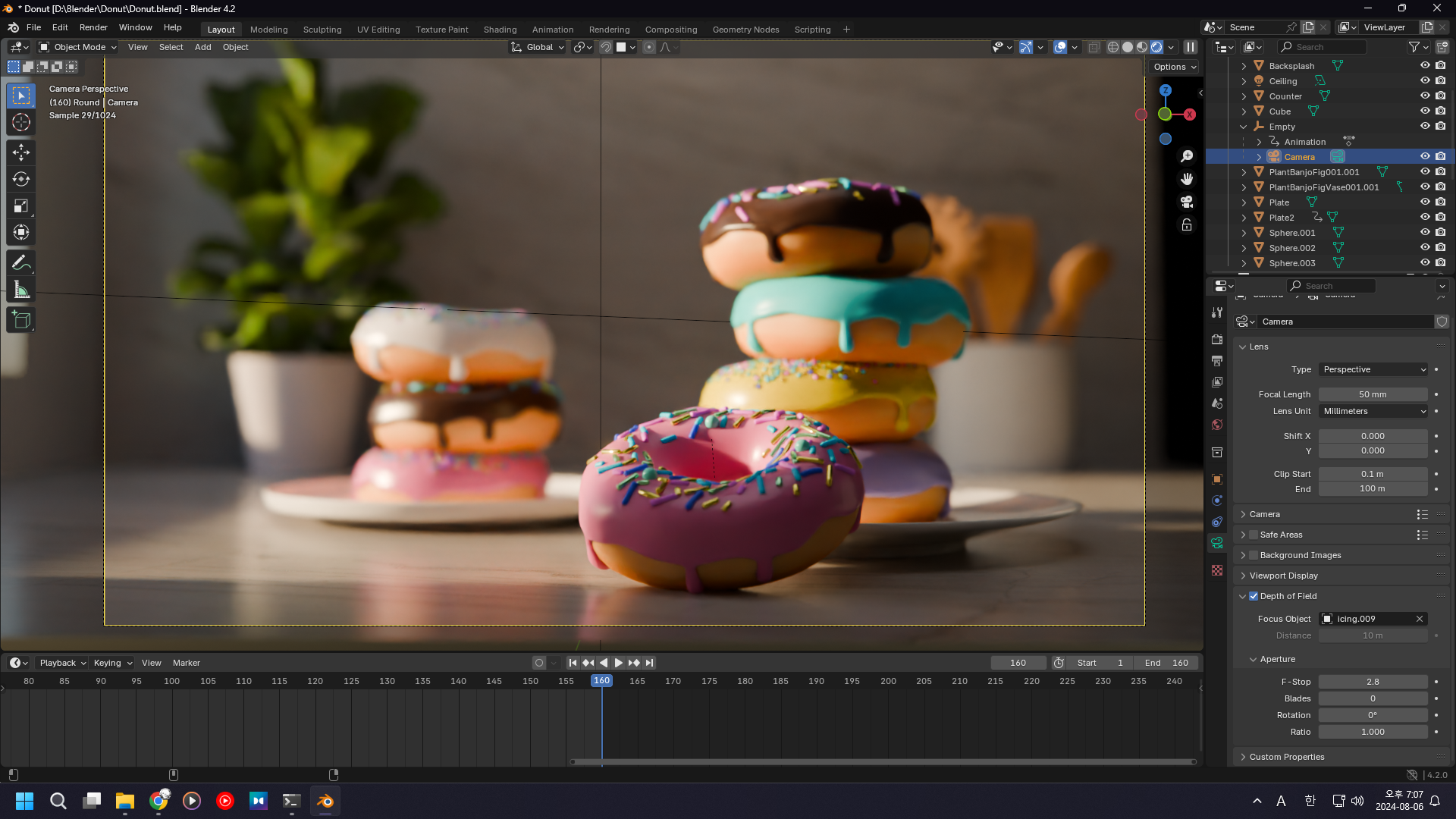
이렇게 나온다.

아래의 F-Stop을 줄이면

DOF가 더 강화된다.
미니어처 촬영스러운 느낌을 준다.
한 8 정도로 올리자.

적당히 흐릿하고, 어느정도 깊이감도 느껴진다.
10. 모션 블러
겜 처음 할 때 무조건 끄는, 체크 박스가 항상 비어있는, 그 모션 블러다.

렌더에 있다.
너무 블러효과가 심하면 Shutter를 낮추자.
11. 마지막으로 확인 해보기

좀 어두운 것 같다.
천장 조명 밝기를 좀 올려야겠다.
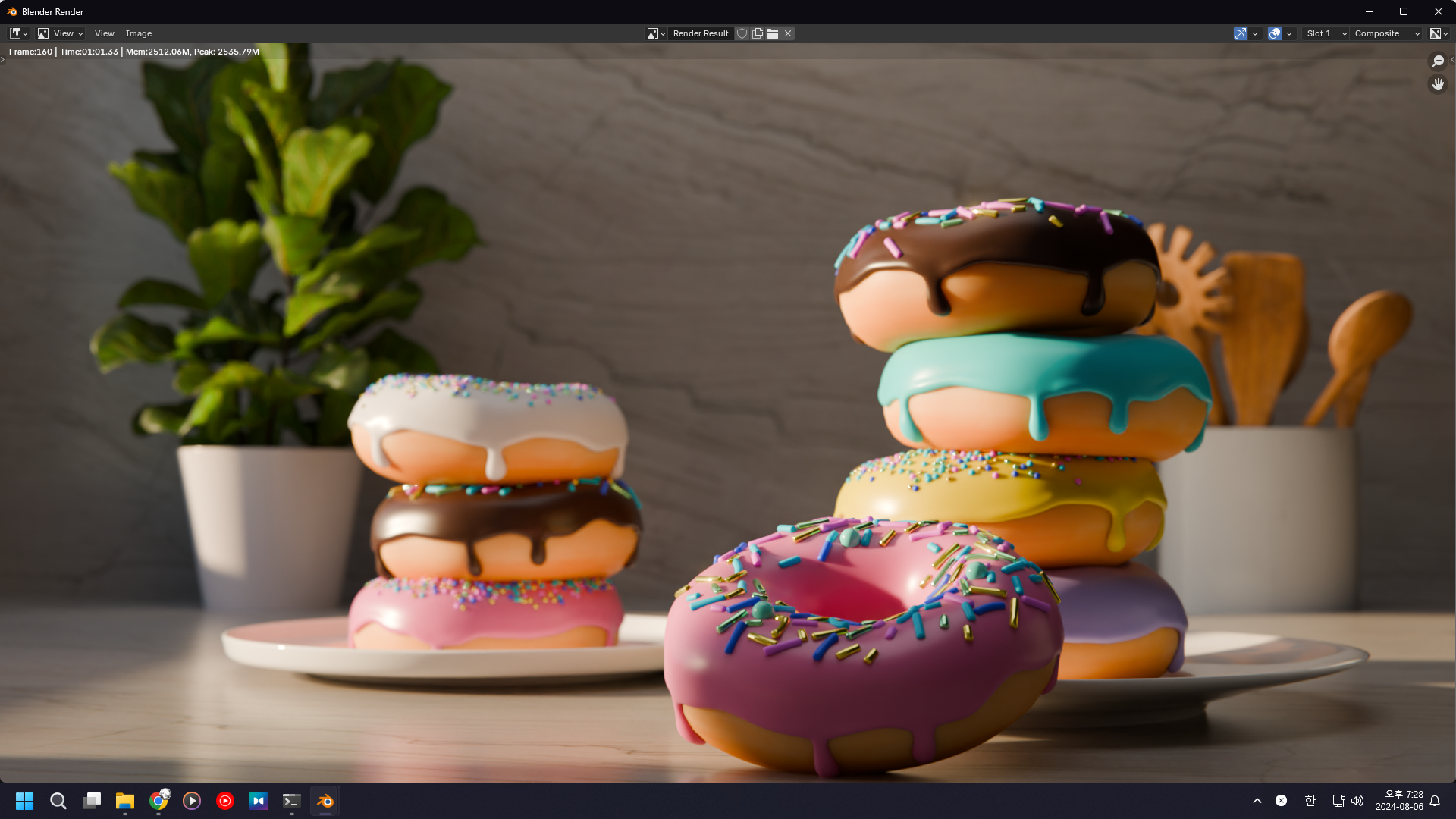
15W에서 20W로 올렸다.

마지막으로, 렌더에서 샘플 수는 어떤지, 필요없는 건 꺼져 있는지, 디노이즈 설정은 어떻게 되어있는지 확인하자.
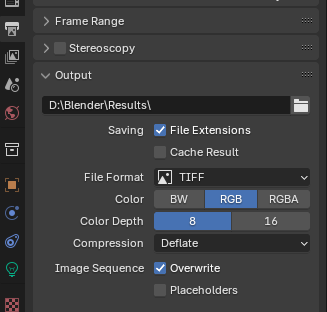
아웃풋에서도 경로는 제대로 설정되어 있는지, 포맷은 멀쩡한지 등등 확인해주고.

다 된 것 같으니 Render Animation을 해주자.

프레임 한 장 당 샘플이 500개!
존나 오래 걸릴 듯 하다.

해당 폴더에 와보면 완성된 프레임 하나가 생겨있다.
이렇게 하나하나 생성해서 총 160장이 생겨나야한다.
와 시발.
일단 중단하고 내일 렌더링 해야겠다.
'블렌더 강의 내용 정리용 > [Blender Guru] 블렌더 4.0 도넛 만들기 정리용' 카테고리의 다른 글
| [Blender Guru] 블렌더 4.0 도넛 만들기 파트 14: 피날레 (0) | 2024.08.07 |
|---|---|
| [Blender Guru] 블렌더 4.0 도넛 만들기 파트 12: 애니메이션 (0) | 2024.08.05 |
| [Blender Guru] 블렌더 4.0 도넛 만들기 파트 11: 컴포지팅 (0) | 2024.08.02 |
| [Blender Guru] 블렌더 4.0 도넛 만들기 파트 10: 라이트닝 (1) | 2024.08.01 |
| [Blender Guru] 블렌더 4.0 도넛 만들기 파트 9: 레이아웃 (0) | 2024.08.01 |



