해당 게시글은 개인적인 강의 정리용 게시글입니다.
여러분들은 이 게시글 대신 직접 영상을 보시는게 더 좋습니다.
리깅: 뼈대를 심는 과정
이 과정에서 뼈대에 어떤 버텍스가 얼마나 영향을 받는가에 대해서도 설정해야한다.
이를 웨이트라고 한다.
리깅을 한 뒤에는 웨이트도 설정해야한다.
리깅


Armature를 누르면 이런게 생긴다.


보통의 상황에선 오브젝트에 Armature가 가려 보이지 않는다.
Armature의 뷰포트 디스플레이 중 In Front를 켜주자.

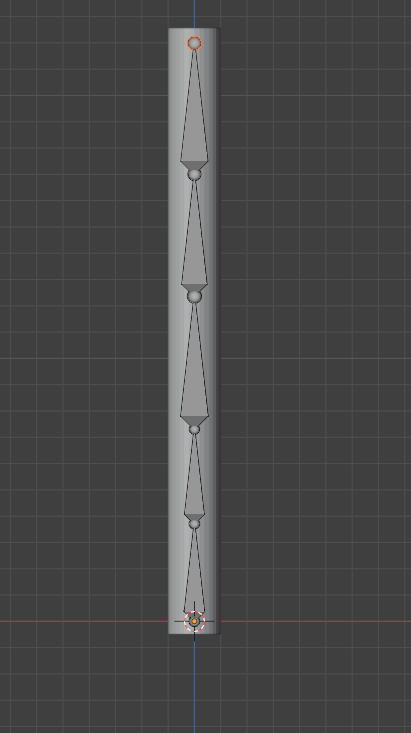
에딧모드에서 저 끝부분에서 [E]를 누르면 하나 더 생긴다.
이제 오브젝트를 Armature의 자식으로 설정해준다.
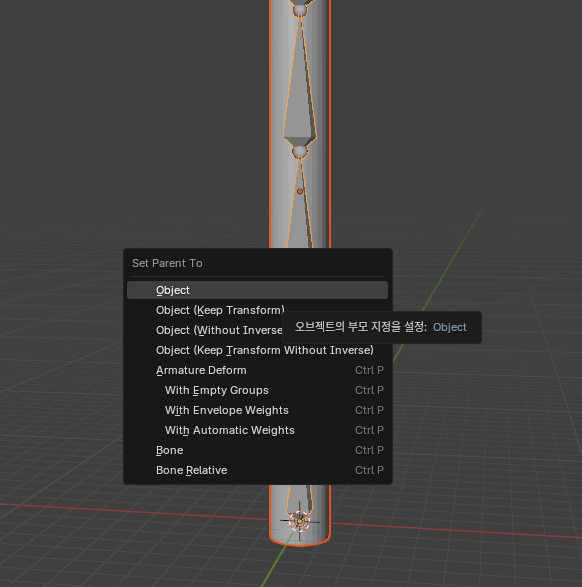
샌즈에 패런팅 할 때는 이렇게 뜬다.
Armature Deform은 메쉬의 형태를 샌즈가 알아서 바꾼다는 뜻이다.
오토매틱 웨이츠를 클릭하고 포즈 모드로 들어가면
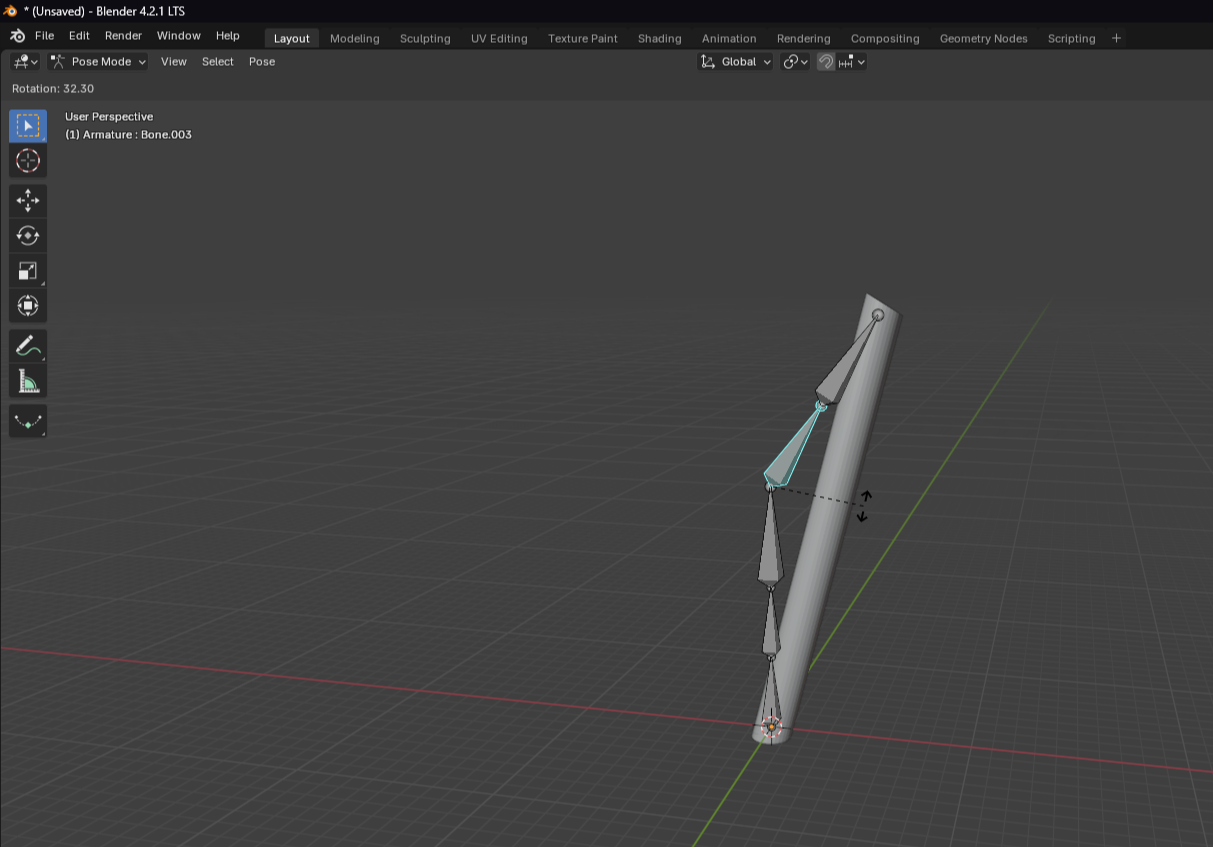
이렇게 원하는 모양이 안나온다.
실린더를 좀 나눠야 한다.
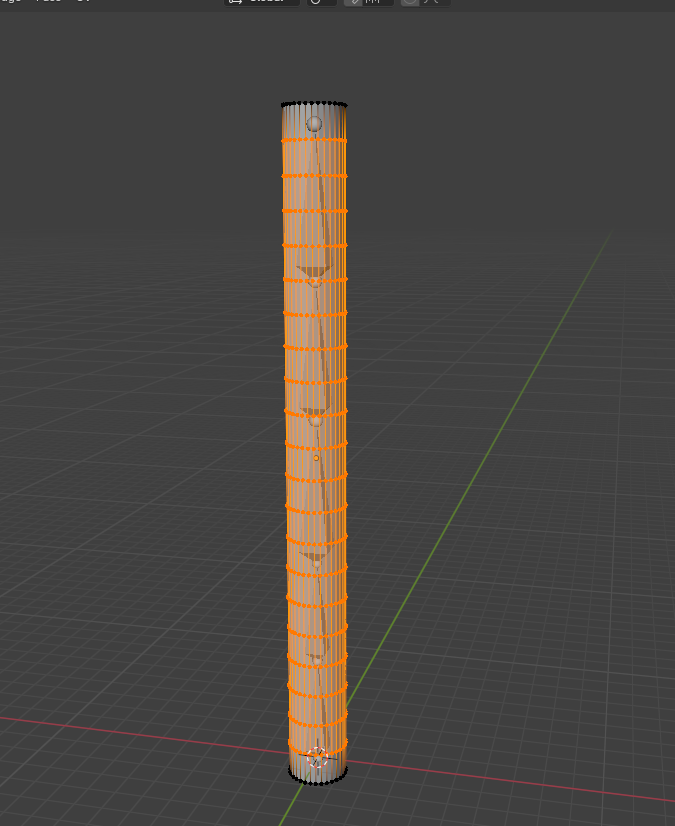
이렇게 루프 컷으로 잘라주고 다시 시도하자.

그럼 보다시피 잘 되는 모습이다.
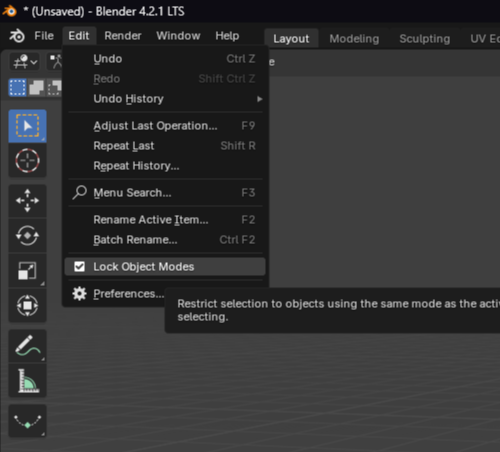
만약 실린더도 선택하고 싶다면 Lock Object Modes를 해제하자.
웨이트 페인팅
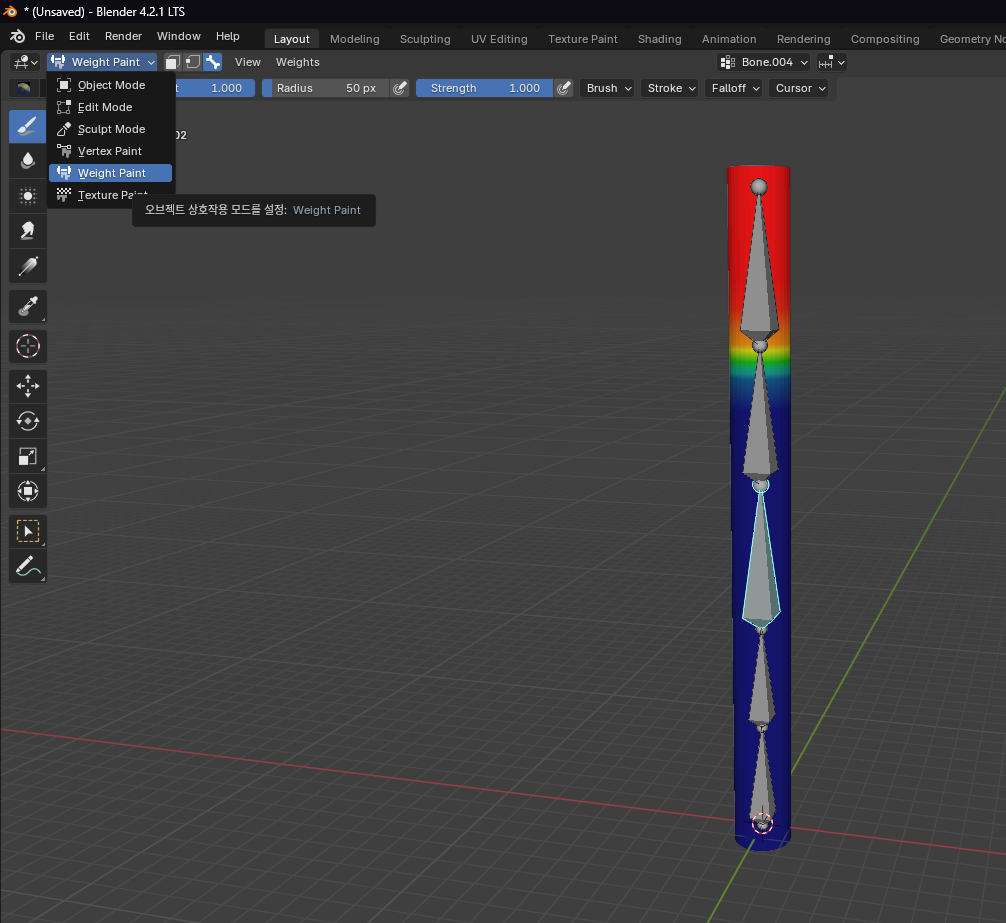
실린더와 뼈대를 둘 다 선택하고 웨이트 페인트 모드로 들어간다.
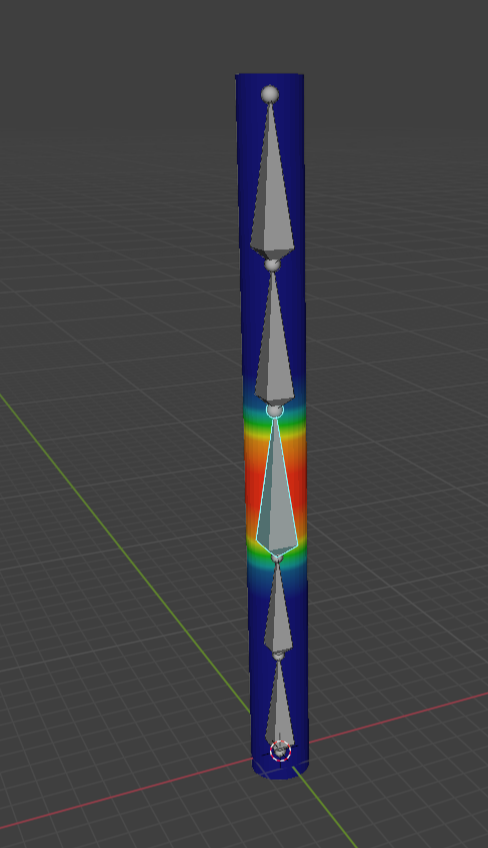
이렇게 각각의 뼈대를 클릭하면 실린더가 뼈대에 어떻게 영향을 받는지 알 수 있다.
붉은색에 가까울수록 뼈대의 영향을 많이 받고,
파란색에 가까우면 영향을 적게 받는다.
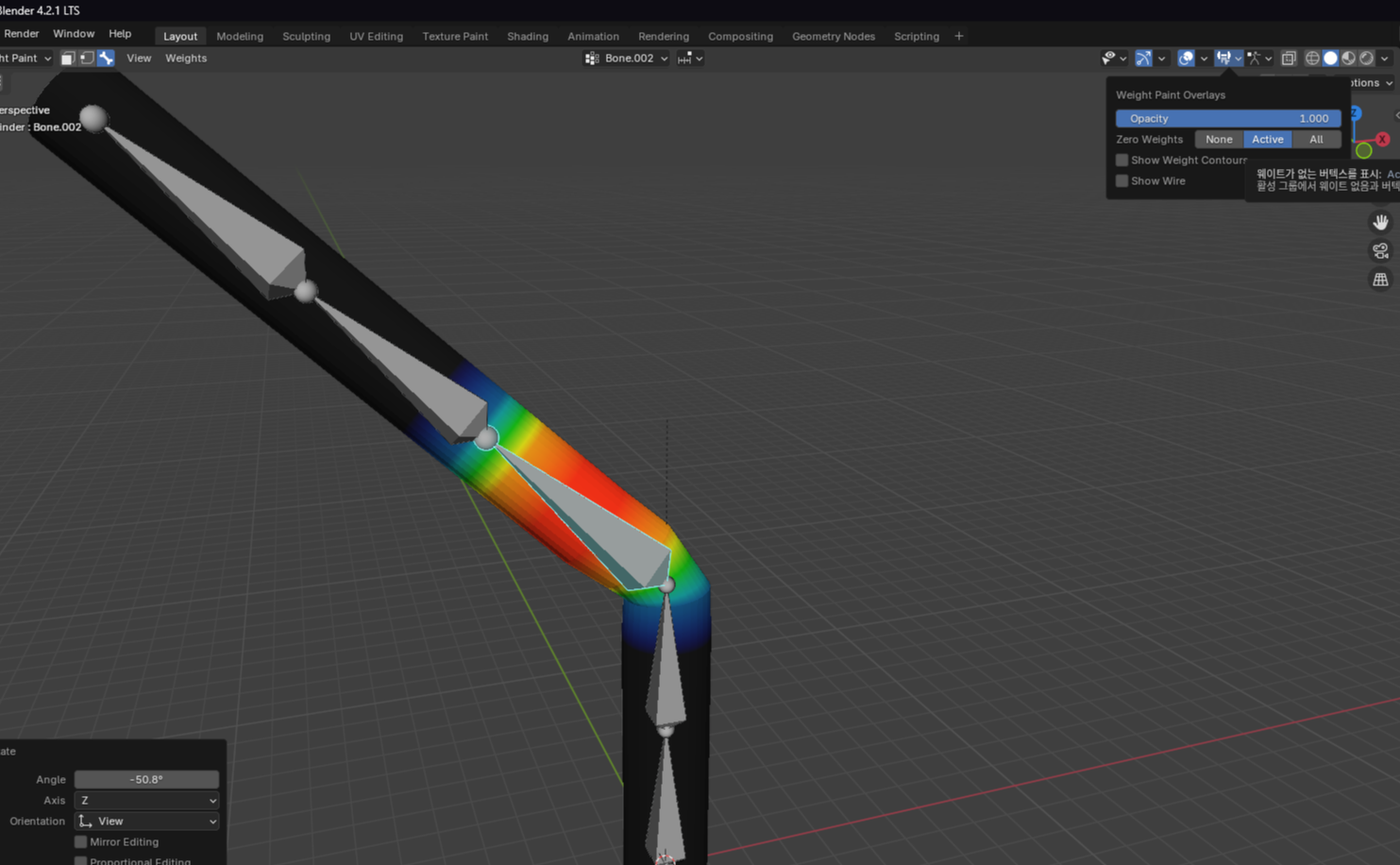
우측 상단의 제로 웨이트를 액티브 해주면 선택한 뼈대의 웨이트에 대해서만 볼 수 있다.

웨이트 페인트의 브러쉬이다.
Weight 값이 1이면 뼈대의 영향을 100% 받게 만들 수 있다.
이대로 다른 부분에 칠하면
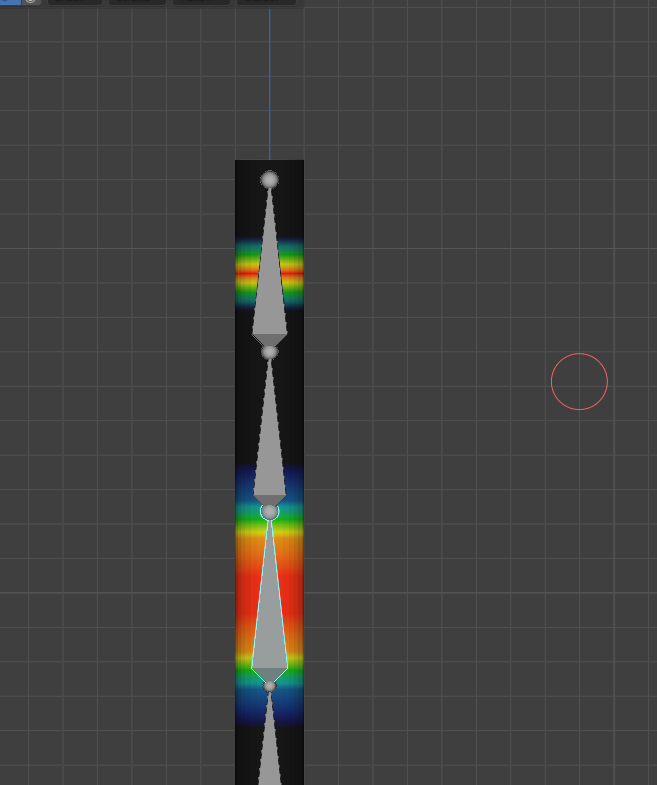
이렇게 된다.
이 상태에서 젤 위의 샌즈를 잡고 움직이면
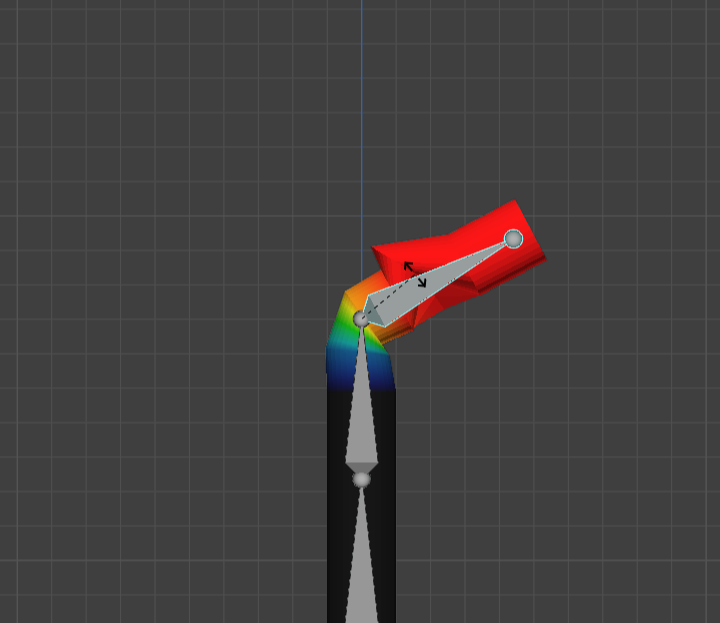
이렇게 이상한 모양이 된다.
칠한 부분이 중간 샌즈의 영향을 받기도 하고,
제일 윗 샌즈의 영향을 받기도 하기 때문이다.
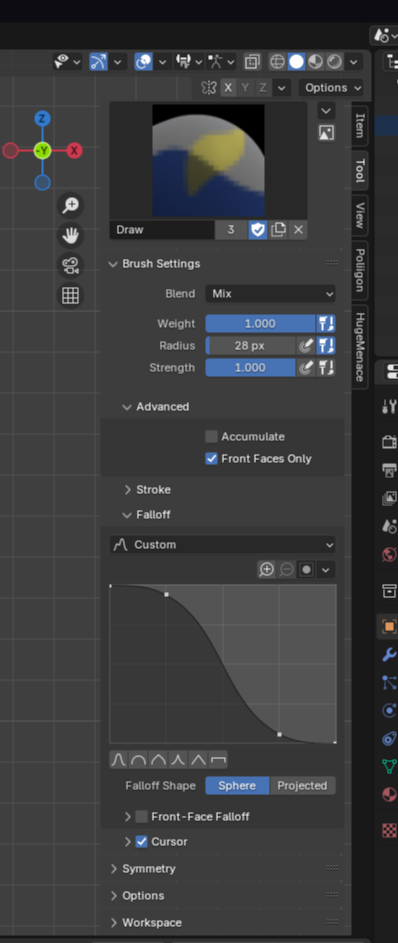
브러쉬 설정이다.
Advanced의 Front Faces Only는 보이는 면만 칠해준다는 의미이다.
그리고 Falloff의 모양을 Projected로 선택해주면
웨이트를 칠할 때 반대부분도 같이 칠해진다.
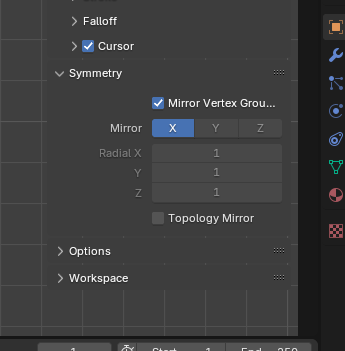
Symmetry에서 미러를 x축으로 켜주면
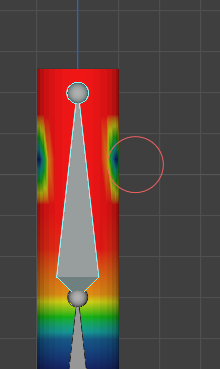
이렇게 한 곳만 칠해도 X축 대칭에 해당되는 부분도 칠해진다.
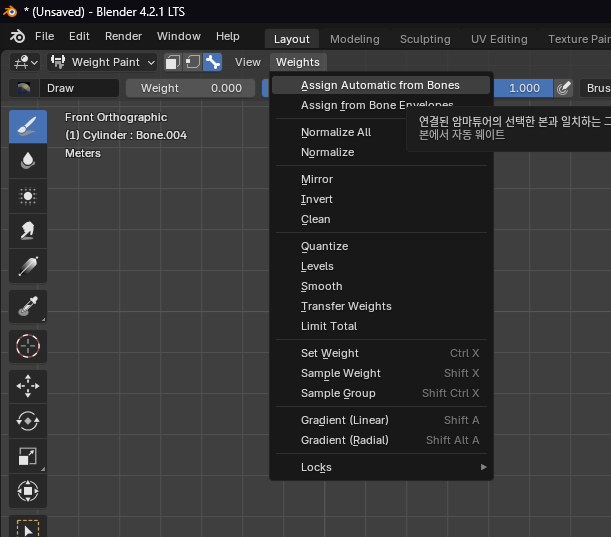
Weight의 첫번째 항목을 누르면 처음 자동 웨이트했던 그 모습으로 돌아간다.
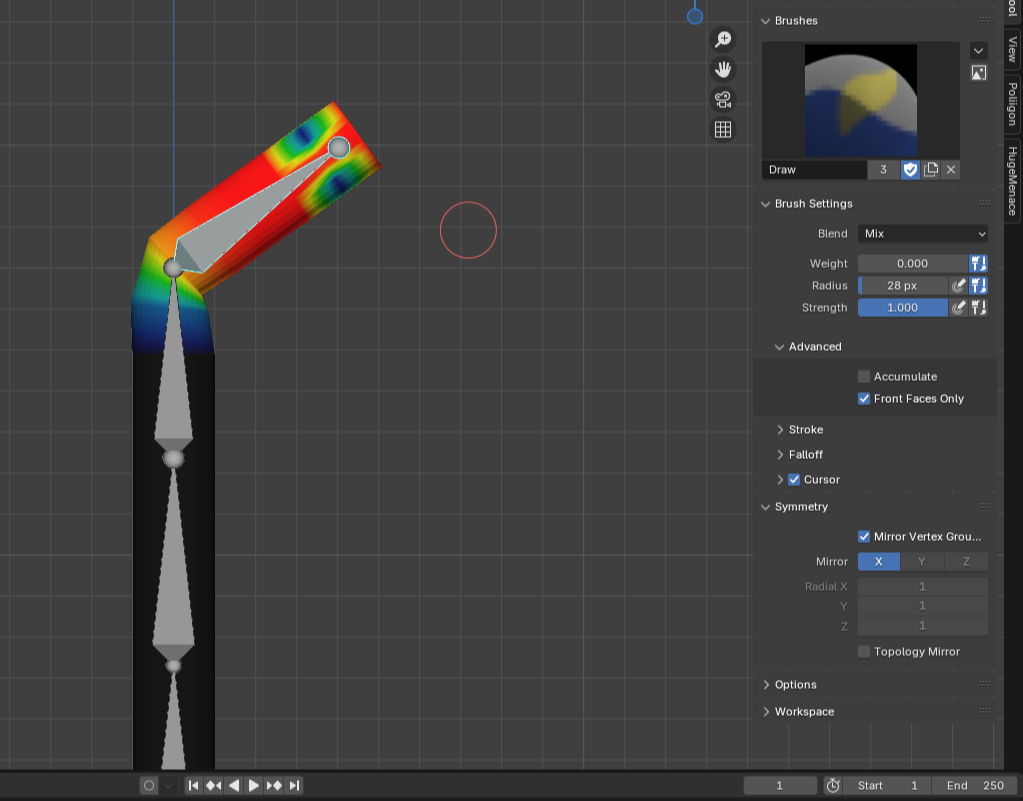
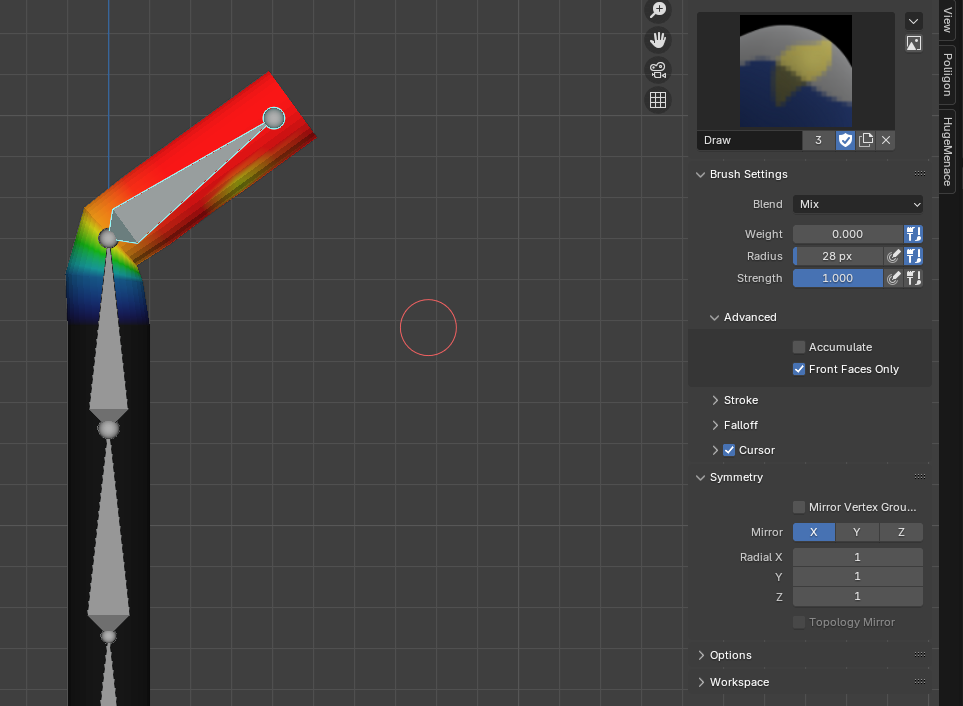
미러 버텍스 그룹을 체크하고 안하고의 차이이다.
체크하지 않으면 월드를 기준으로 X축 방향에 칠해져야한다.
체크했다면 버텍스를 기준으로 칠해지므로 왼쪽 사진처럼 된다.
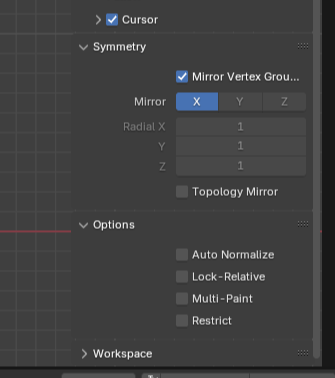
옵션의 Auto Nomalize를 키면,
재밌는 상황이 벌어진다.

제일 위쪽에 위치한 뼈대를 잡고 아랫부분을 칠해준 다음,
제일 아래 뼈대를 선택하면
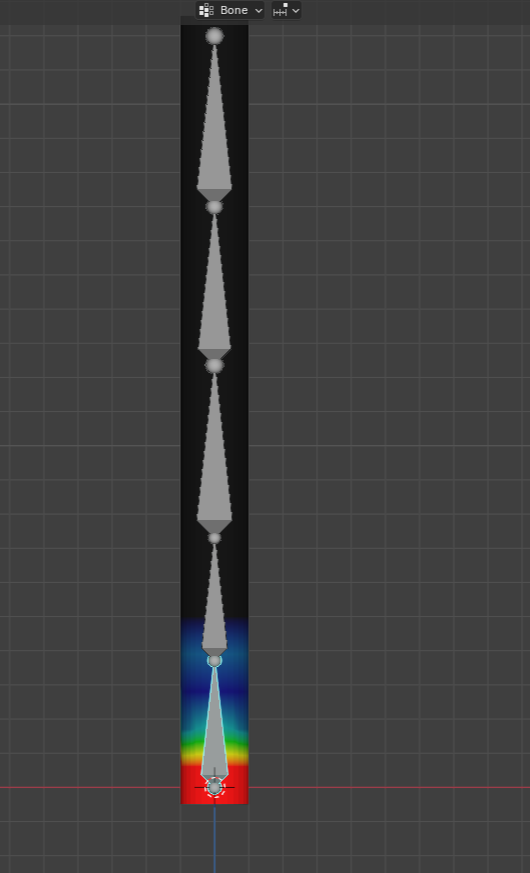
위에서 색칠한 만큼 웨이트가 빠진다.
'블렌더 강의 내용 정리용 > [이것저것 한교수] 차근차근 블렌더' 카테고리의 다른 글
| [이것저것 한교수] 툰셰이딩 (1) (0) | 2024.09.27 |
|---|---|
| [이것저것 한교수] 매핑 (0) | 2024.09.27 |
| [이것저것 한교수] IK 애니메이션 (0) | 2024.09.24 |
| [이것저것 한교수] FK 애니메이션 (1) | 2024.09.23 |
| [이것저것 한교수] 모니터 (0) | 2024.09.23 |



