해당 게시글은 개인적인 강의 정리용 게시글입니다.
여러분들은 이 게시글 대신 직접 영상을 보시는게 더 좋습니다.
1. 스케일, 로테이션, 이동 시 Shift를 누른 상태에서 진행하면 천천히 크기가 조정되고 돌아가고 이동한다.
2. 오브젝트 모드에서 오브젝트를 여러개 선택후 [Ctrl] + [J]를 누르면 물체가 그룹화된다.
2-1. 에딧 모드에서 그룹화 해제하고자 하는 오브젝트에 커서를 올리고 [L]을 올리면 해당 오브젝트만 선택되고,
이 상태에서 [P](Seperate)를 누른 다음 Selection을 누르면 해당 오브젝트는 별개의 오브젝트가 된다.
2-2. 에딧 모드에서 그룹화된 오브젝트를 모두 선택하고 [P] → By Loose Parts를 클릭하면
서로 붙어있지 않았던 오브젝트는 그룹에서 벗어나게 된다.
3. 특정 오브젝트만 컬렉션에 넣고 싶다면 오브젝트 모드에서 해당 오브젝트들을 선택하고 [M]을 누르면
새 컬렉션을 만들어 넣을지, 기존에 만들어진 컬렉션에 넣을지 선택할 수 있다.
4. 아웃라이너에서 컬렉션 우클릭 → Select Objects를 클릭하면 컬렉션 내 모든 오브젝트가 선택된다.
5. 나이프 툴은 루프 컷과 달리 마우스가 향하는 대로 잘라낸다.
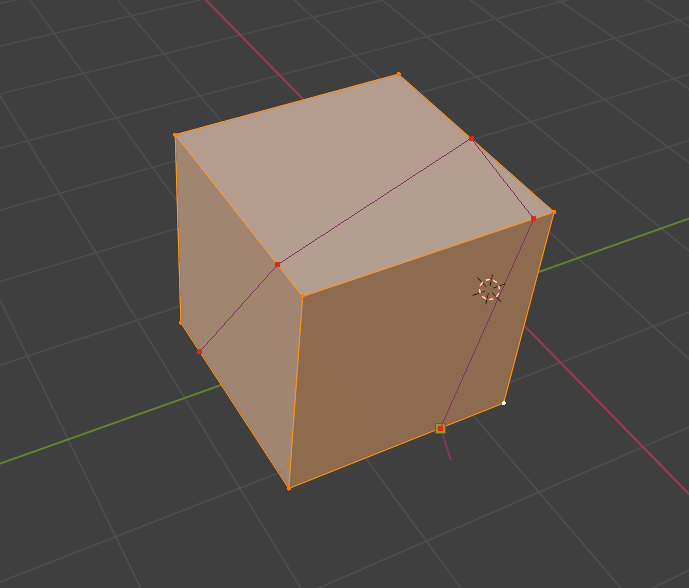

단축키는 [K], 완료시 [Enter]를 누른다.
6. 립(Rip)은
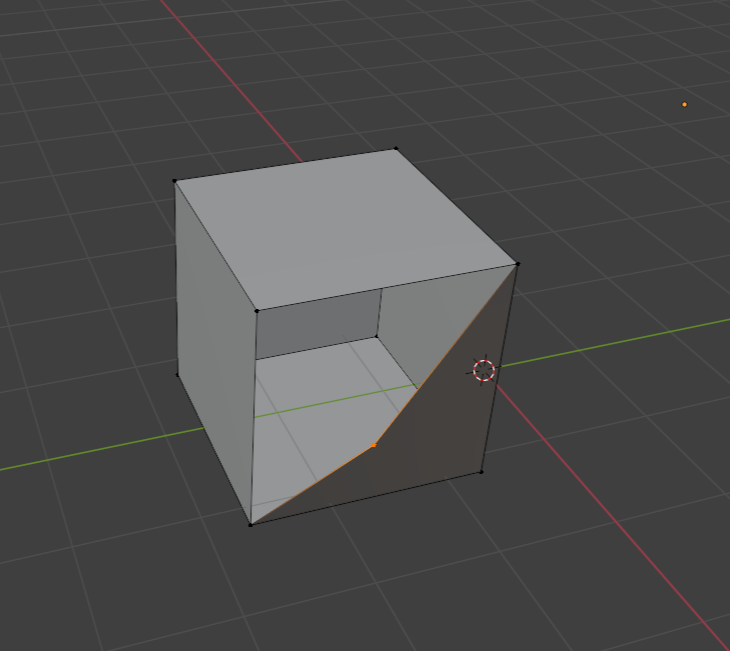
이렇게 연결되어 있는 항목을 떼어내는 역할을 한다.
단축키는 [V].
7. 브릿지 페이스는 막혀 있는 두 페이스를 연결시키며 구멍을 뚫는다.
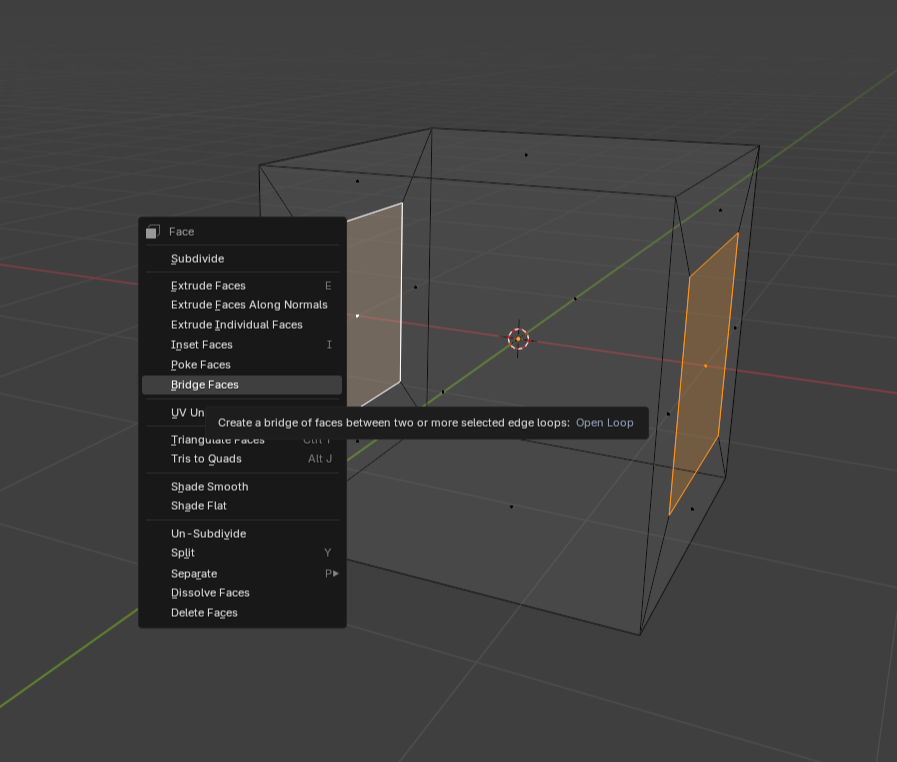
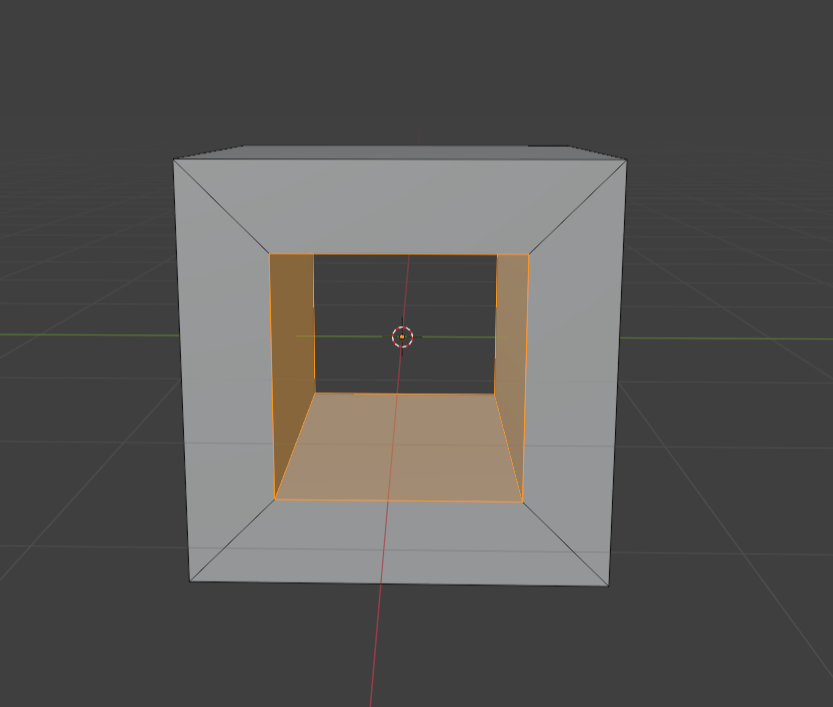
연결할 두 페이스를 선택하고 우클릭 → Bridge Faces를 클릭하면 오른쪽 사진과 같은 모습이 된다.
8. 서브디바이드는 한 면이나 선을 나누는 기능이다.
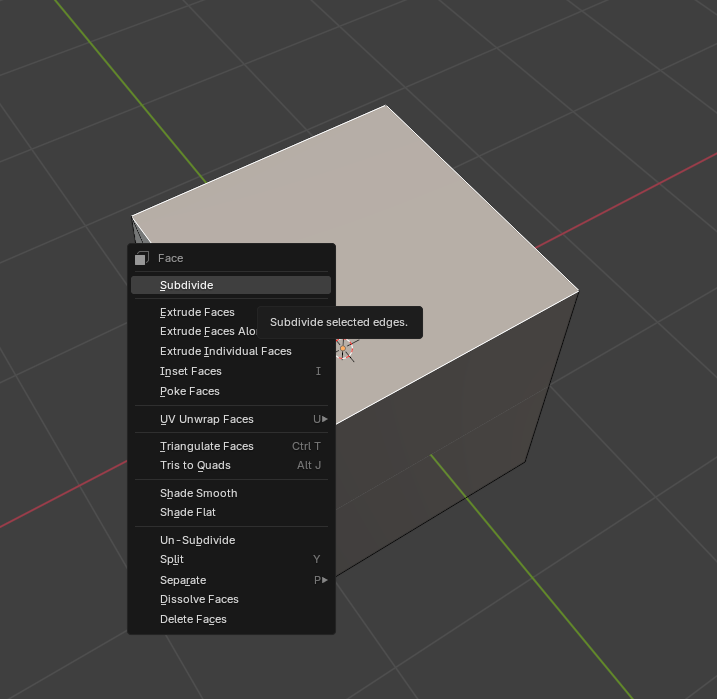
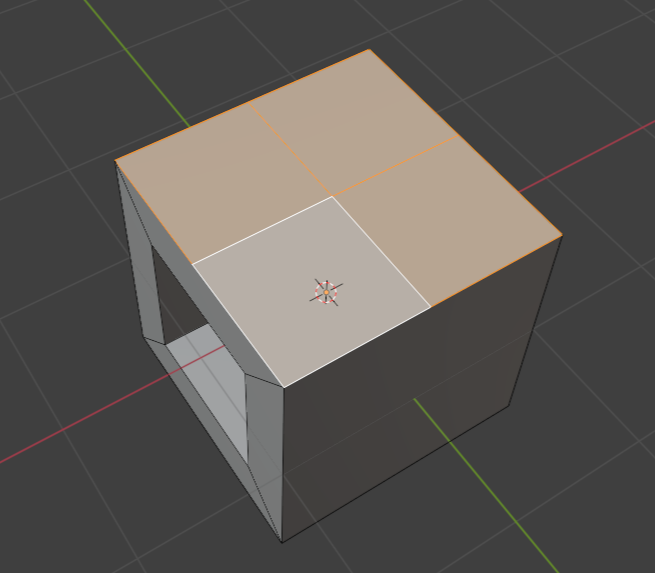
페이스 선택 후 우클릭 → Subdivide를 클릭하면 이렇게 면이 나뉜다.

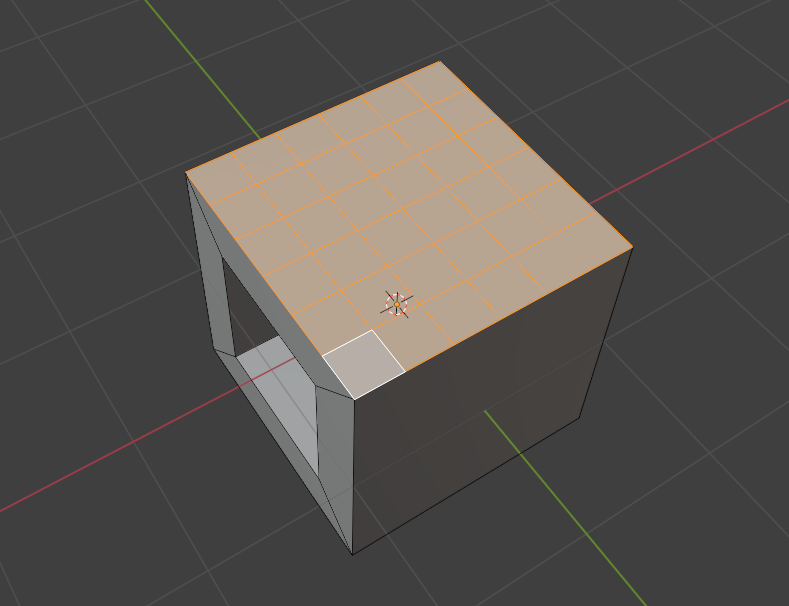
원래 1이었던 Number of Cuts을 5까지 늘린 모습.
9. 오토 스무스는 설정 각도 이하는 부드러운 외향을 가지게 만들고,
설정 각도를 넘어가면 Shade Smooth가 들어가지 않는다.

베벨이 들어간 부분은 30도 이하라 Shade Smooth가 적용되었고,
다른 부분은 30도를 넘어가 Shade Smooth가 적용되지 않았다.
10. 버텍스를 잡고 [G] 두 번 누르면 구속된 경향성 내에서만 이동한다.
(알고 있는 부분이었지만 정확한 설명이 필요했다.)
11. 설정에서 툴팁만 번역되게 선택할 수 있다.
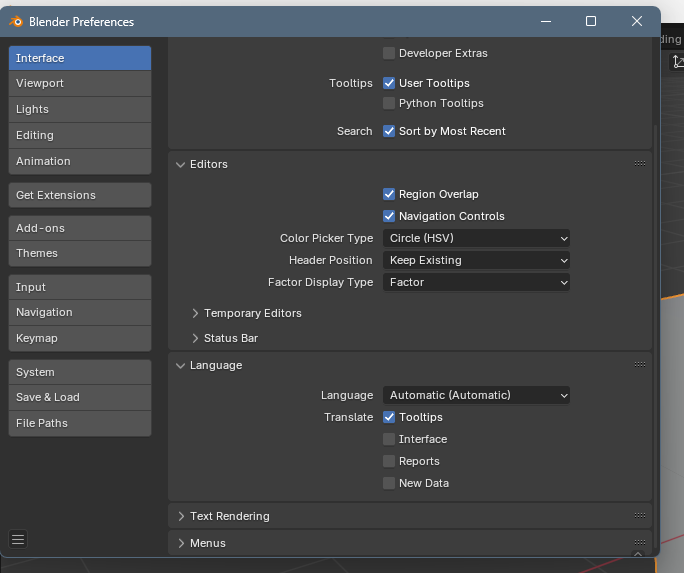
언어를 오토매틱(윈도우 기본언어)이나 한국어로 설정 후, 번역에 툴팁만 체크하면 된다.
손해 본 느낌이다.
12. 프로포셔널 에디팅은 주변까지 영향을 주게하는 기능이다.
단축키는 [O].
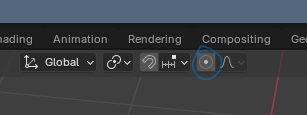
파란색 동그라미를 클릭하고,

페이스 하나를 잡아 Z축으로 들어올린 모습이다.
(버텍스, 엣지도 가능)

커서의 크기만큼 주변에 영향을 주며, 휠업 휠다운으로 조정가능.

다양한 형태의 프로포셔널 에디팅이 존재한다.

Random을 선택한 모습.
13. 피벗 포인트
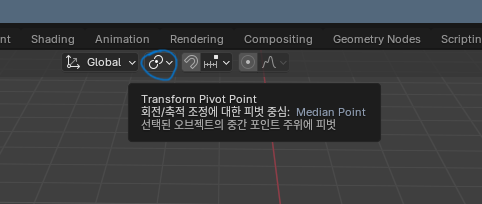
기본적으로 Median Point로 설정되어 있다.

Median Point는 선택된 두 물체의 중심점을 기준으로 회전한다.
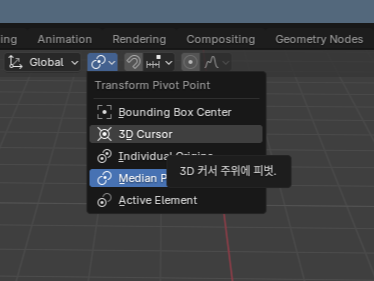
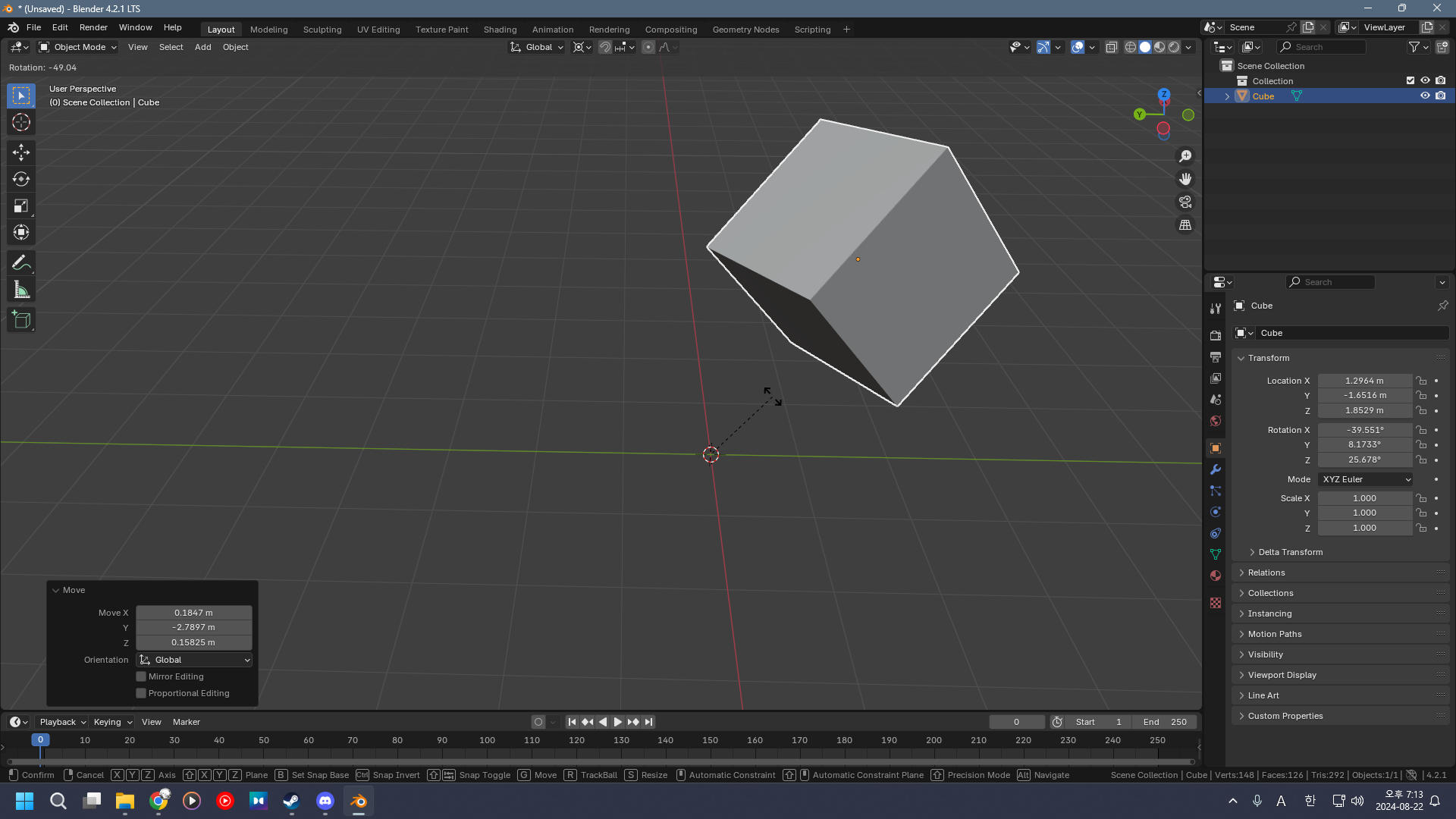
이를 3D 커서로 선택하여 큐브를 회전시키면 3D 커서를 중심으로 회전한다.
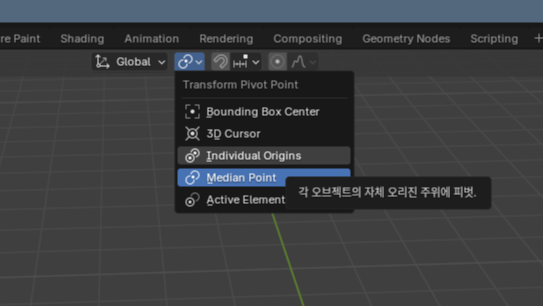

Individual Origins로 선택하면 각각의 오리진을 중심으로 회전한다.
'블렌더 강의 내용 정리용 > [까망고니] ① 초보 추천 강의' 카테고리의 다른 글
| [까망고니] 블렌더 10가지 팁(중 9개) (0) | 2024.08.23 |
|---|---|
| [까망고니] 블렌더를 힘들지 않게 시작하는 강의 3가지 영상 3단계 (0) | 2024.08.19 |
| [까망고니] 블렌더를 힘들지 않게 시작하는 강의 3가지 영상 1,2단계 (5) | 2024.08.18 |


