해당 게시글은 개인적인 강의 정리용 게시글입니다.
여러분들은 이 게시글 대신 직접 영상을 보시는게 더 좋습니다.
에딧 툴
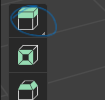
1. Extrude
단축키는 [E]

이런식으로 돌출시킬 때 사용한다.
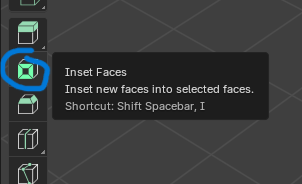
2. Inset Faces
단축키는 [I]이다.

이런 식으로 사용한다.

[E]와 [I]를 연계하면 이런 모습도 만들 수 있다.
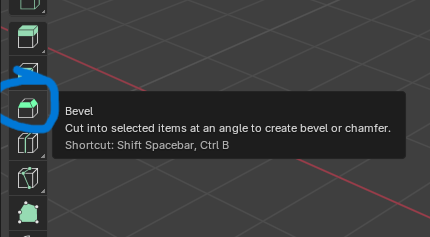
3. Bevel
단축키는 [Ctrl] + [B]

이렇게 테두리를 완만하게 만드는 데에 사용한다.

휠 업 휠 다운으로 단계조정 가능.
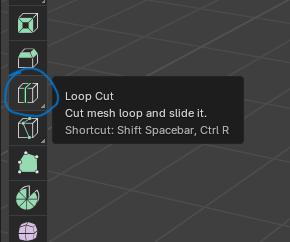
4. Loop Cut
단축키는 [Ctrl] + [R]


적용 전에 휠업 휠다운으로 루프 컷 갯수 늘리고 줄일 수 있다.
별
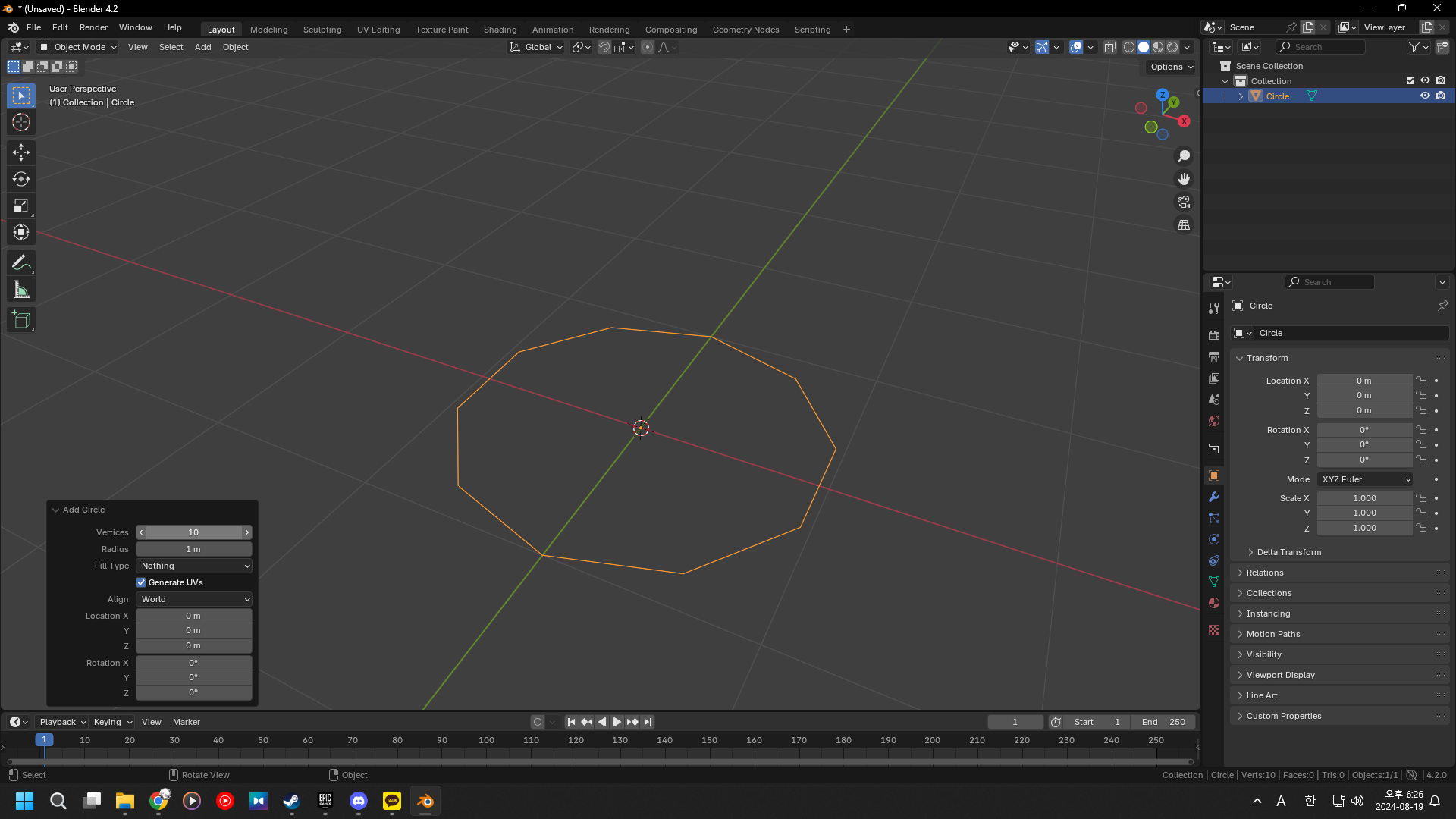
Circle을 생성, 버텍스 수는 10개
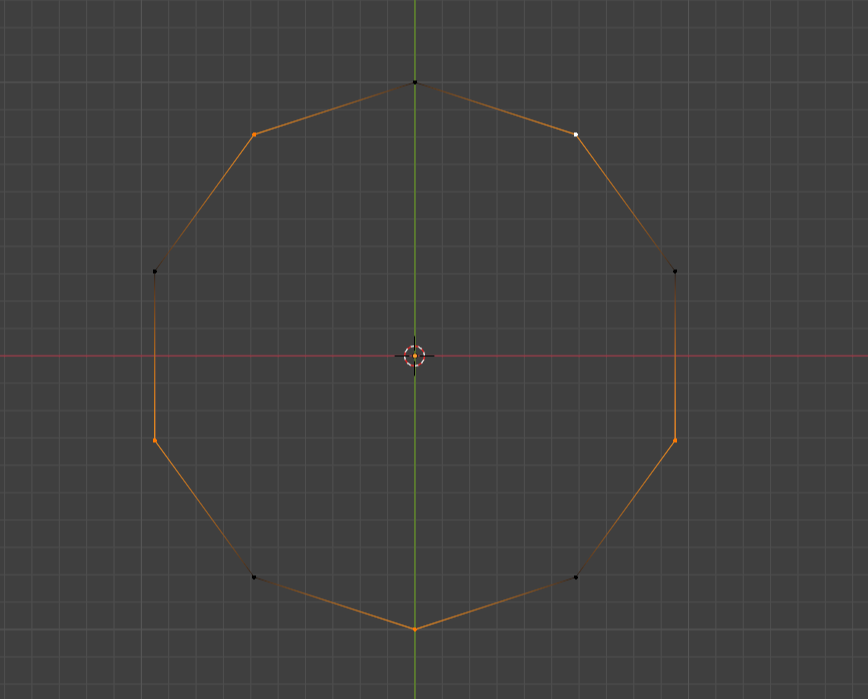
이렇게 선택하고
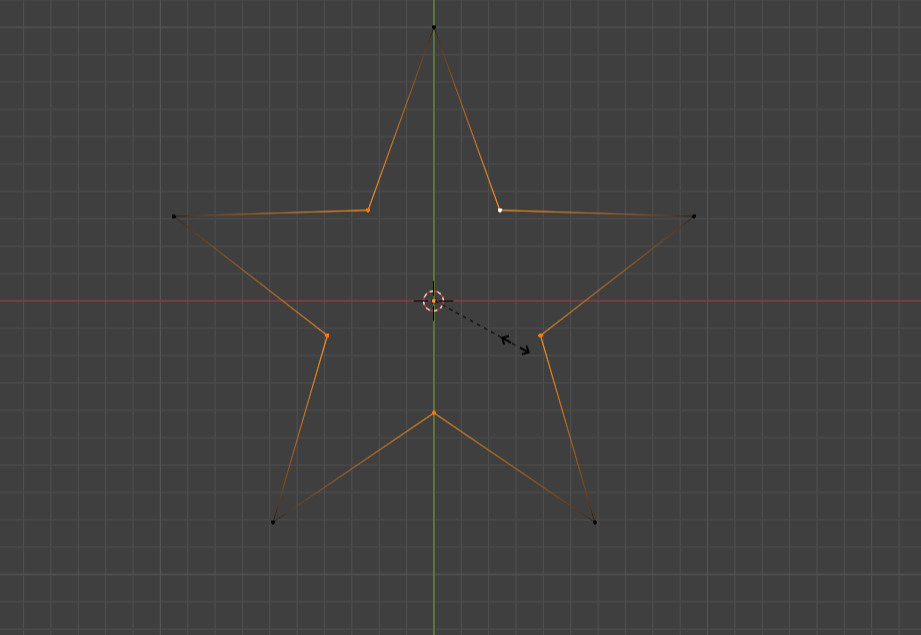
[S]를 이용해 모양을 만든다.
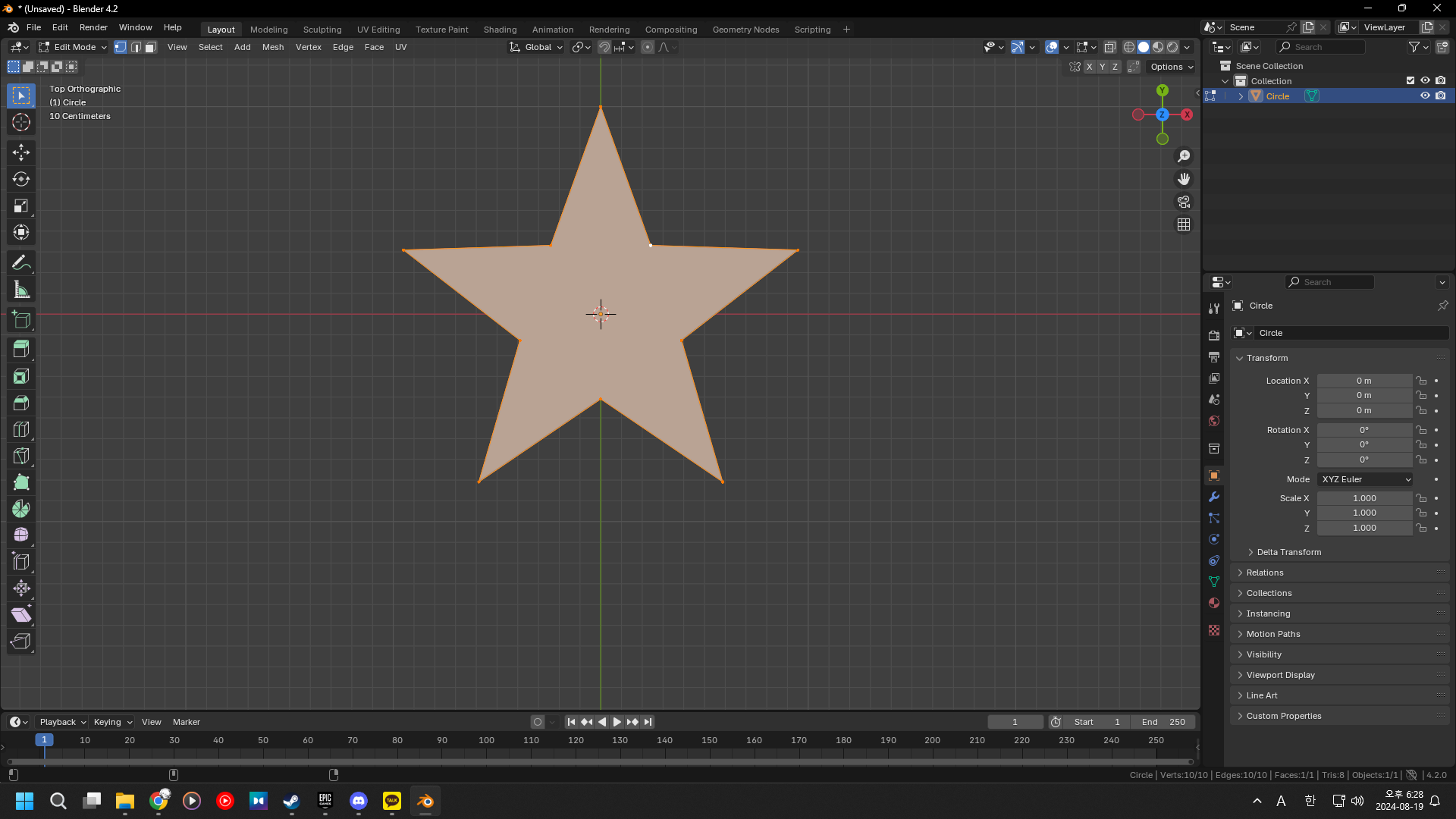
전부 선택하고 [F]를 누르면 페이스 생성.
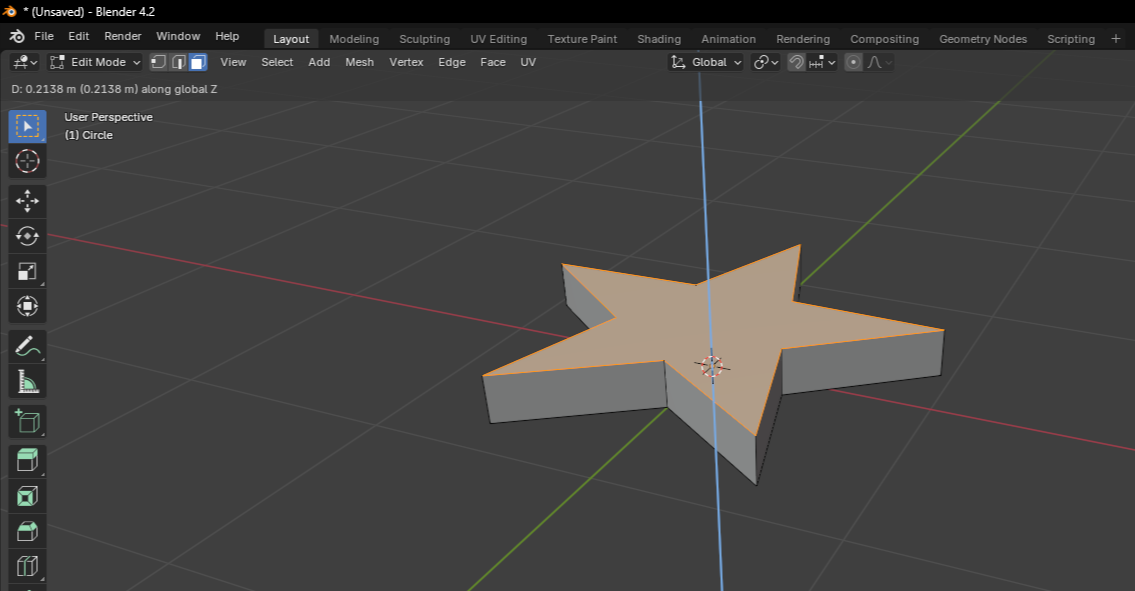
[E] + [Z]로 늘리기.
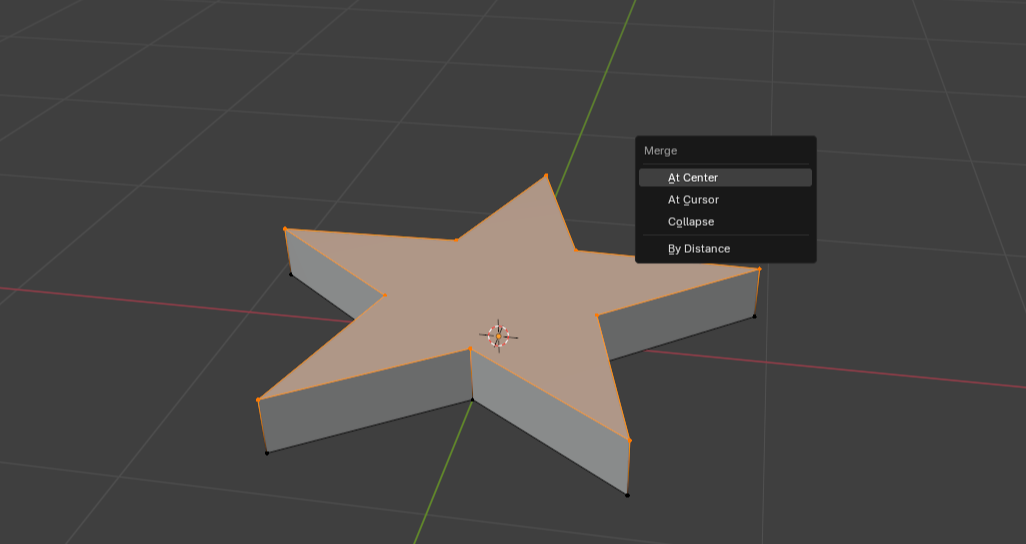
윗부분만 선택해 [M],
At Center를 클릭하면
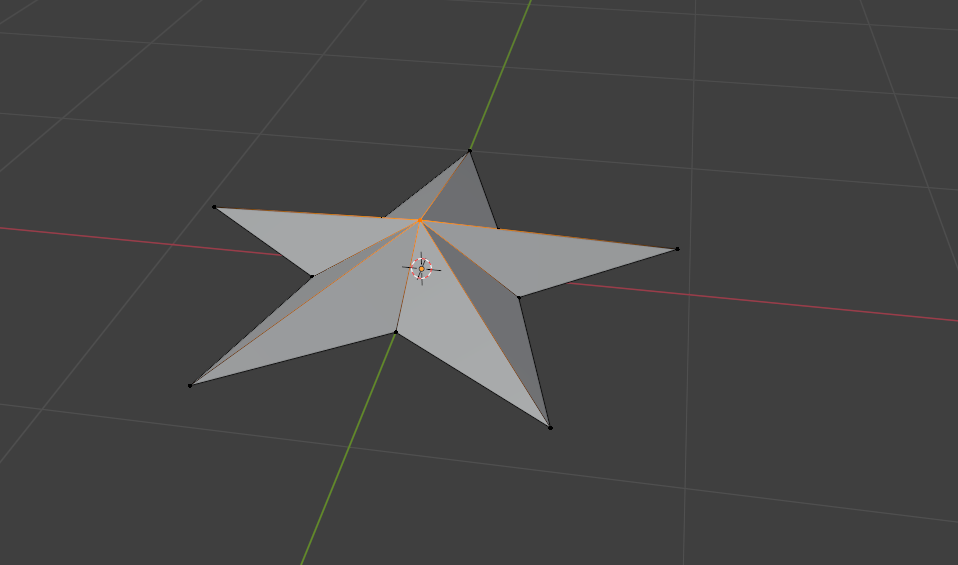
이렇게 된다.
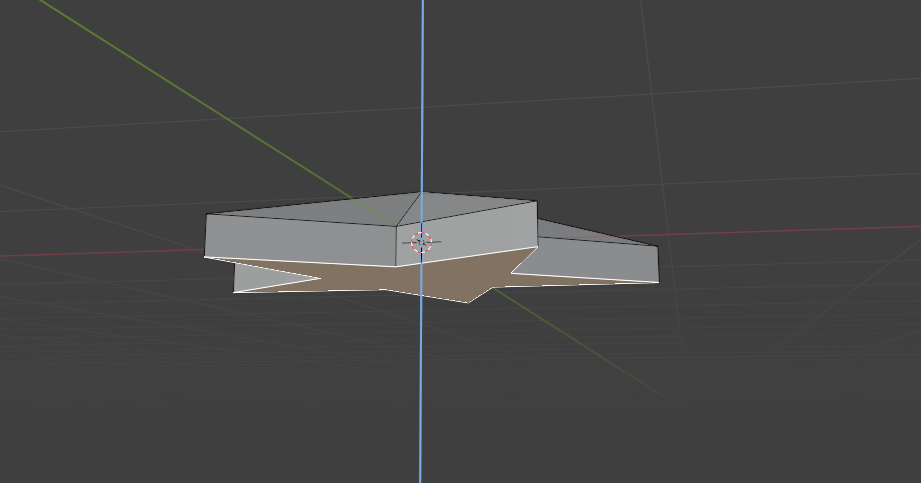
밑부분도 [E]로 늘려주자.

매테리얼 프리뷰 모드로 들어오고,
새 매테리얼을 만들자.
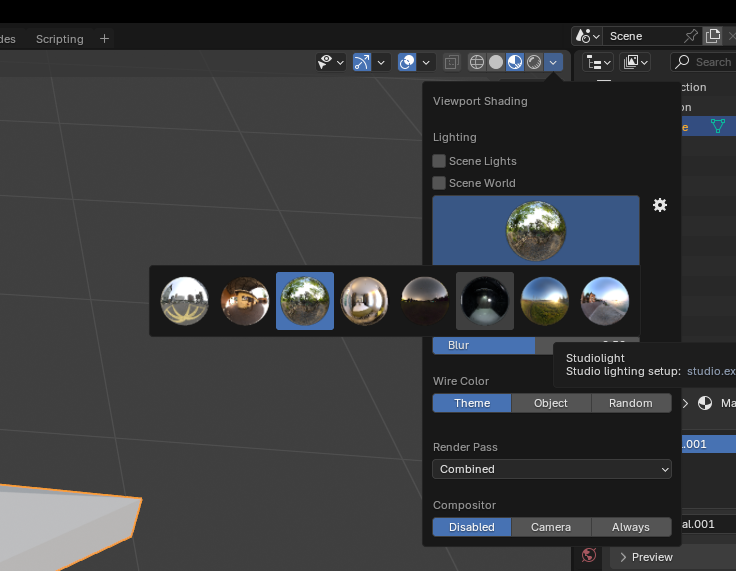
여기서 이 HDRI는 물체를 해당 환경에 노출시켜 물체의 색깔이 이 환경에서 어떻게 보이는 가를 보여준다.

베이스 컬러와 메탈릭, Roughness를 손 댔다.
메탈릭 값이 높을 수록 금속질감이 강해지고
러프니스(거칠기)가 강할 수록 반사정도가 옅어진다.
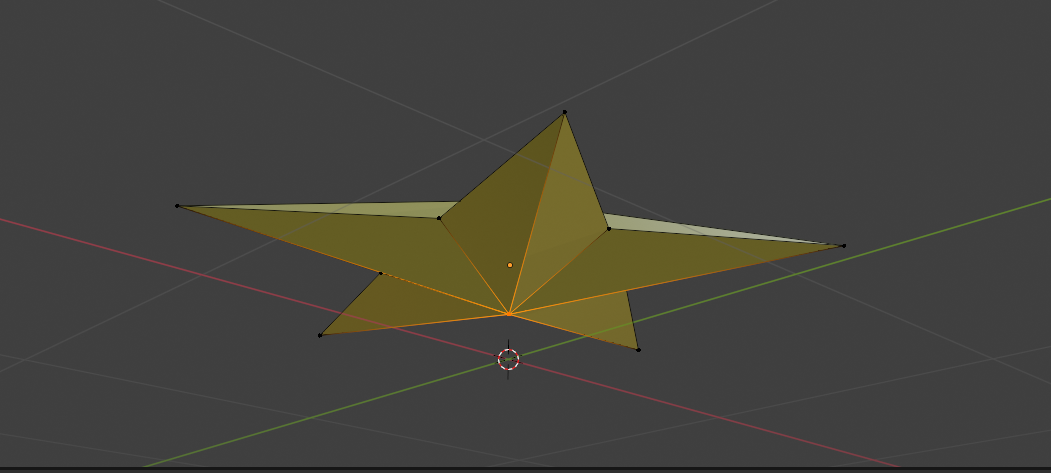
일관성 있게 반대부분도 Merge at Cursor를 했다.
나무(잎)
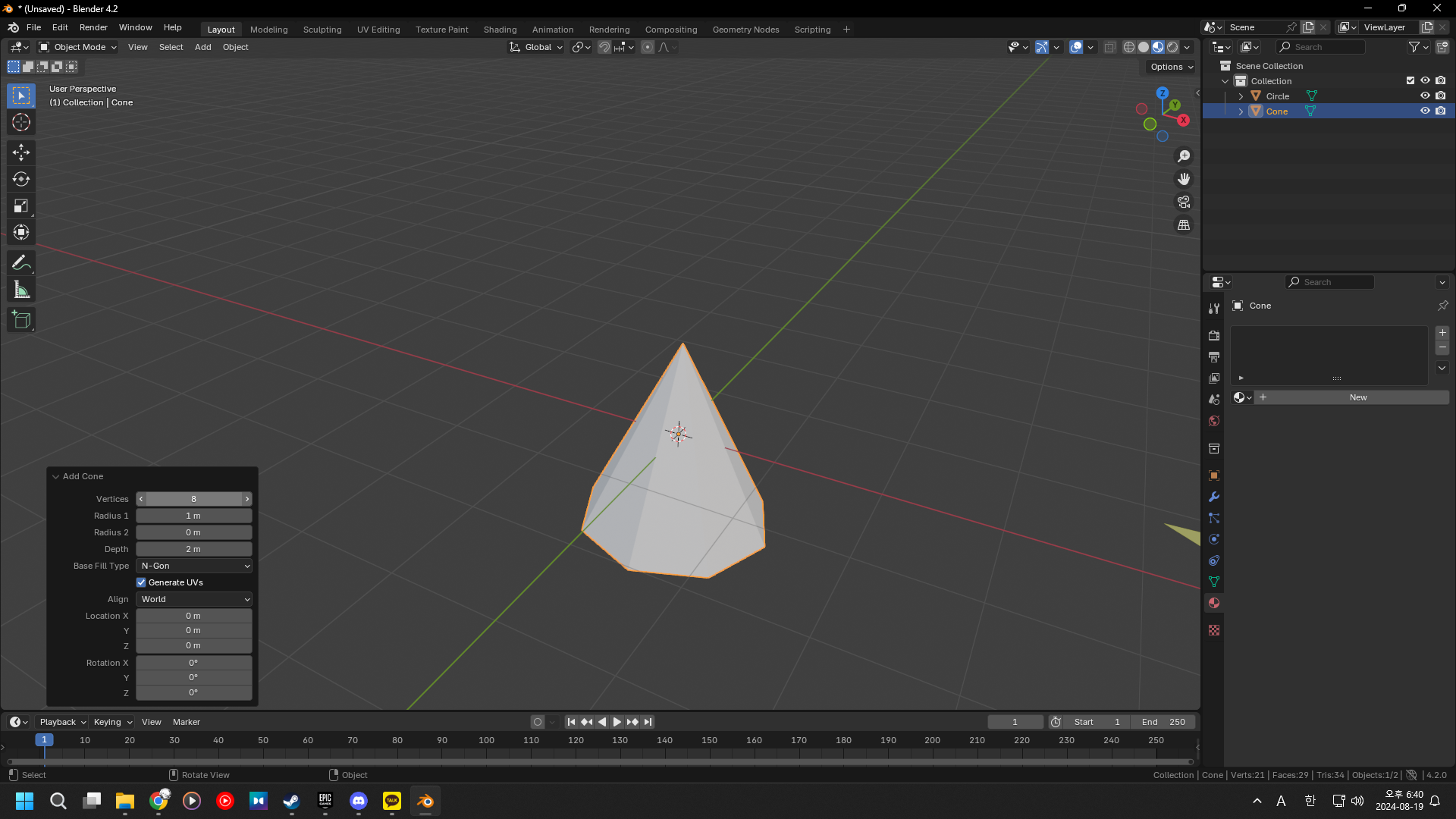
Cone을 꺼내오고, 버텍스는 8개로.
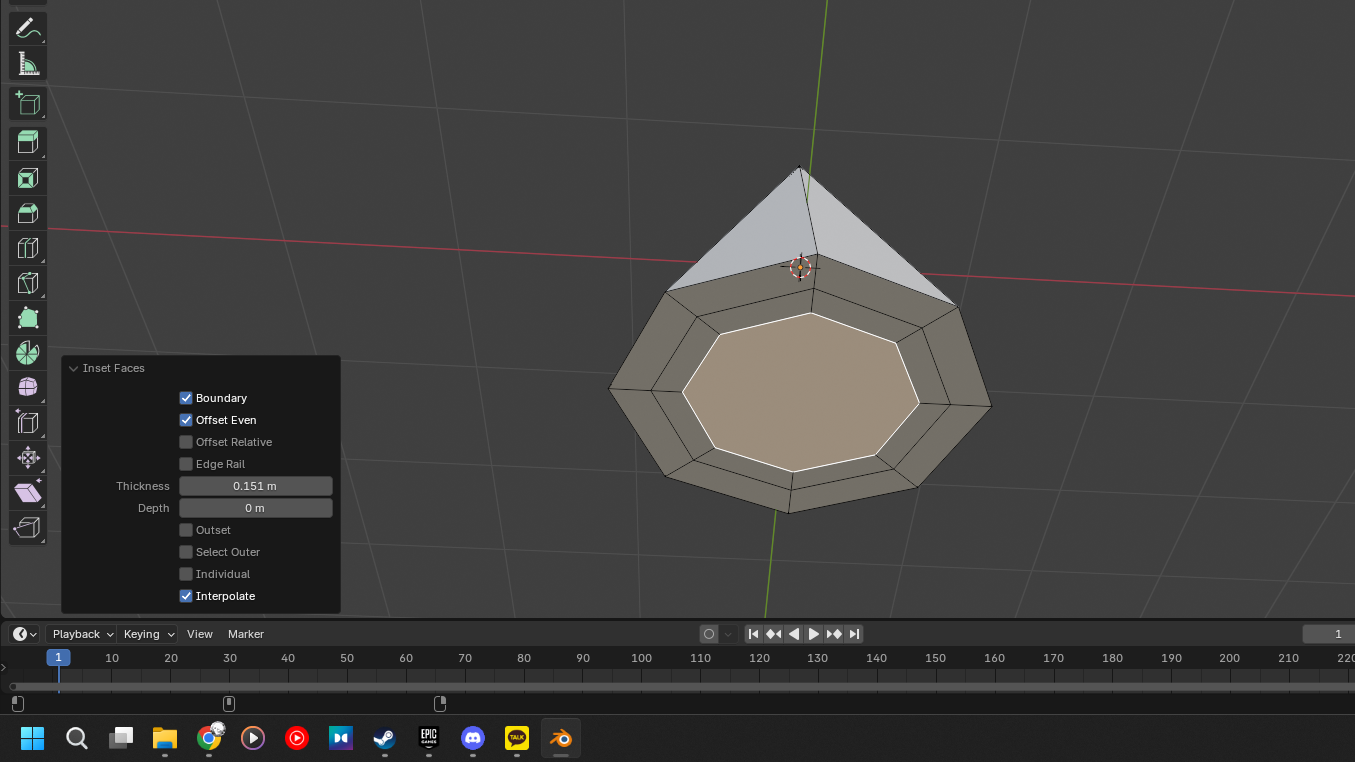
인셋 페이스 두번으로 아래 페이스를 이렇게 만들어주고,

콘 안쪽으로 밀어넣어주자.
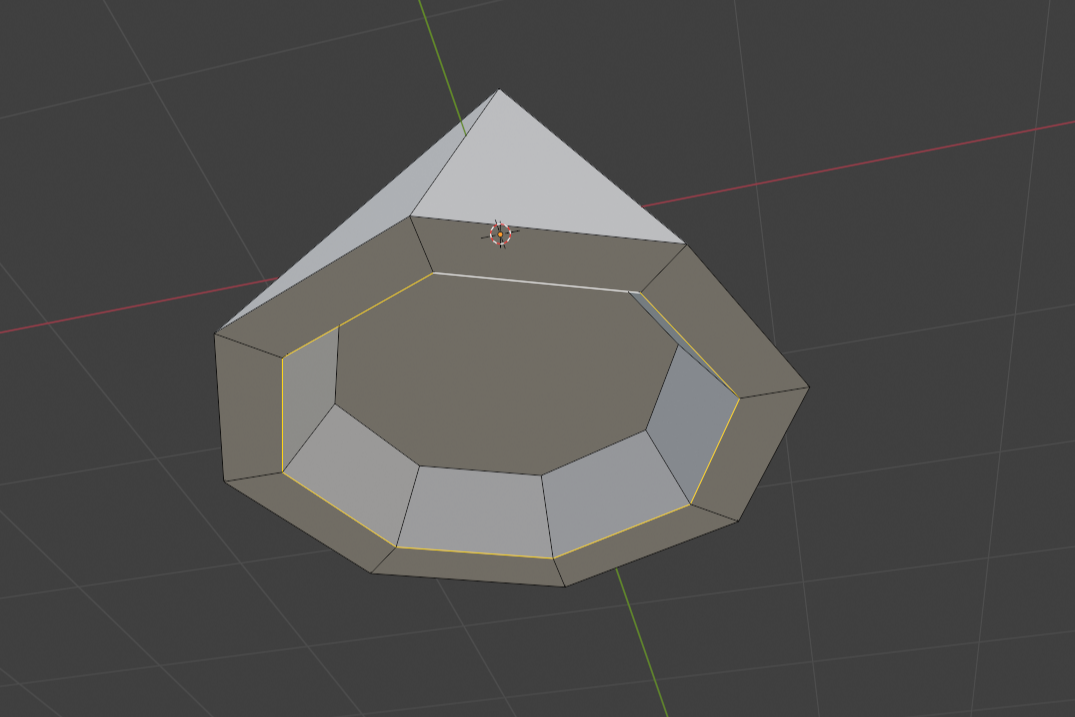
[Alt] + 클릭으로 여기만 잡고,
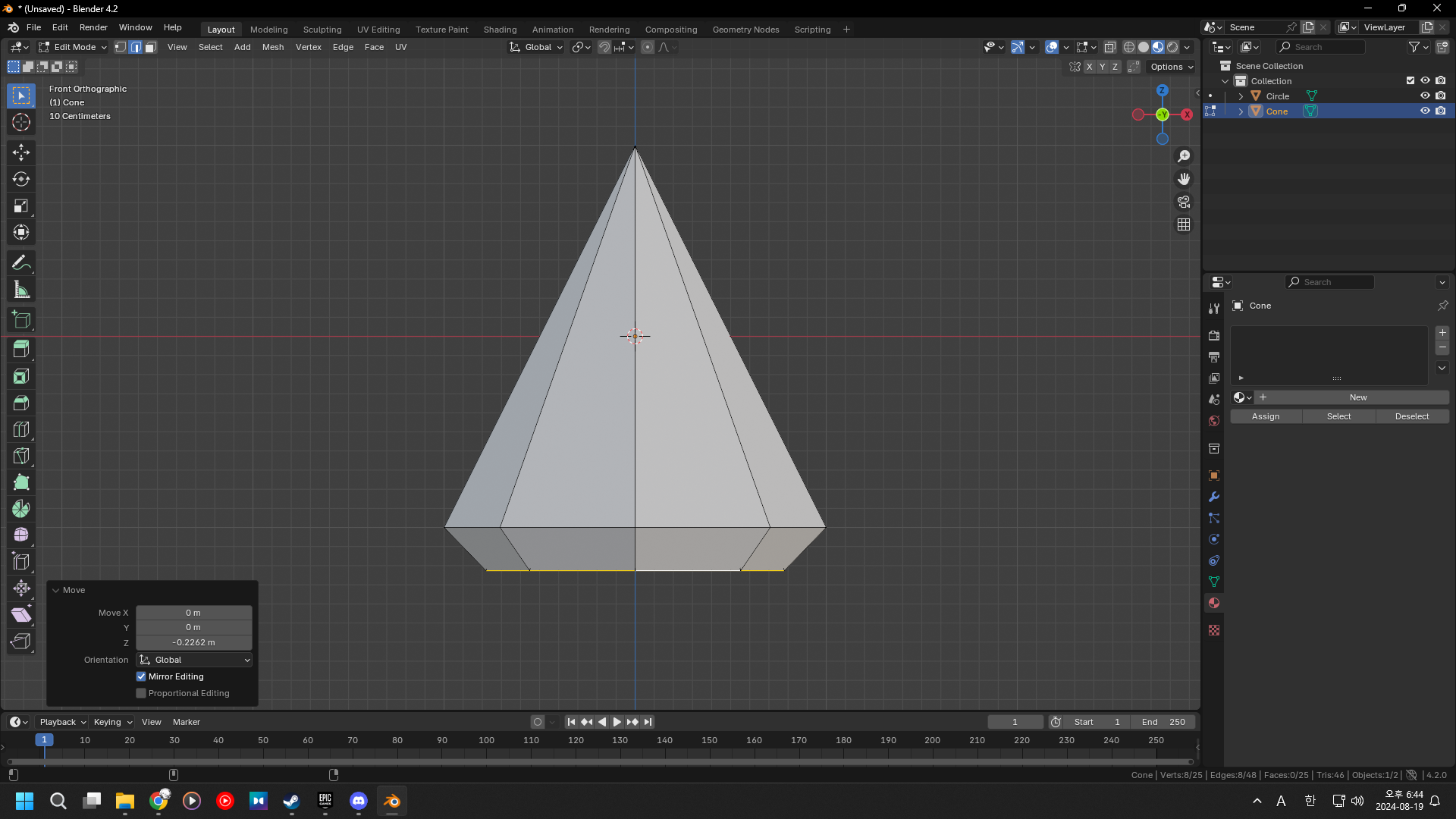
이런식으로 만들어주자.
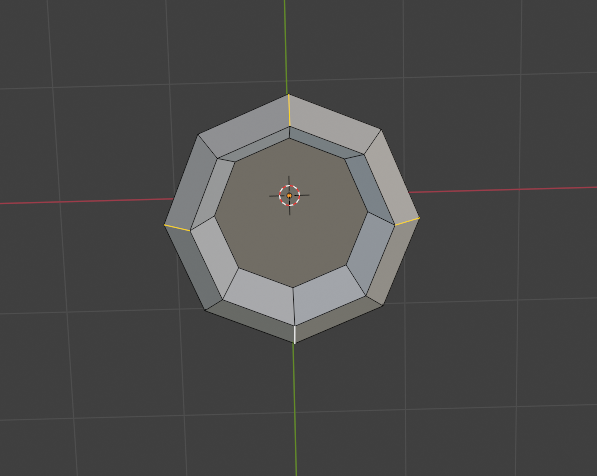
이 네 엣지만 잡고,

[G] + [Z]로 내리자.
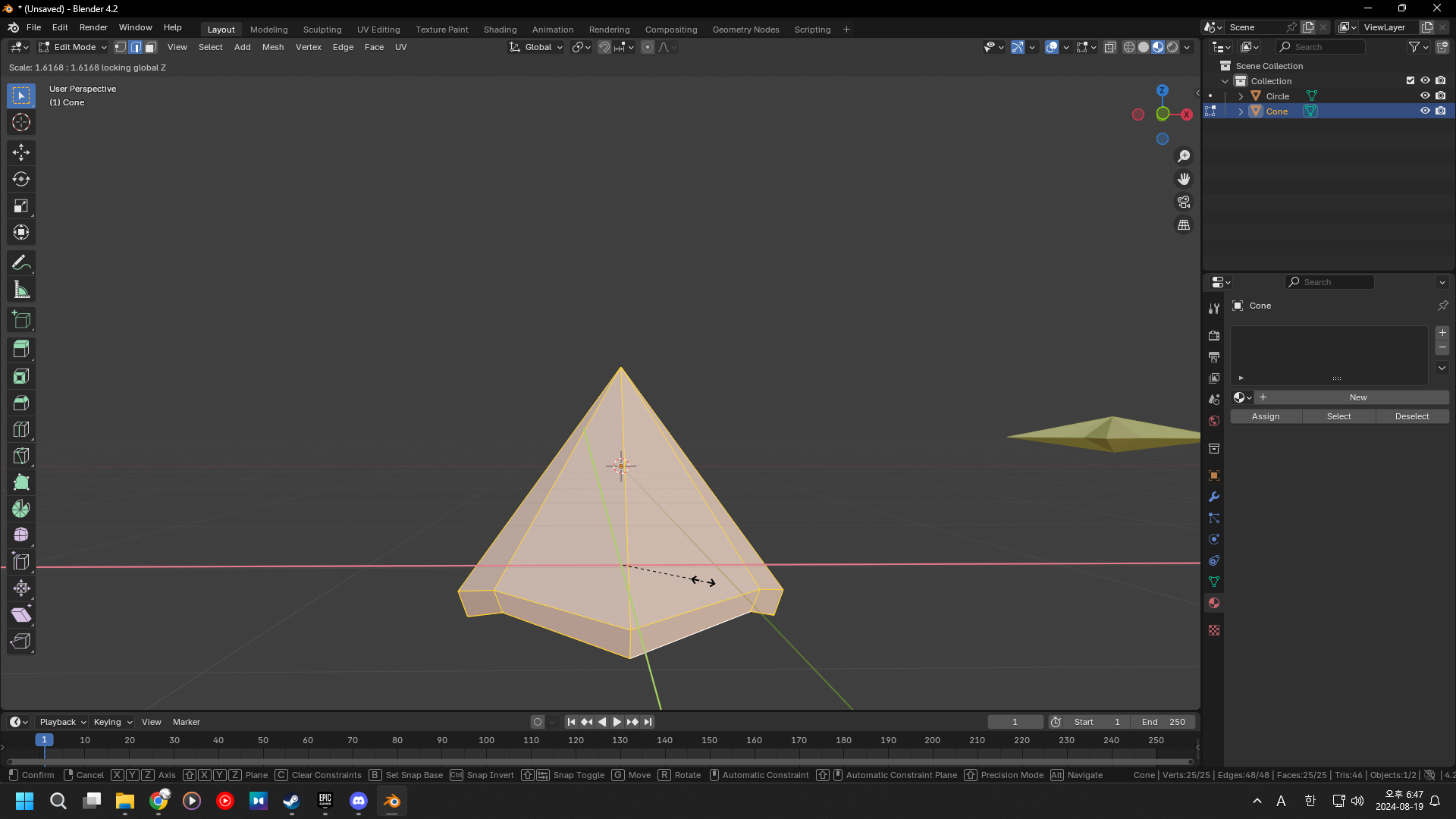
[S] + [Shift] + [Z]로
Z축만 빼고 조금 늘려주자.

복사 후 크기 조정으로 이렇게 만들었다.

[R] + [Z]로 조정해 질서를 좀 망가트렸다.
나무(몸통)

실린더를 꺼내오고 버텍스는 8개

사이즈 조절,

밑부분을 좀 키워주자.

[E]와 [S]로 밑부분을 좀 더 보강한다.
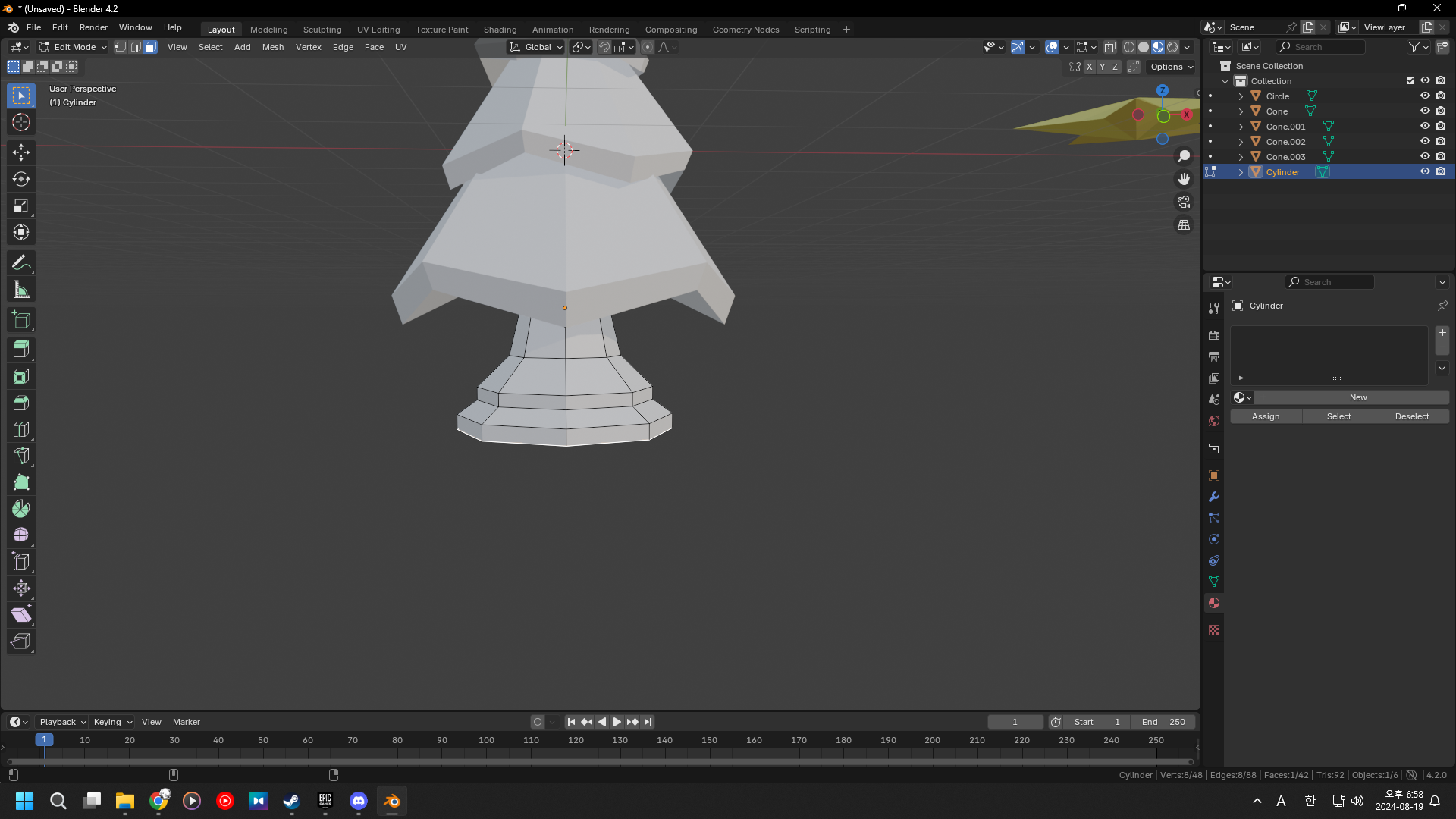
이런 식으로.
배경

Plane을 꺼내오자.
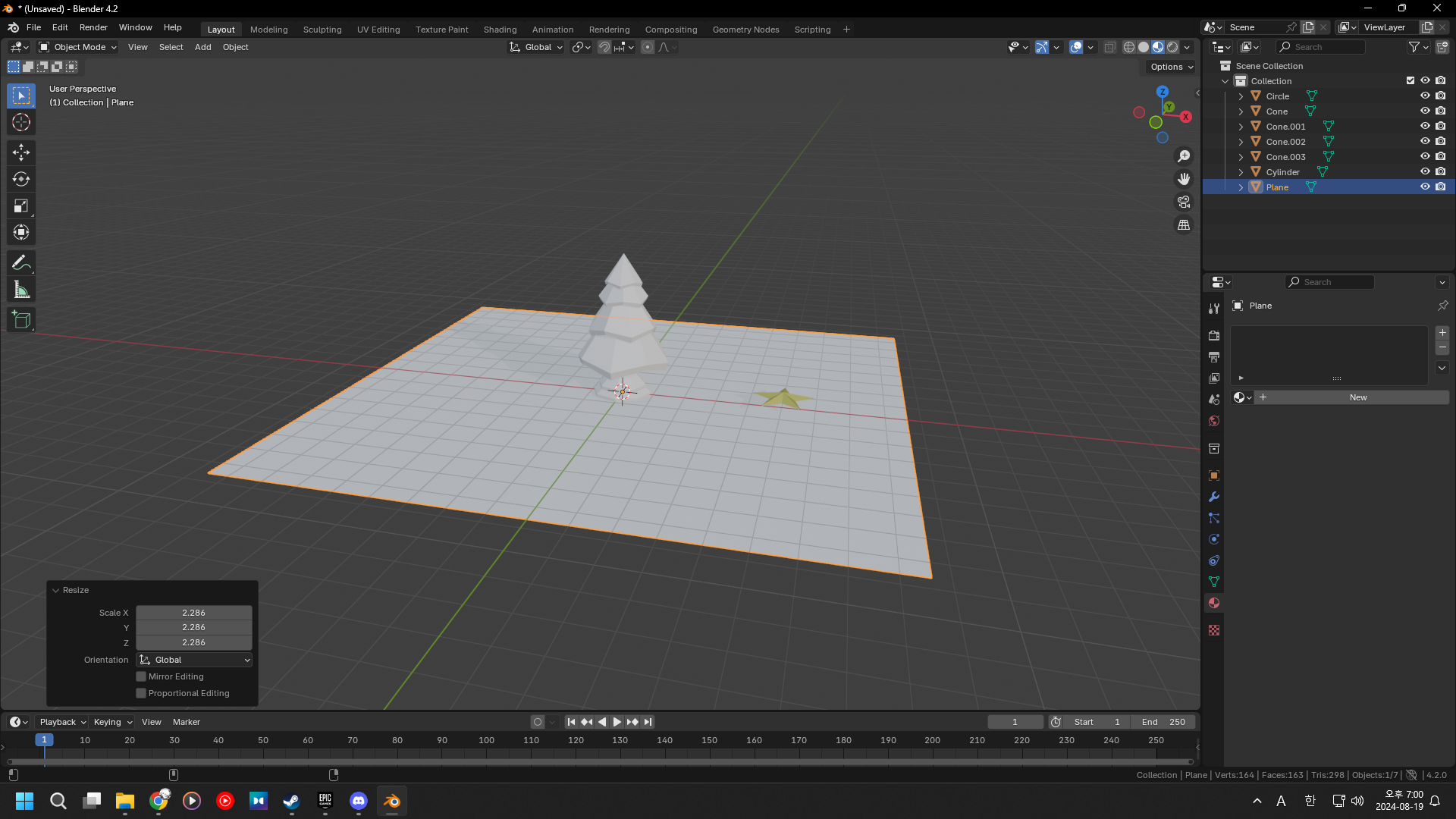
크기를 늘리고, 나무 위치를 위로 올렸다.
매테리얼

이렇게 두 콘에다가 잎의 색을 넣었다.

색 2개를 만들고 나뭇잎에 입혀주었다.

만약 특정 물체의 색을 기존에 만든 다른 매테리얼로 교체하고 싶다면
해당 물체를 클릭하고,
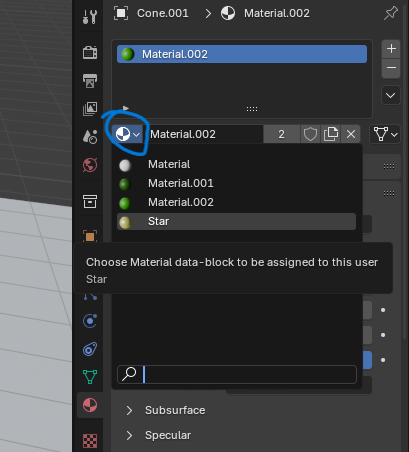
파란 동그라미를 클릭해
원하는 매테리얼 데이터를 클릭하면

이렇게 매테리얼 데이터가 연결이 된다.

나무 줄기부분도 색을 주었다.
장식
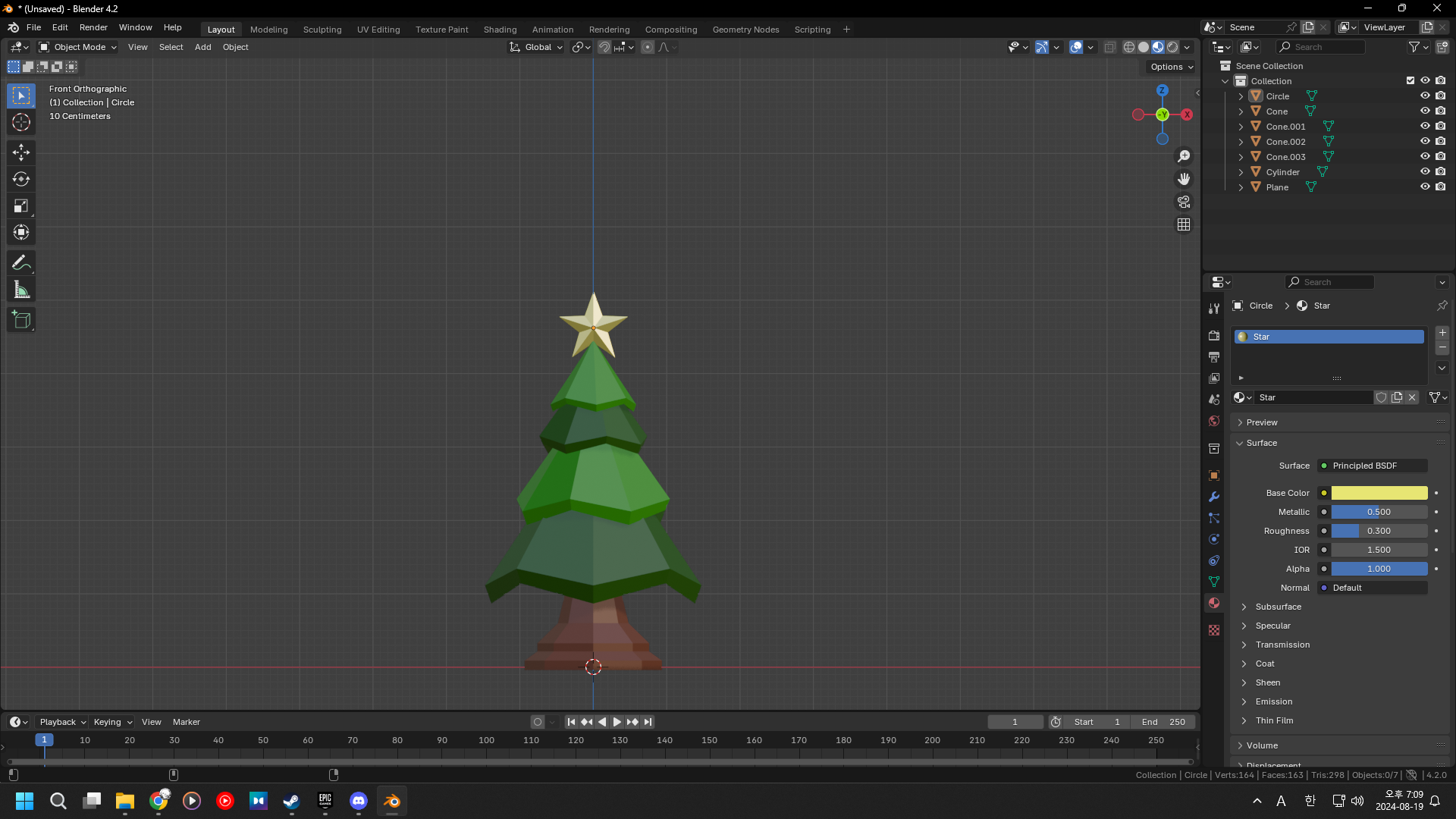
별 위치를 나무위로 올리고 크기를 줄였다.

아이코 스피어를 불러오고 서브디비전은 1.

복사, 크기 조정, Face Project로 붙였다.

매테리얼도 박아넣었다.
박스
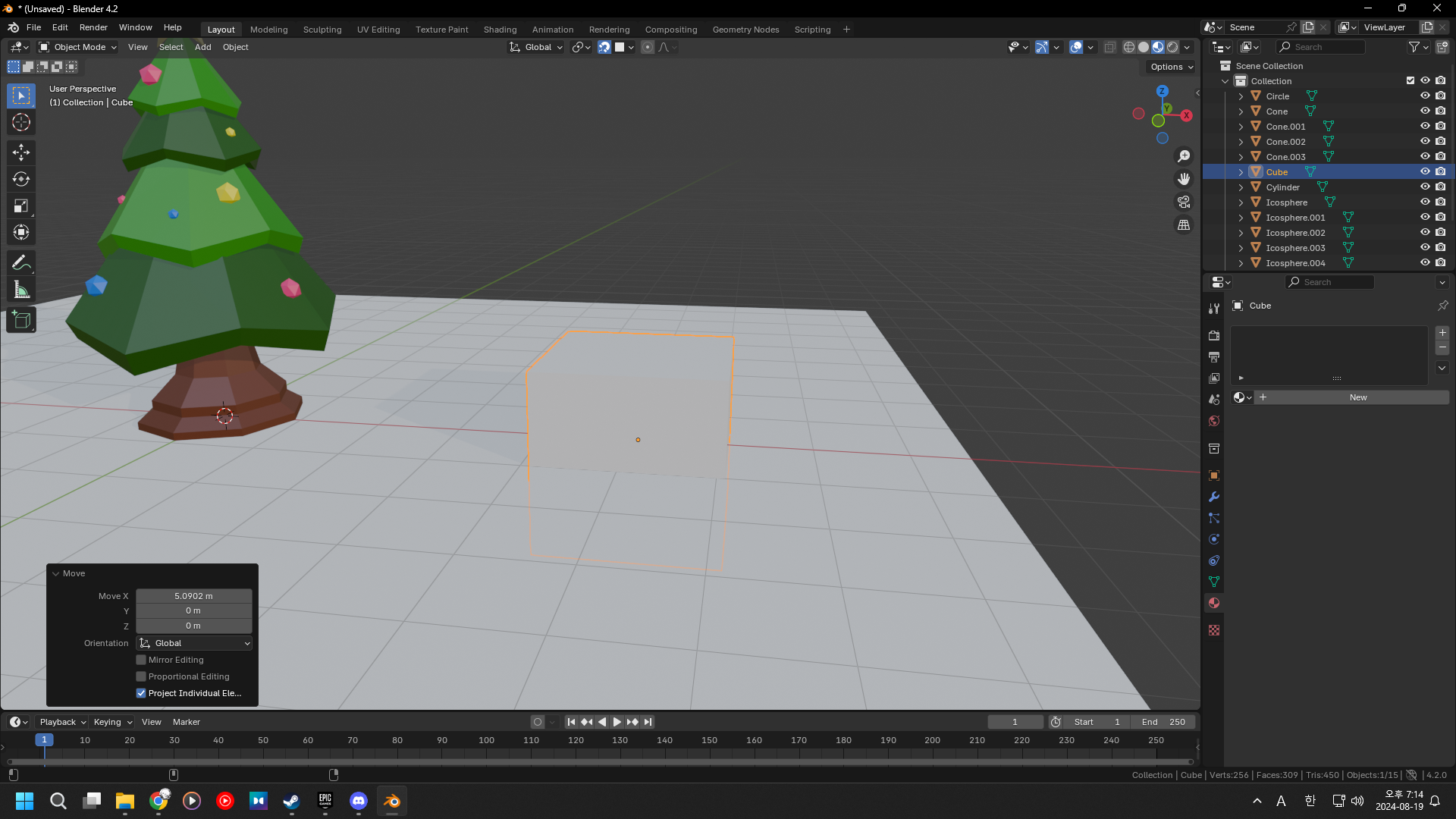
큐브 하나 만들어주고,
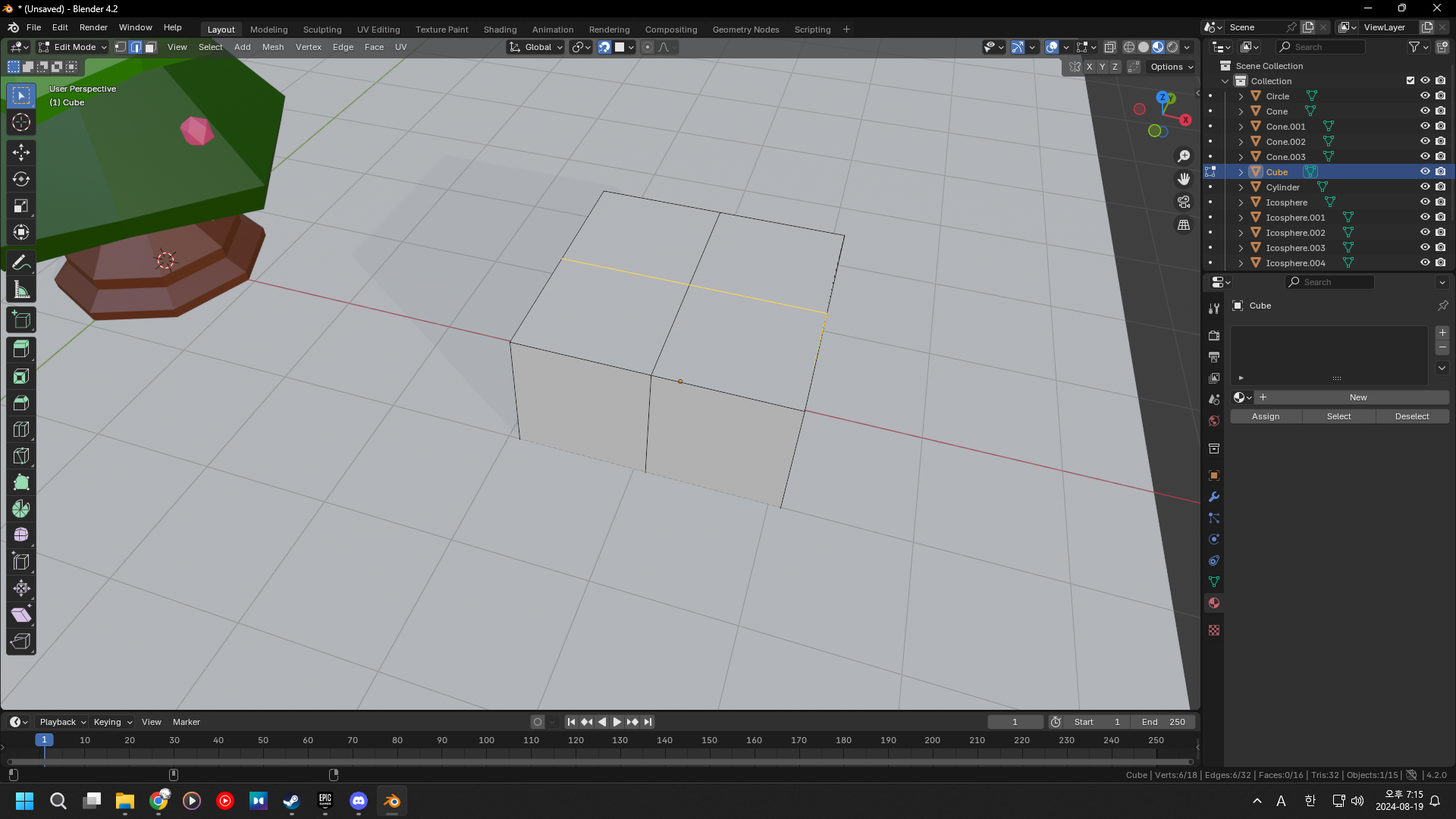
두 번의 루프 컷으로 큐브를 잘라놓자.

이 두 라인만 잡고,

베벨, 휠다운으로 이렇게 만들자.
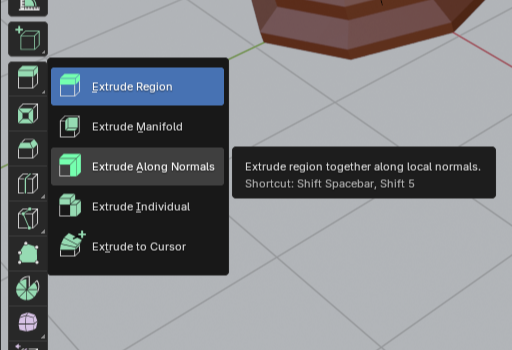
Extrude 설정에서 Along Normals를 선택하면

이런식으로 노말을 기준으로 돌출이 가능하다.

큐브에 매테리얼을 추가하고 색을 넣으면 전체적으로 다 빨갛게 변한다.
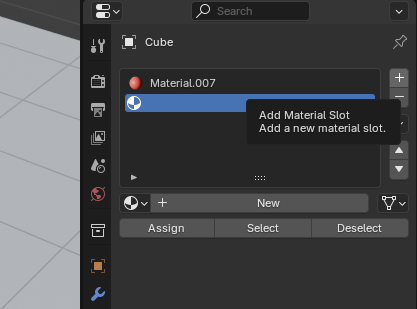
'+'를 클릭해 매테리얼 슬롯을 하나 더 만들고,

새 매테리얼을 만들어 리본이 아닌 부분만 선택을 해 Assign을 클릭하면 선택 부분만 새 매테리얼이 발린다.

이렇게.

색 변경해준 다음 크기 줄여 배치해주고,
몇 개 복사해서 배치해 주자.

이렇게 길게 늘려 주기도 하자.
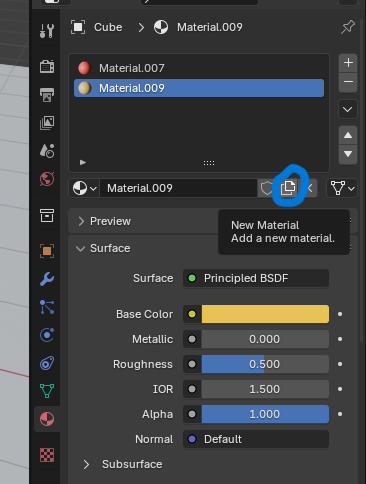
파란 동그라미를 클릭하면 매테리얼이 복사됨과 동시에 독립되는데,

이를 통해 박스의 색을 다른 매테리얼에 영향을 주지 않고 변경할 수 있다.
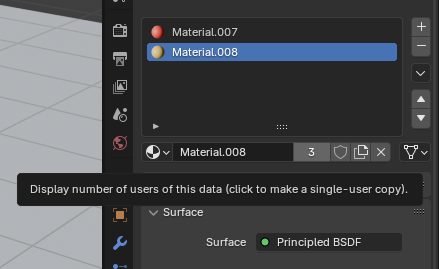
아니면 매테리얼 이름 옆 숫자를 클릭해도 되고.
배경 정리 후 마무리



의자 만들 때와 같은 방식을 이용한다.
벽면 만들고, 베벨하고 셰이드 스무스.
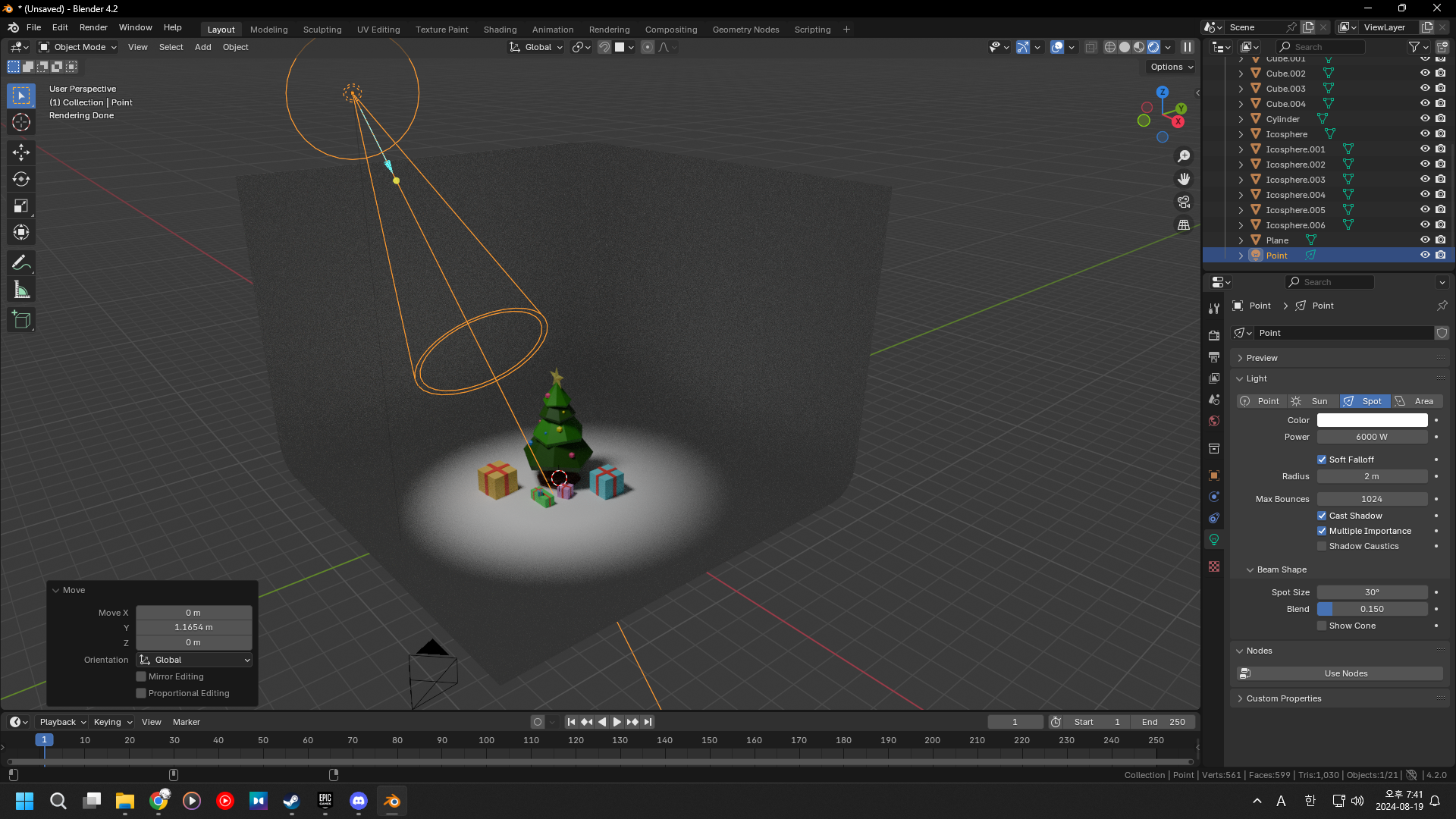
엔진을 사이클로 바꾼 다음 조명을 넣었다.

최종 결과물.
'블렌더 강의 내용 정리용 > [까망고니] ① 초보 추천 강의' 카테고리의 다른 글
| [까망고니] 블렌더 10가지 팁(중 9개) (0) | 2024.08.23 |
|---|---|
| [까망고니] 블렌더 50가지 팁(중 본인이 모르는 것만 정리) (0) | 2024.08.22 |
| [까망고니] 블렌더를 힘들지 않게 시작하는 강의 3가지 영상 1,2단계 (5) | 2024.08.18 |


