해당 게시글은 개인적인 강의 정리용 게시글입니다.
여러분들은 이 게시글 대신 직접 영상을 보시는게 더 좋습니다.
1. 한글 쓰기

[Shift] + [A] → Text

그럼 이렇게 '텍스트'라고 적힌 오브젝트가 생기는데,

에딧모드 들어가면 수정이 된다.

데이터에서 폰트, 레귤러의 폴더를 클릭하면

윈도우 기본 폰트가 저장된 폴더가 나온다.
여기서 한국어가 써진 폰트를 불러오면

폰트는 바뀌지만 여전히 한글은 써지지 않는다.
그래서 한글이 써지는 다른 곳에가서 입력하고 [Ctrl] + [C],
블렌더로 돌아와 [Ctrl] + [V]를 누르면

된다.
① 한글 지원 폰트와
② 복붙의 조합으로 한글 입력을 할 수 있다.
2. 단위 변경
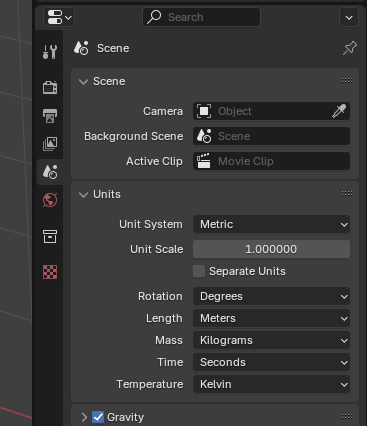
씬 프로퍼티스의 유닛에 들어오면 이렇게 단위를 변경할 수 있다.

길이 단위를 센티미터로 변경한 모습.
① 씬 프로퍼티스 안
② 유닛에서 단위 설정이 가능하다.
3. 뷰 거리 조절
물체가 잘려서 보이거나, 너무 멀어졌을 때 안보이는 상황에서 사용한다.

뷰포트에서 [N]을 눌러 View로 들어가 Clip Start와 End로 조절 가능하다.
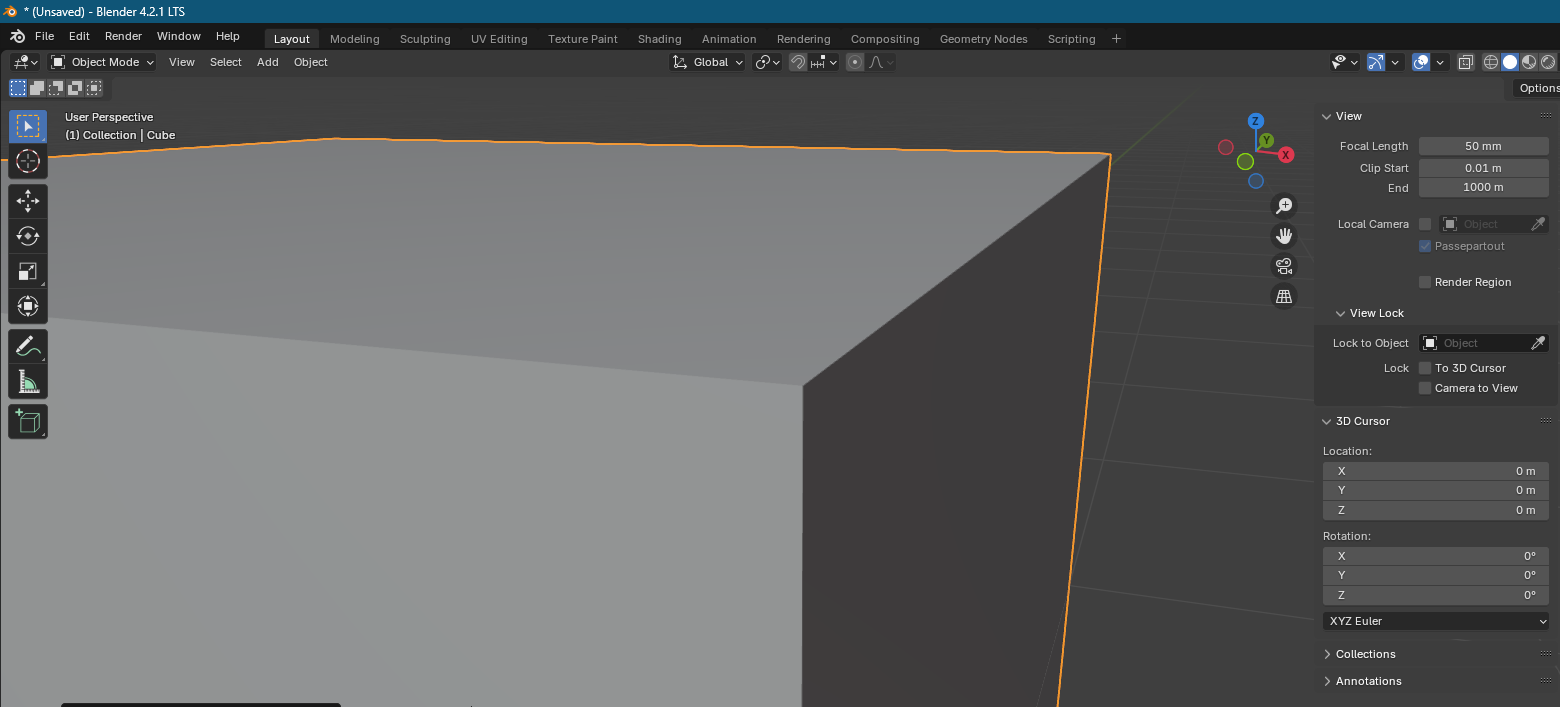
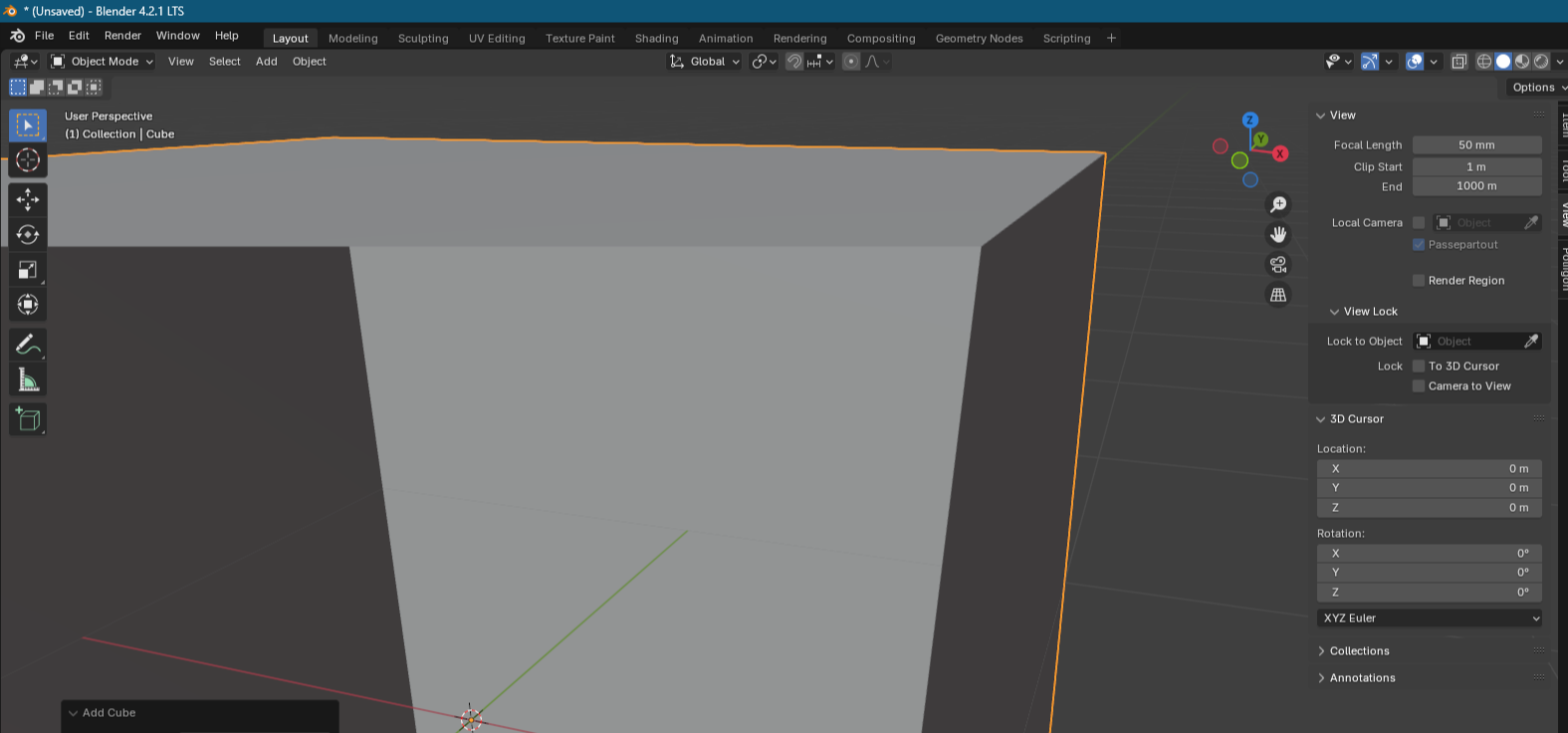
각각 클립 스타트가 0.01m와 1m 일때.
① [N]
② Clip Start와 End
4. 물체 중심으로 뷰 옮기기
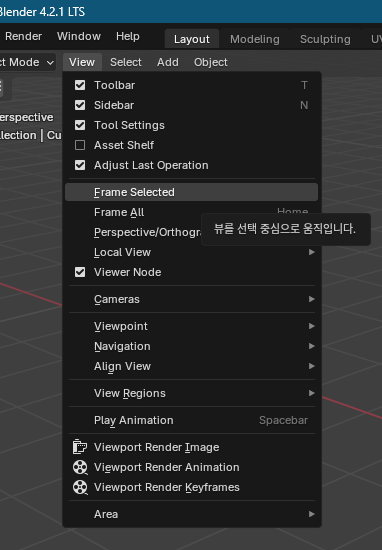
물체를 선택한 상태에서 View → Frame Selected를 누르거나,
[Num .]를 누르거나,
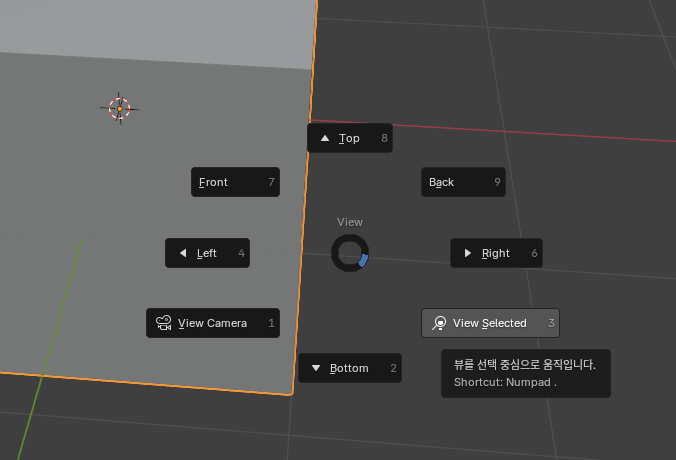
[`](~)를 눌러 View Selected를 선택한다.
① 상단 View → Frame Selected
② [Num .]
③ 뷰 파이에서 View Selected를 선택
5. 전체화면
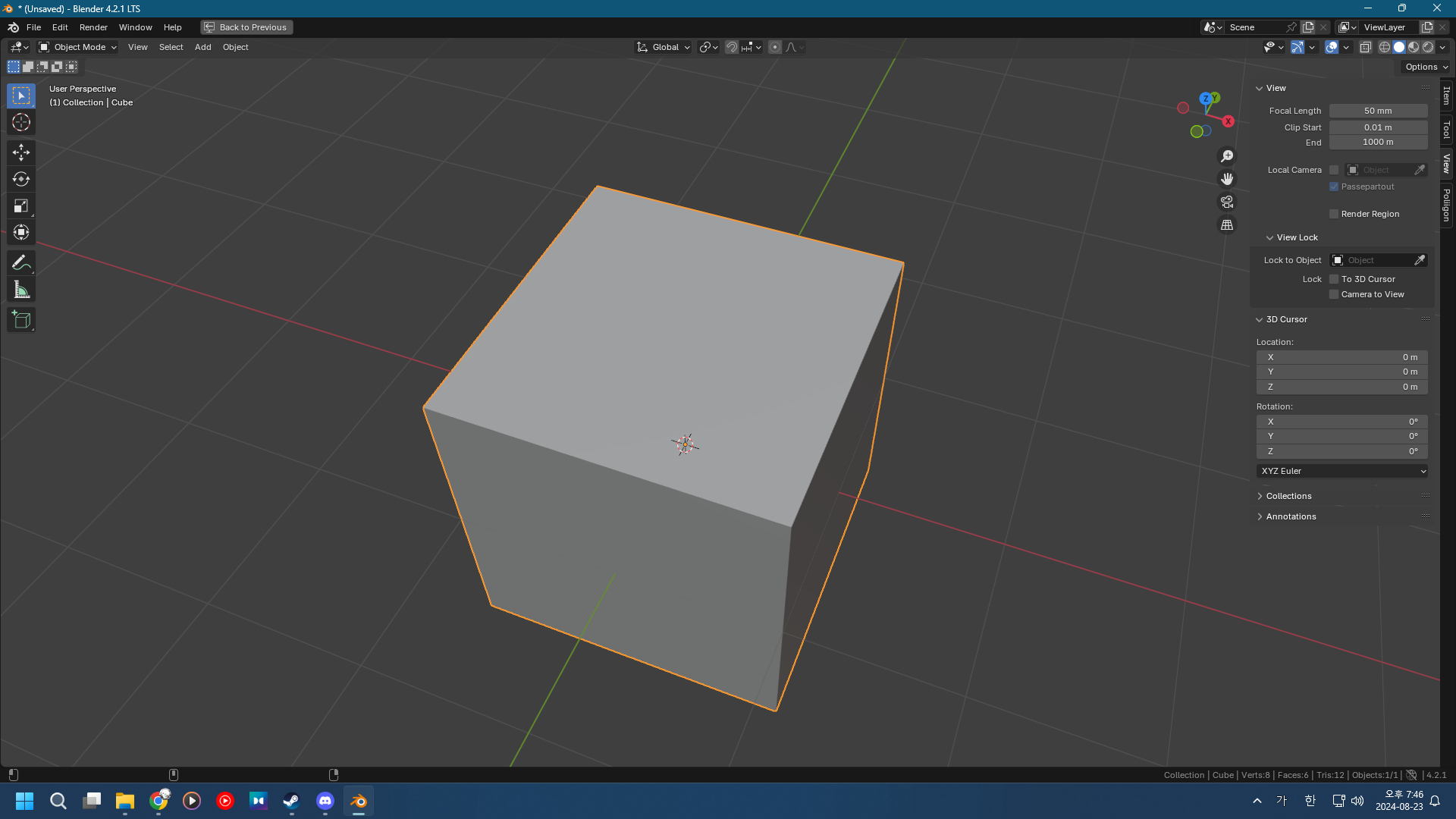
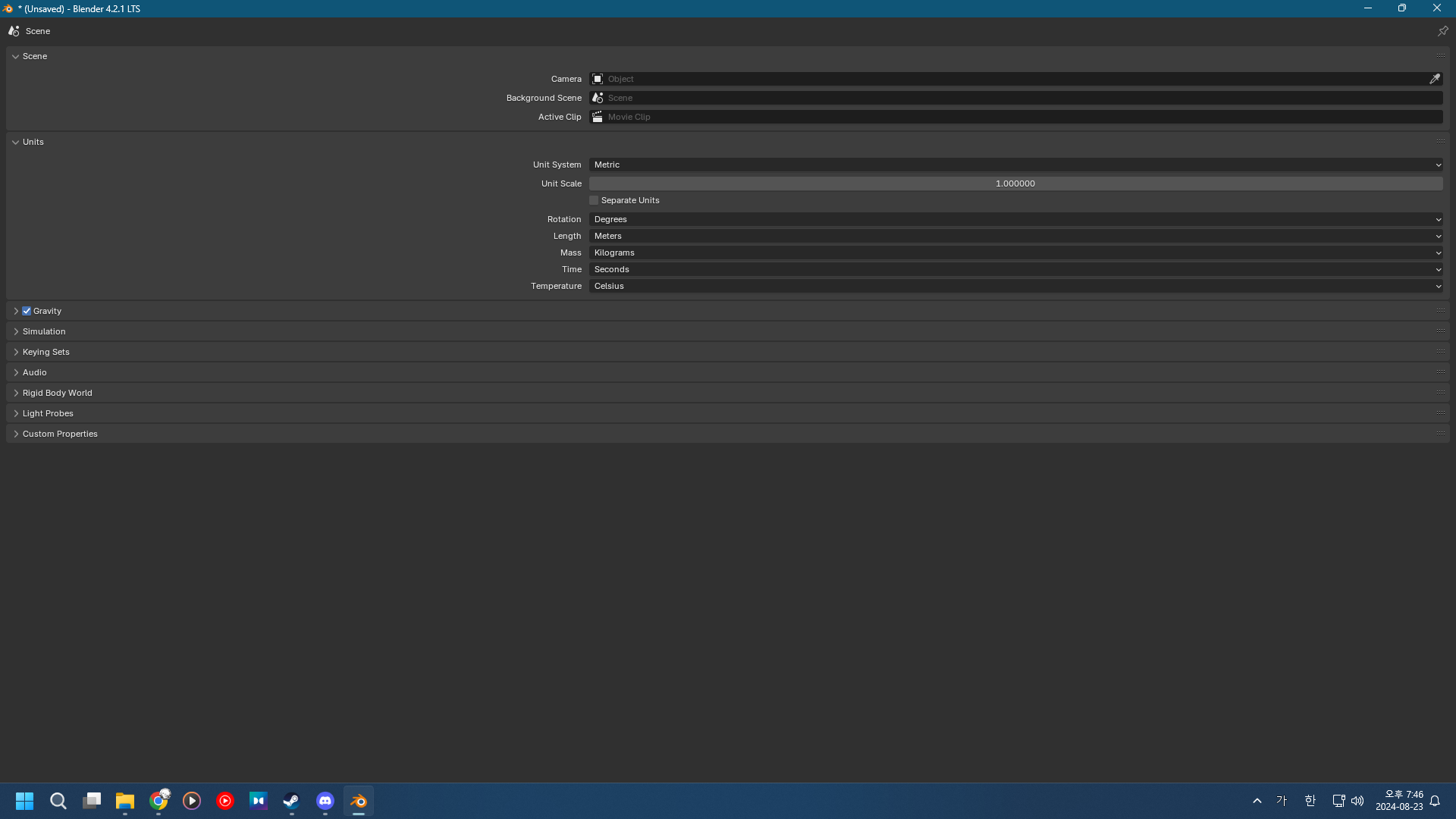
커서를 각각 뷰포트, 프로퍼티스에 갖다 댄 상태에서
[Ctrl] + [스페이스바]를 눌렀다.
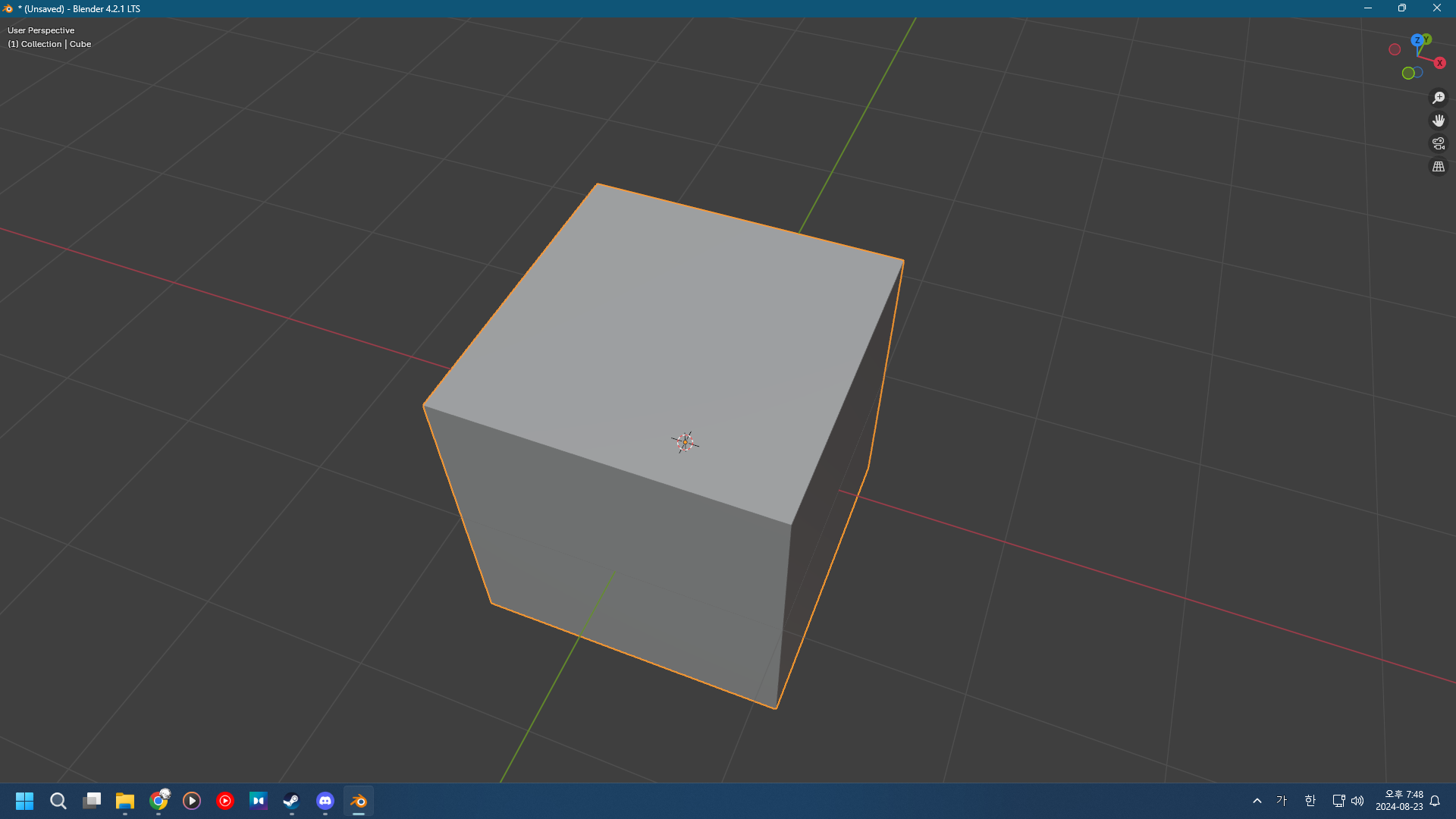
이는 뷰포트에서 [Ctrl] + [Alt] + [스페이스바]를 누른 상태이다.
① 커서를 갖다대고
② [Ctrl] + [스페이스바]
③ [Ctrl] + [Alt] + [스페이스바]
6. 3D 뷰포트 정리
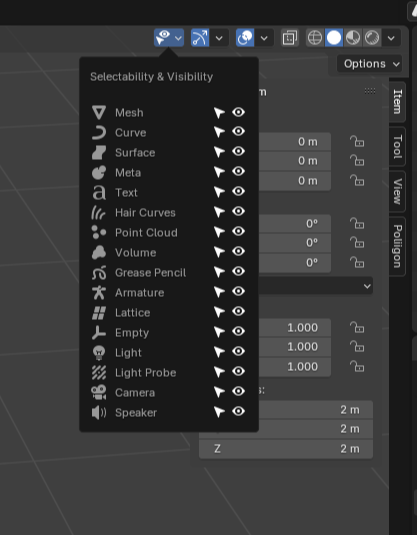
해당 아이콘을 클릭하면 이런 창이 뜬다.
예를 들어 메쉬의 커서 모양을 해제하면 오브젝트를 선택할 수 없다.
눈깔 모양을 해제하면 오브젝트를 숨긴다.
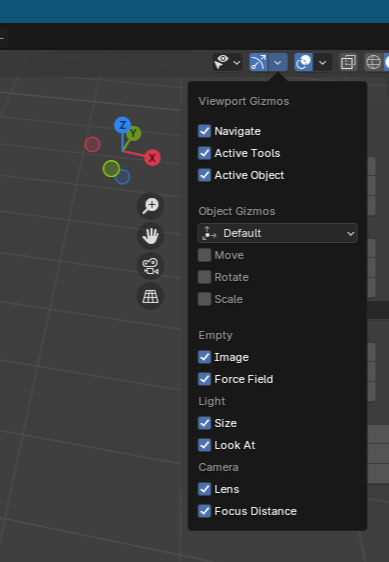
이건 기즈모 관련 설정들이다.
예를 들어 Navigate의 체크를 풀면 기즈모가 숨겨진다.
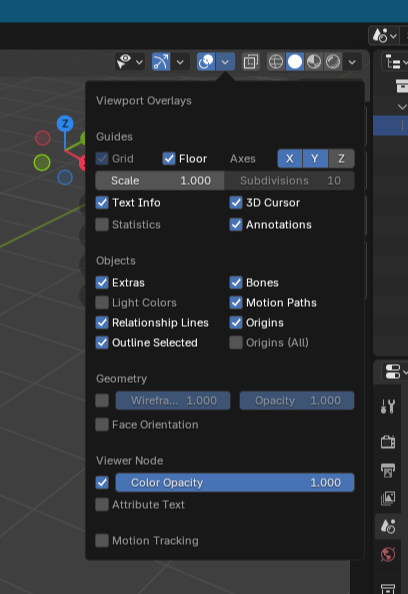
이건 뷰포트의 전체적인 시각적 정보에 대한 설정이 가능한 곳이다.
예를 들어 Axes의 X, Y의 체크를 해제하면 X축과 Y축이 숨겨진다.
① 위에서 언급한거 직접 눌러보며 확인하기
7. 각도, 길이, 면적
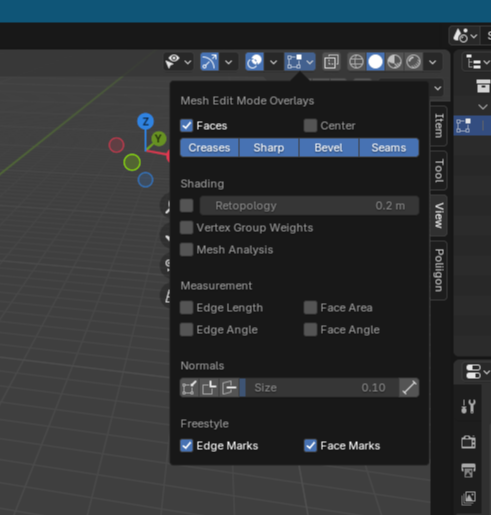
에딧 모드에서 해당 아이콘(메쉬 에디트 모드)을 클릭하면
아래 Measurement가 있다.
모두 켜주고 큐브를 보면

면적, 길이, 각도에 대한 정보들이 시각적으로 보이게 된다.
Edge Angle은 엣지가 끼고 있는 각도를 보이게 하는 것이고,
Face Angle은 페이스가 끼고 있는 각도를 보이게 하는 것이다.
① 메쉬 에디트 모드
8. 오리진 옮기기

오브젝트 모드에서 물체를 선택한 뒤 옵션에서 Origins를 체크하거나
[Ctrl] + [.]
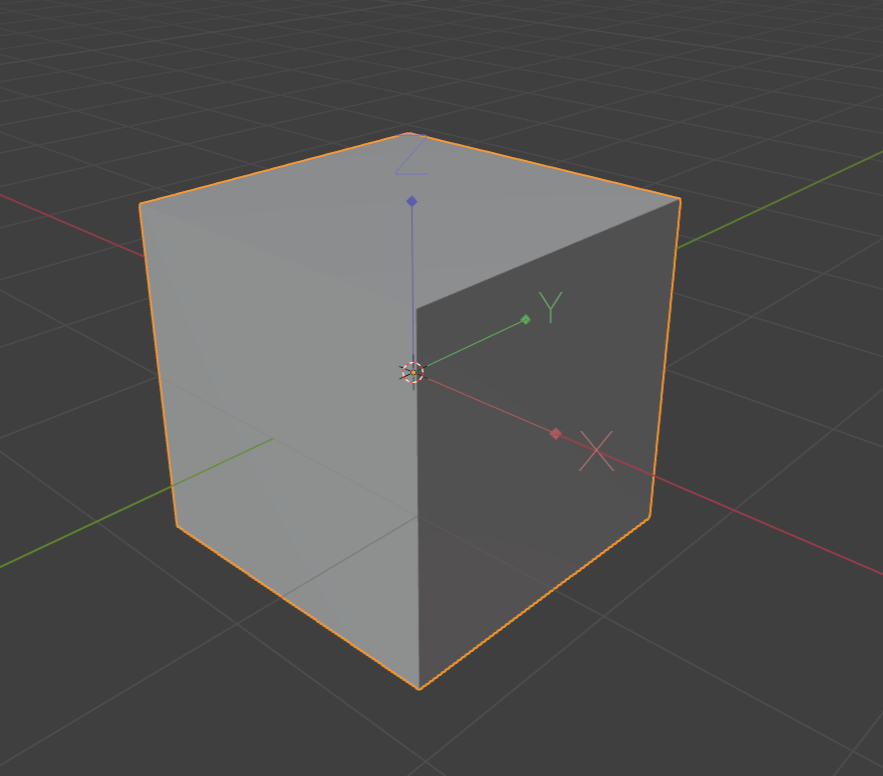
그럼 이렇게 되는데,
여기서 [G]를 쓸 수도 있고, [S]를 쓸 수도 있고, [R]을 쓸 수도 있다.
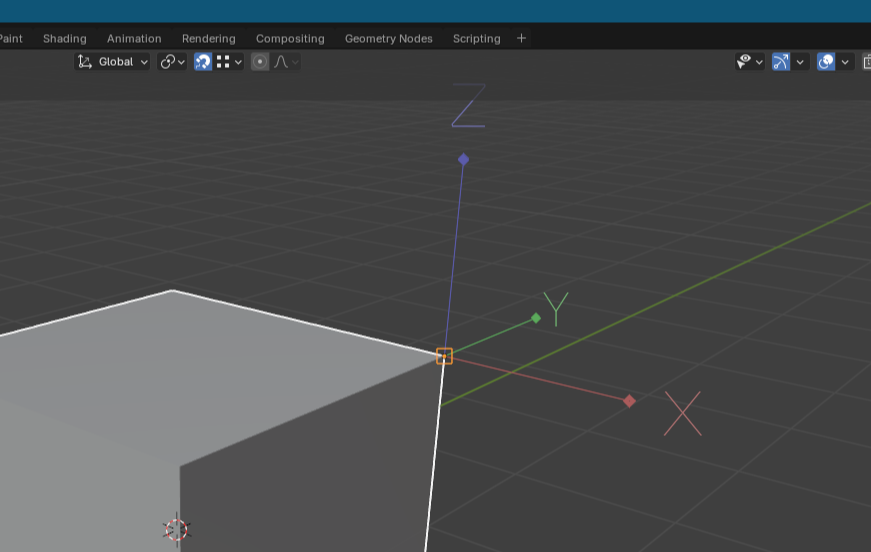
되도록이면 스냅이랑 같이 쓰자.
스냅은 [Ctrl] 누른 상태에서도 가능하고, 중앙 상단의 아이콘을 클릭해서 사용할 수도 있다.
위의 스냅 대상은 버텍스이다.
① [Ctrl] + [.]
② 스냅이랑 같이 사용
9. 컬렉션 한 번에 선택
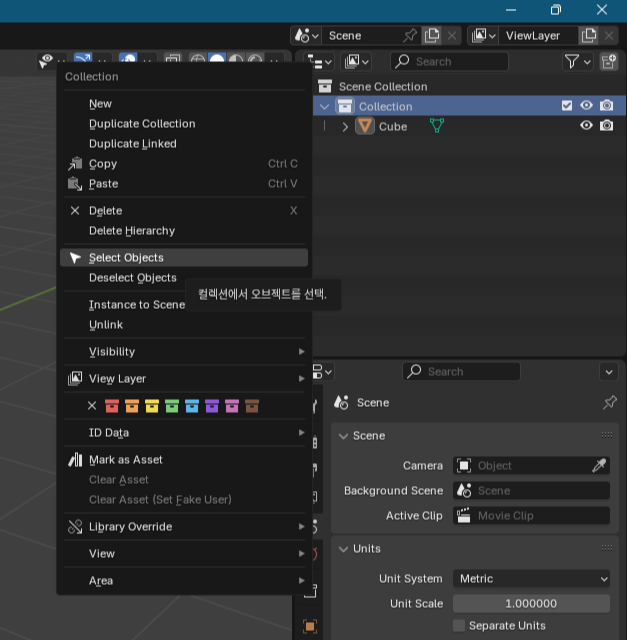
컬렉션을 우클릭하고 Select Objects를 클릭한다.
아니면 저 상태에서 [S].
'블렌더 강의 내용 정리용 > [까망고니] ① 초보 추천 강의' 카테고리의 다른 글
| [까망고니] 블렌더 50가지 팁(중 본인이 모르는 것만 정리) (0) | 2024.08.22 |
|---|---|
| [까망고니] 블렌더를 힘들지 않게 시작하는 강의 3가지 영상 3단계 (0) | 2024.08.19 |
| [까망고니] 블렌더를 힘들지 않게 시작하는 강의 3가지 영상 1,2단계 (5) | 2024.08.18 |


