아이싱 생성
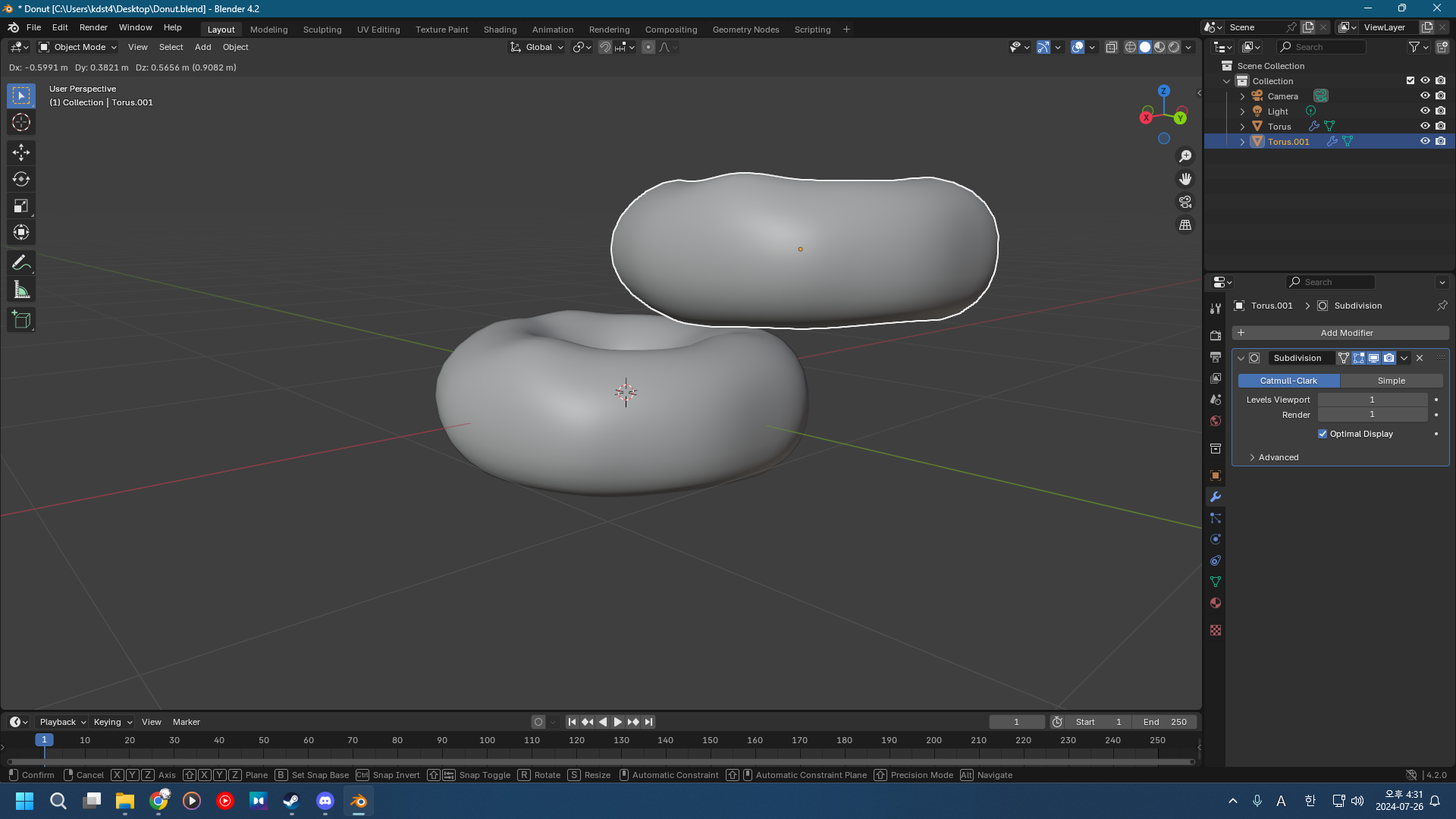
모델을 클릭 후 [Shift] + [D]를 누르면 복사 된다.

기존 토러스의 이름을 좌측 상단에서 Donut으로 변경
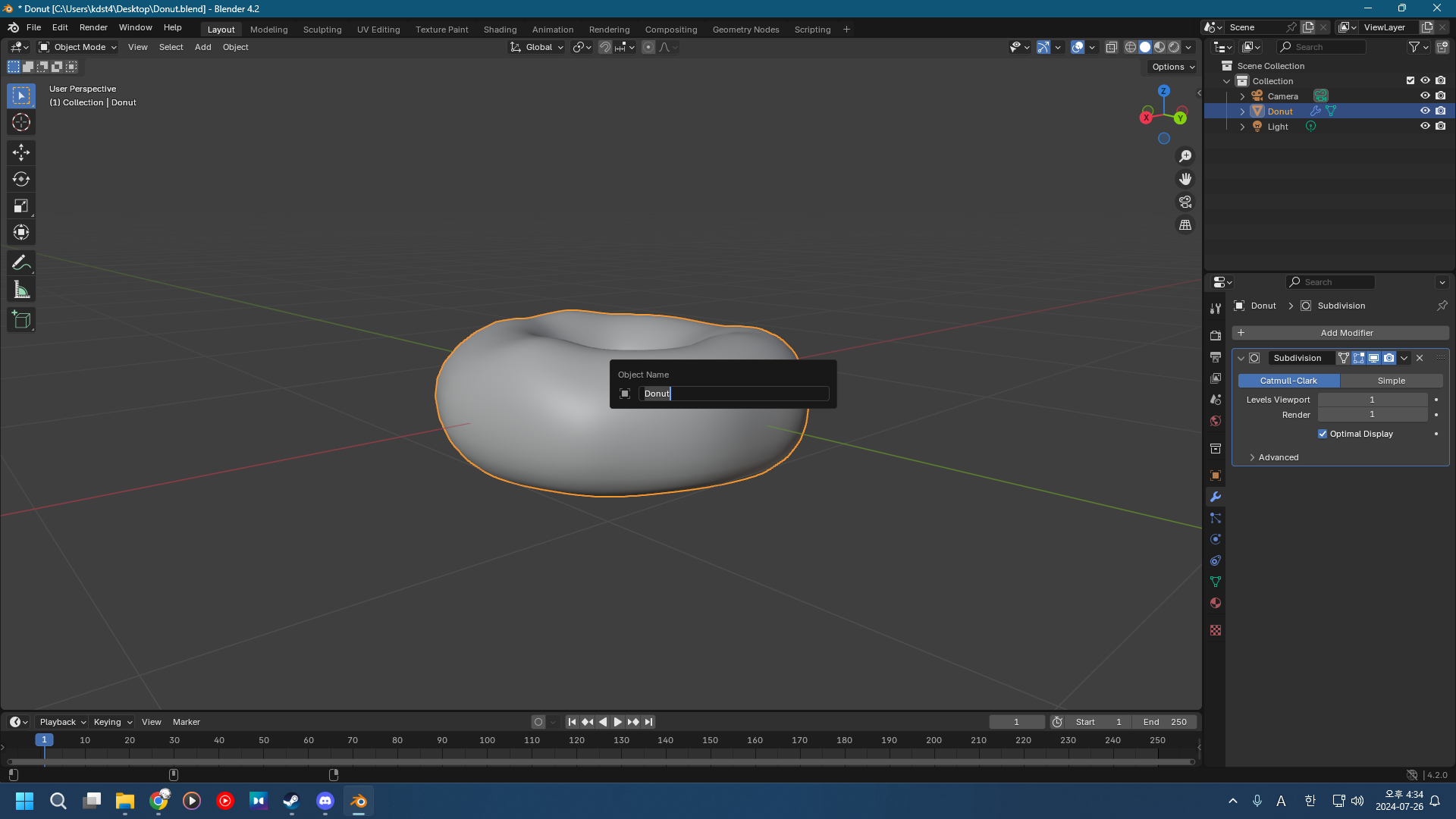
[F2]를 눌러도 이름 변경 가능
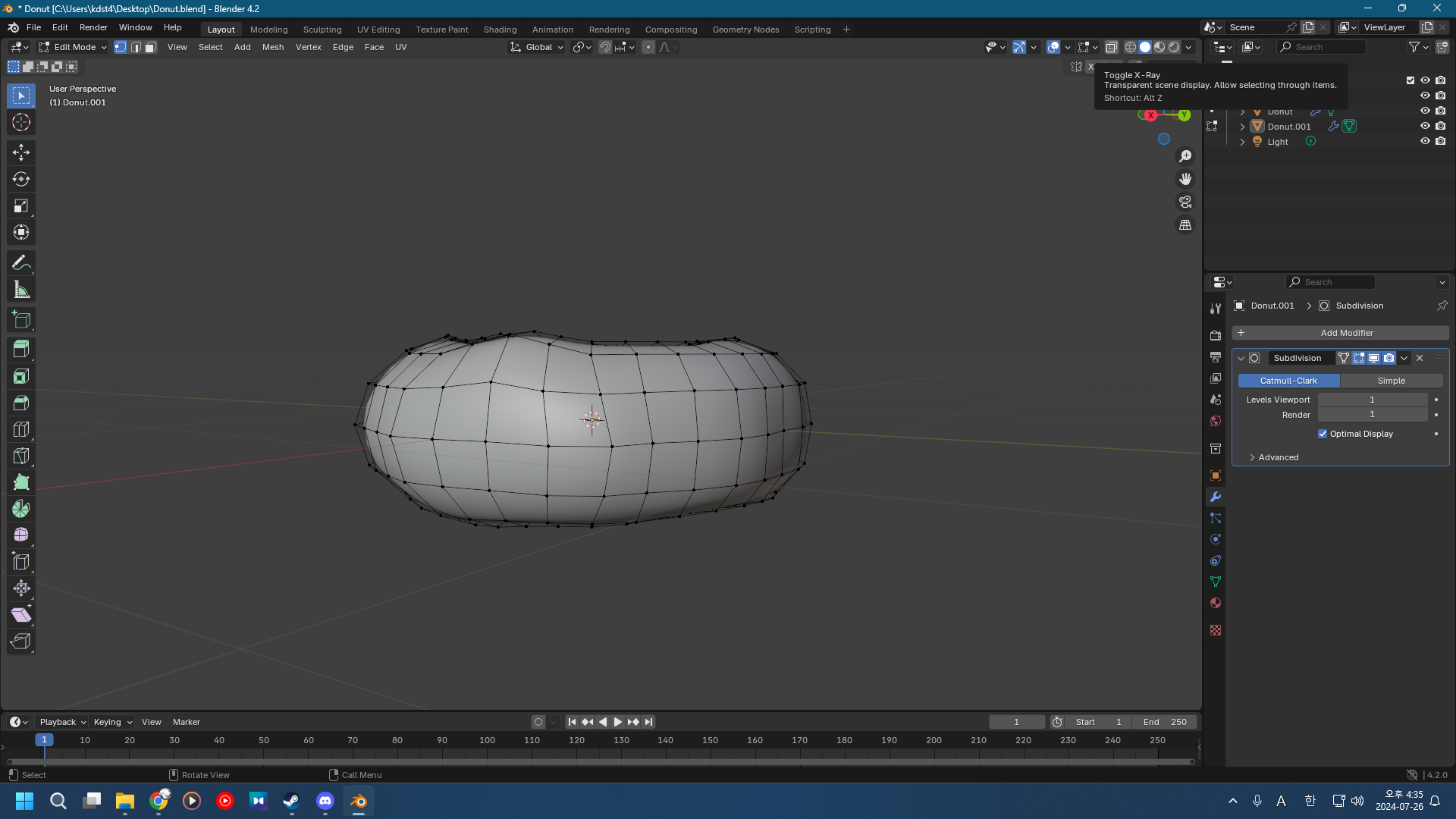
우측 상단에 토글 X-Ray

그러면 투과된다.
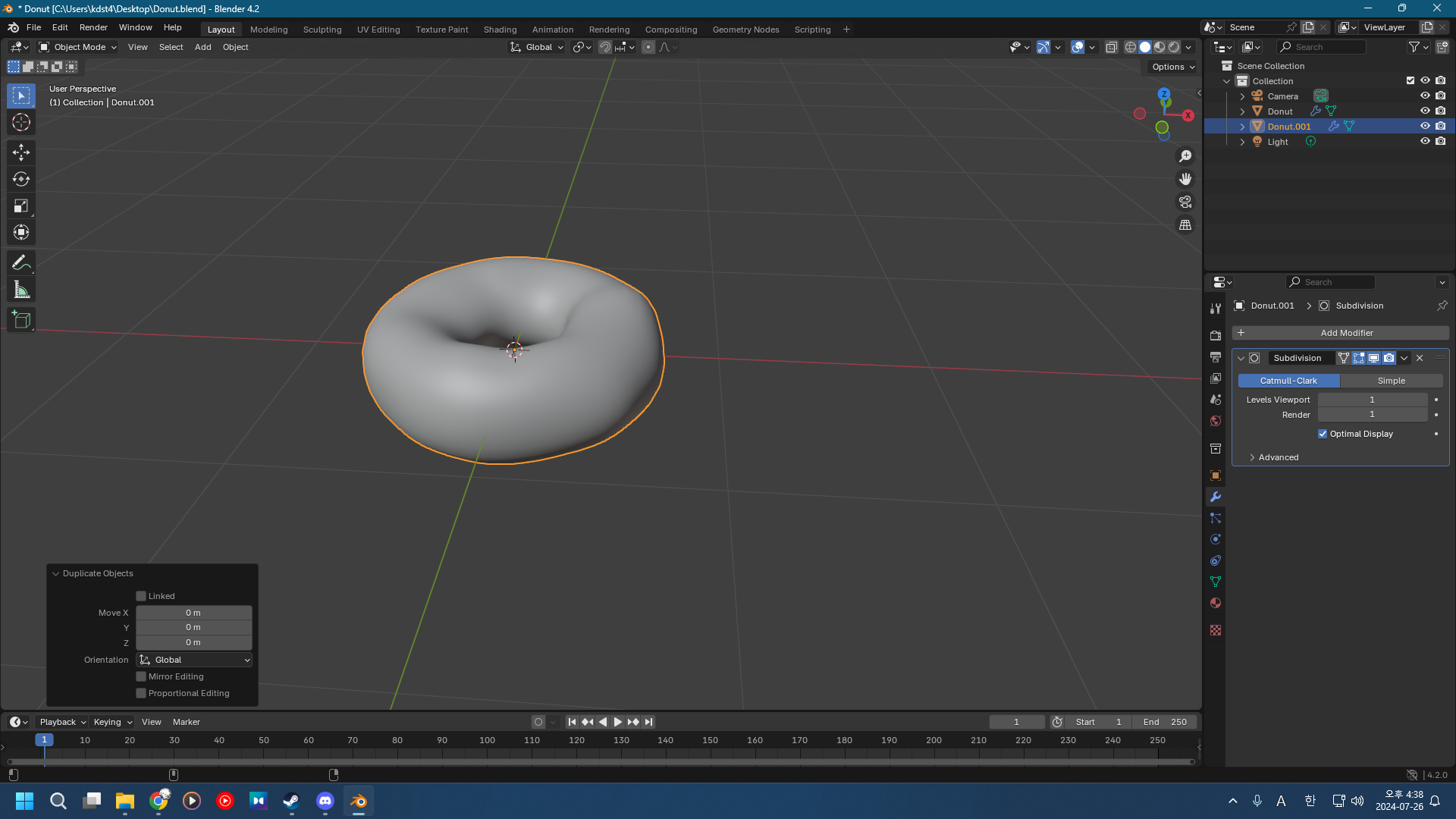
깜빡하고 도넛 복사를 안해서 황급히 해놓음

이름을 변경해놓고
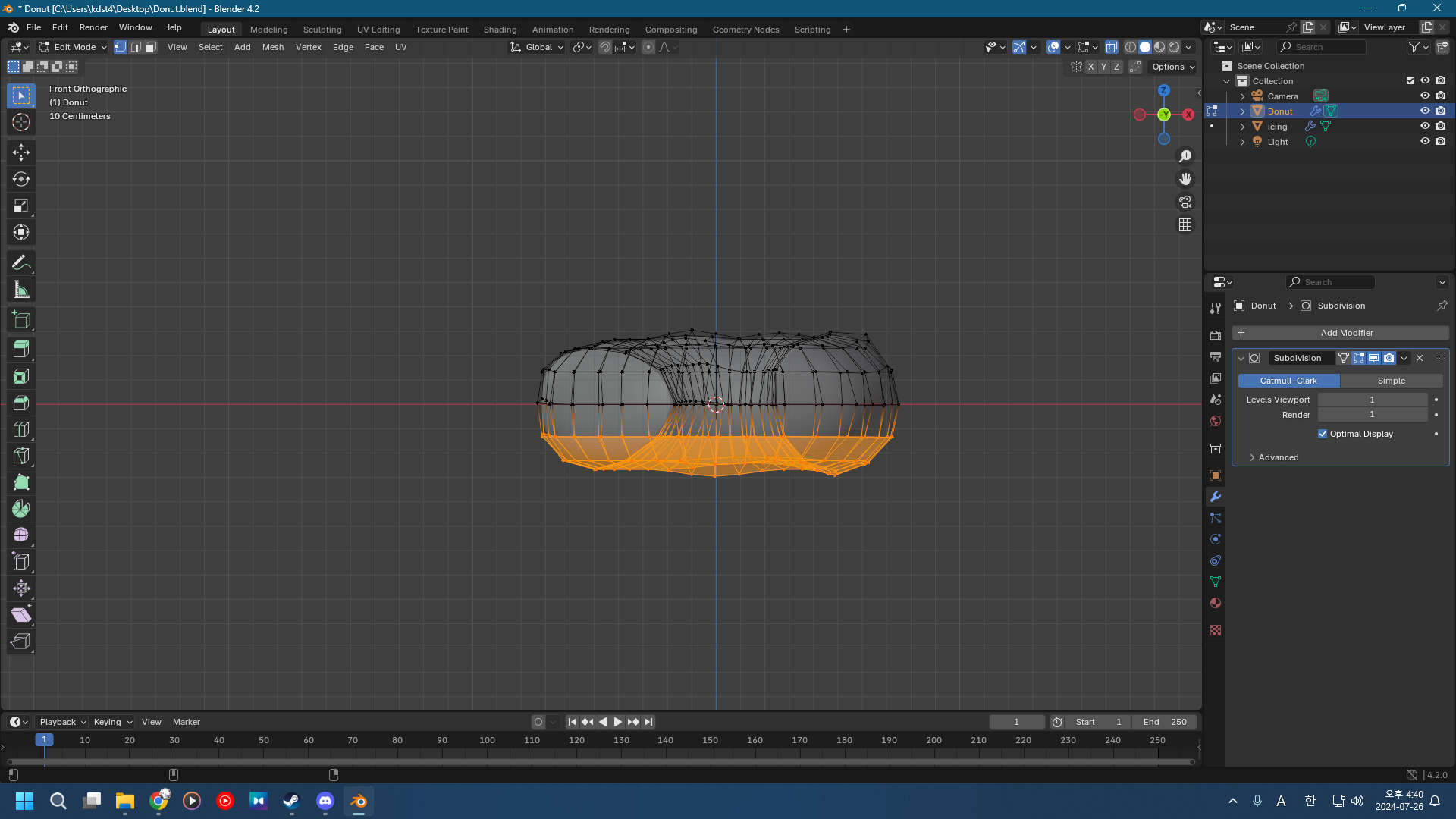
다시 돌아오자.


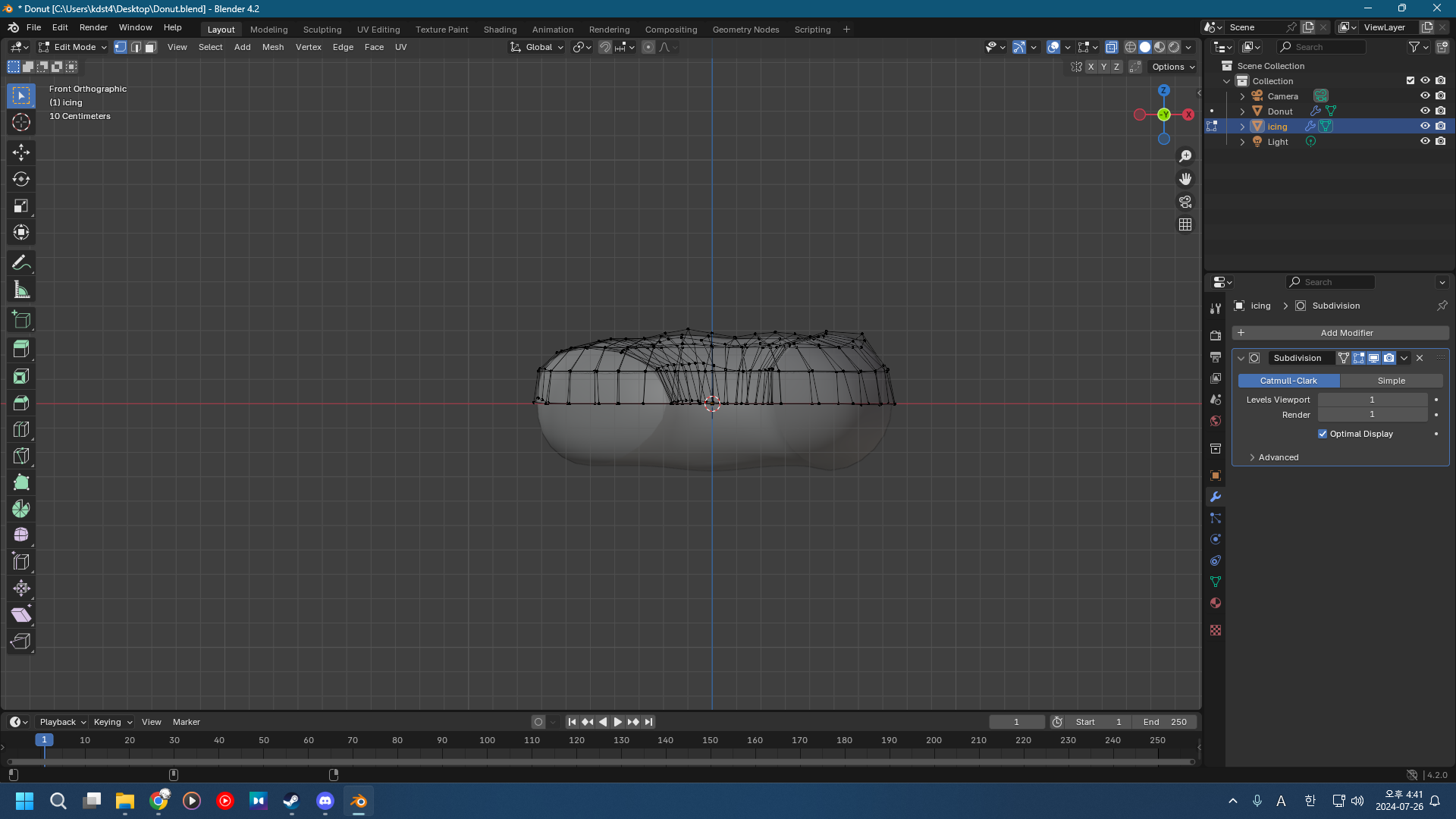
우측에 아이싱 클릭하고 하단 부분을 싹 날리자.
아이싱 손보기
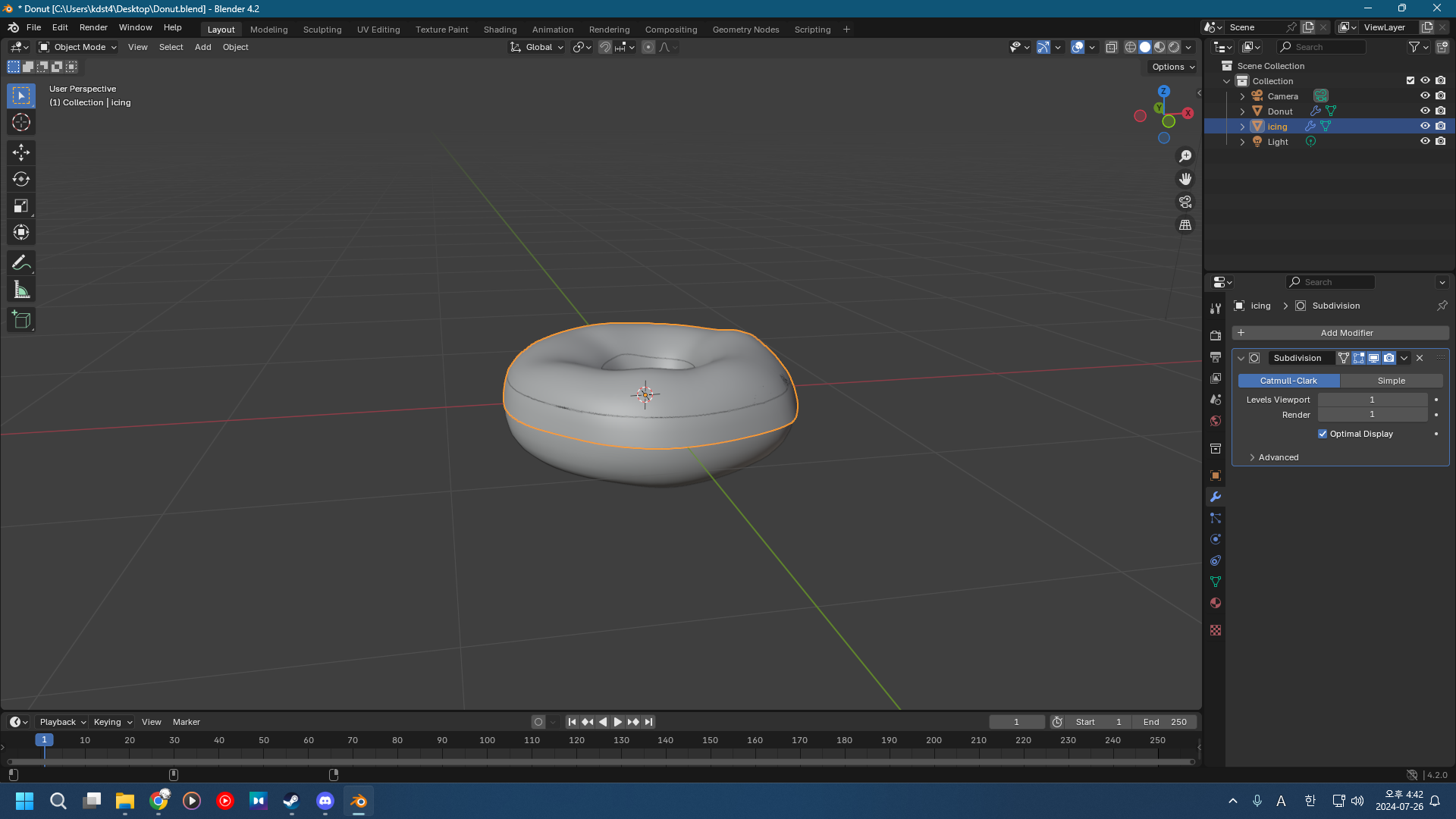
다시 오브젝트 모드로 돌아오면, 화면을 돌릴 때마다 겹친 부분이 깜빡거리는데, 이를 Z Fighting이라고 부른다.

우측 모디파이어에서 솔리디파이를 선택해주면

더 지랄난다.

우측 오프셋을 1로 설정

Thickness를 조금 올려주어 망한 바가지 머리를 만들었다.

에딧 모드로 드가면 버텍스랑 이것 저것이 거의 안보인다.
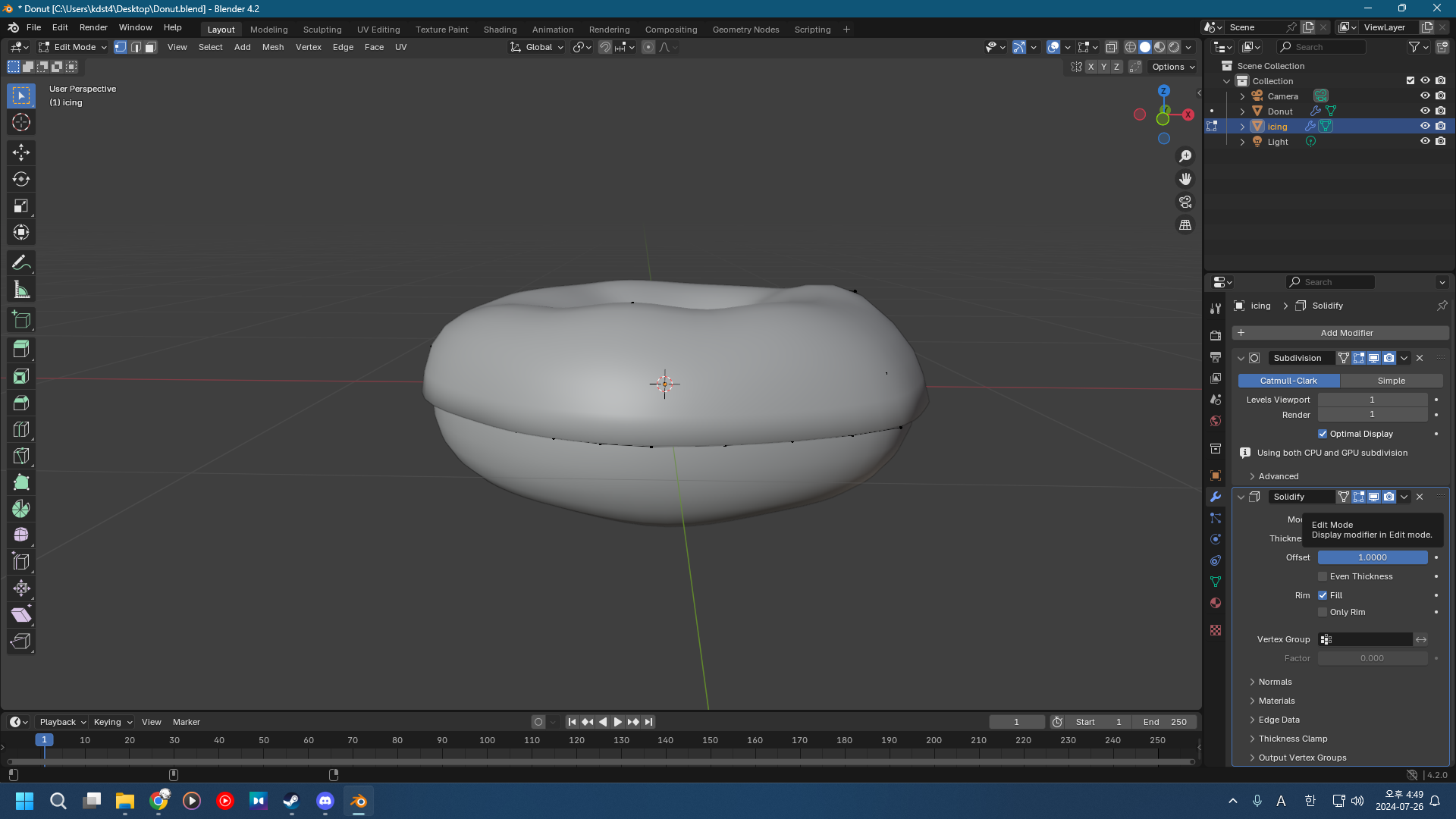

안 보이니까 잠시 우측 에딧모드 저걸 클릭해 솔리디파이를 잠시 비활성화 시켜주자.
아이싱 디테일 추가

프로포셔널 에디팅을 켜주고 아이싱이 흘러내리는 것을 표현해주자.
그냥 하면 이상해지니까,

중앙 상단의 스냅을 켜주자.
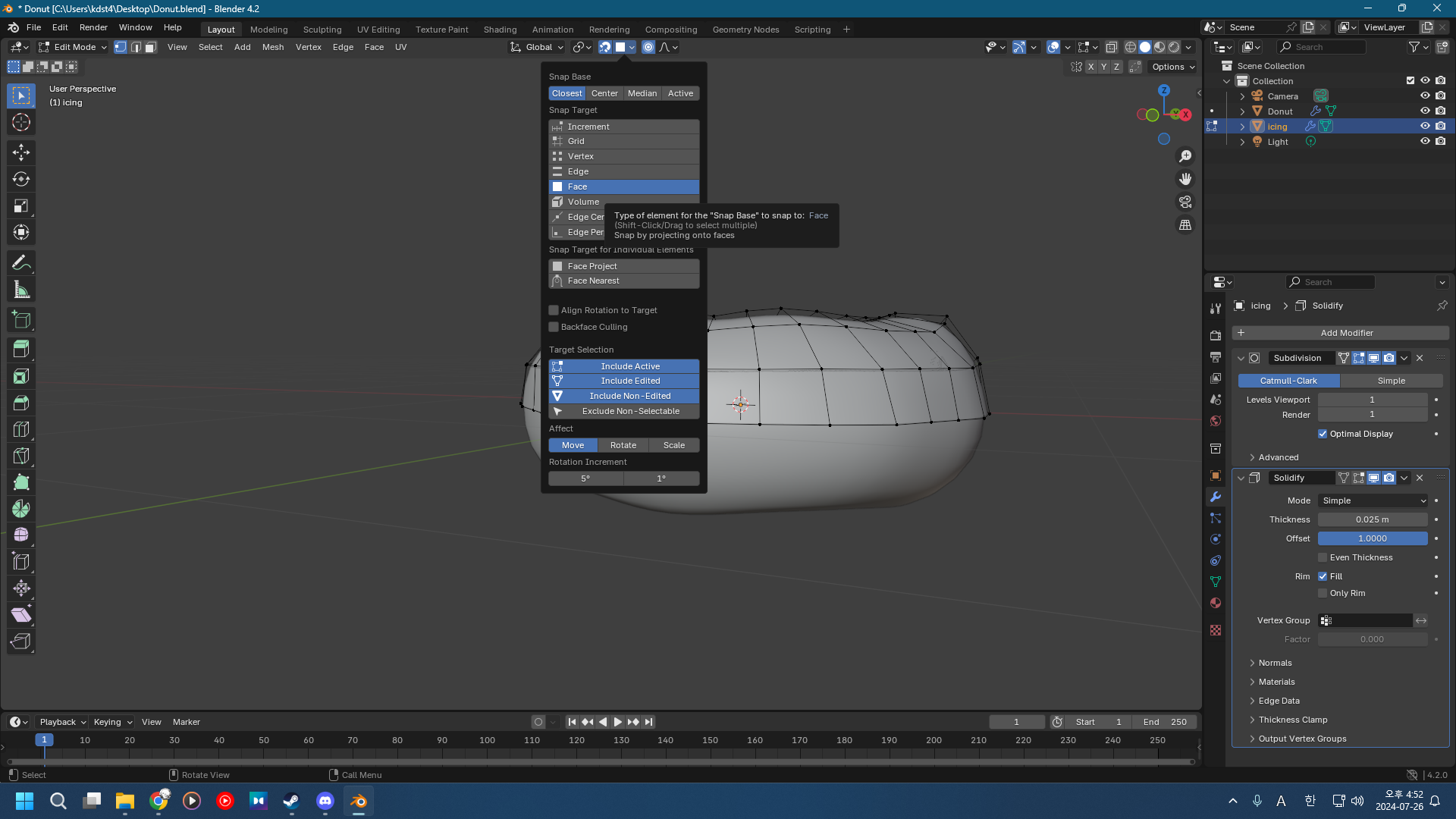
스냅 타겟을 페이스로 바꾸고,
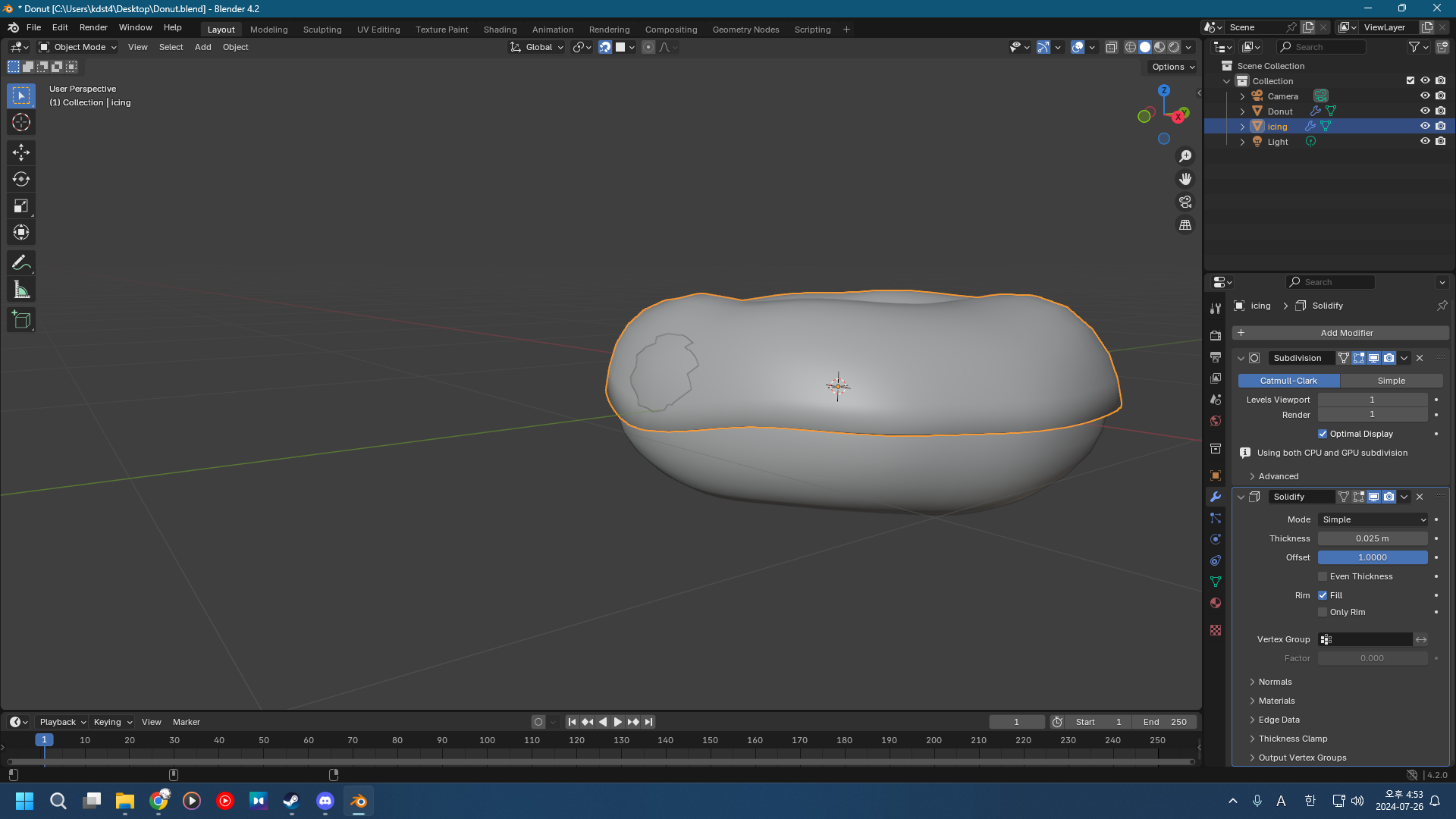
데뎃
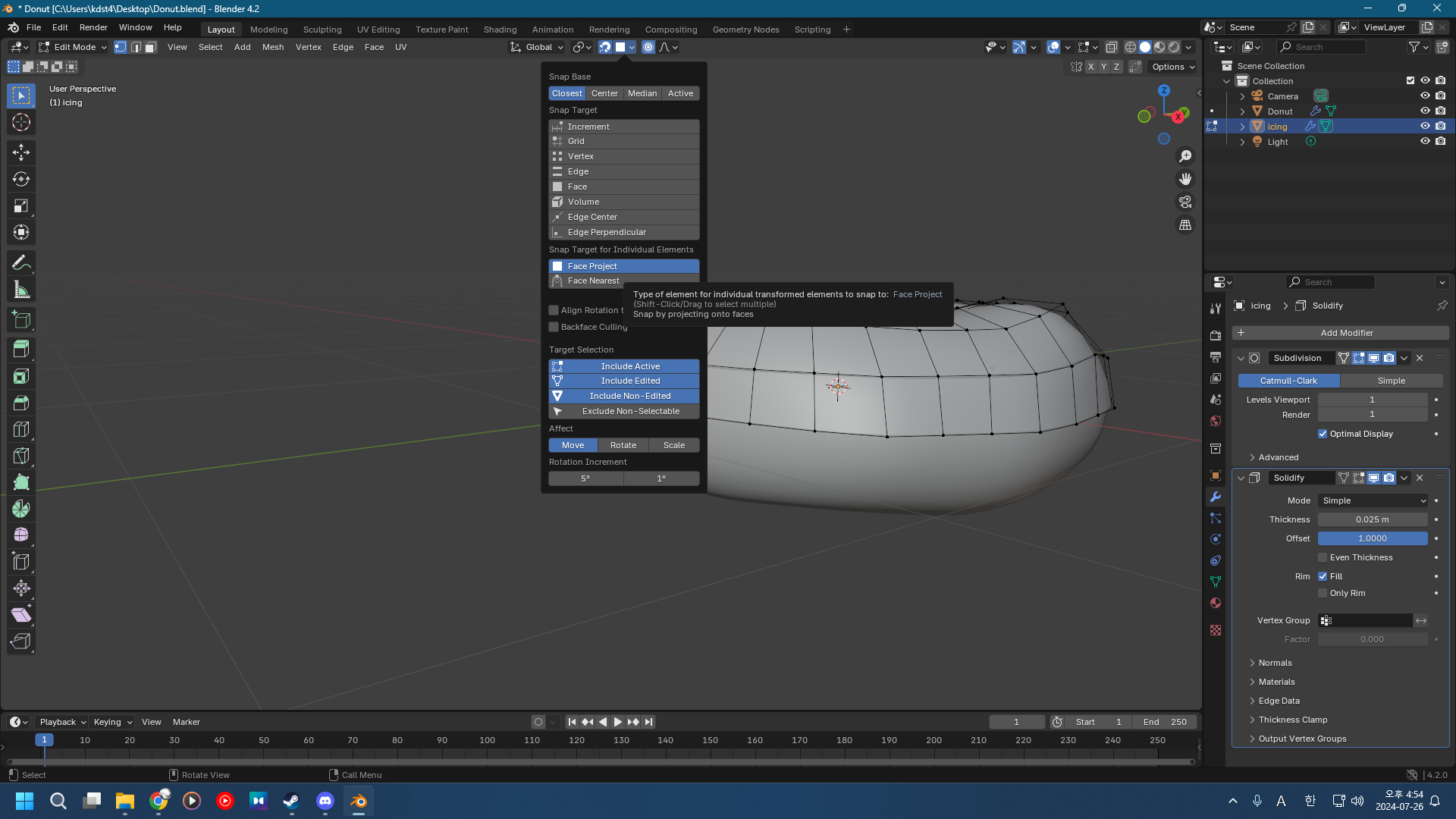
다시 돌아와 페이스 프로젝트에 놓고 해보자

더 이상해진 데스우
이를 고치기 위해선 더 많은 지오메트리가 필요하다.
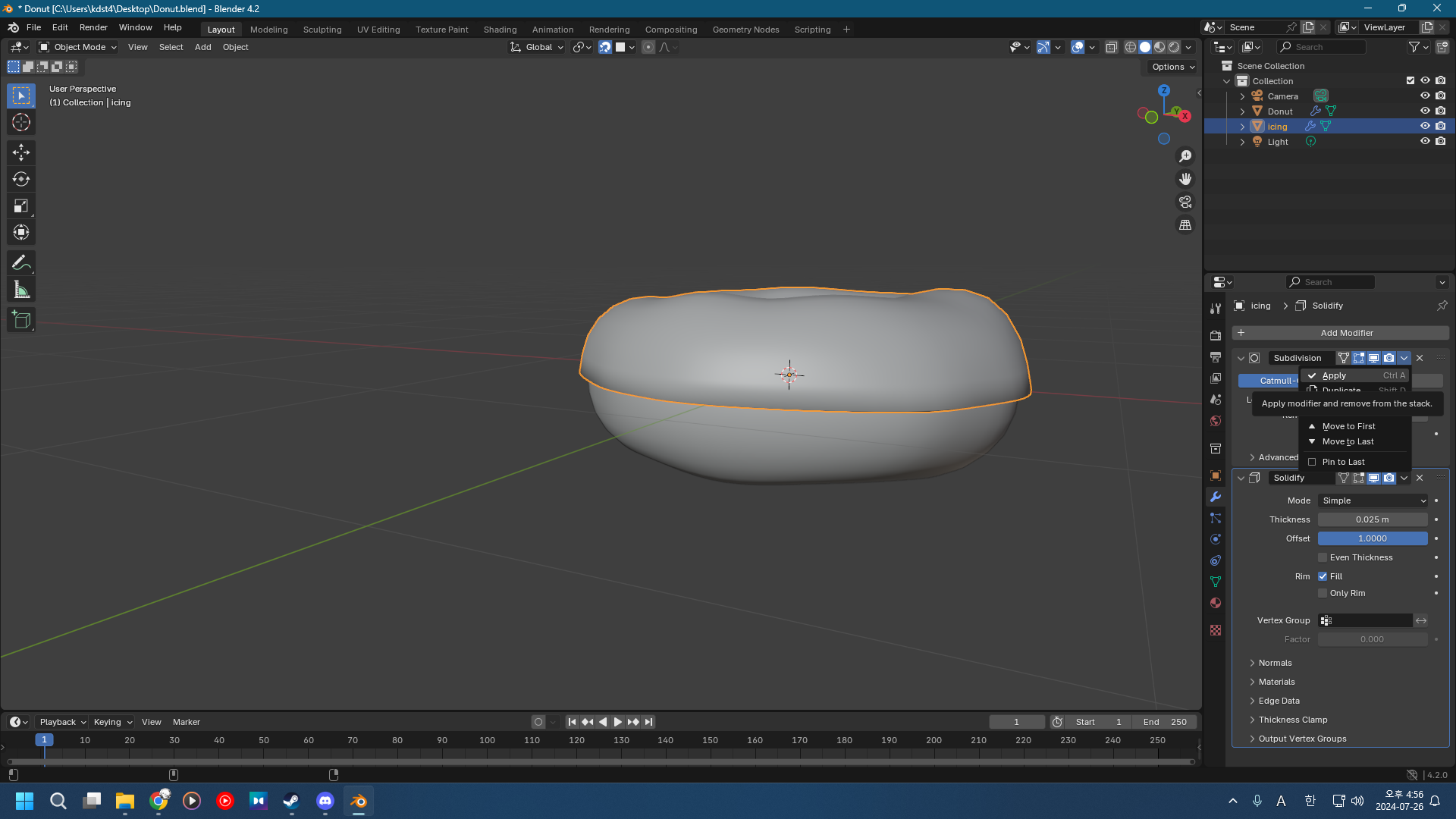
오브젝트 모드로 돌아와 우측에서 어플라이를 눌러주자.

그러고 에딧 모드에 들어오면 더 많은 페이스가 반겨줄 것이다.

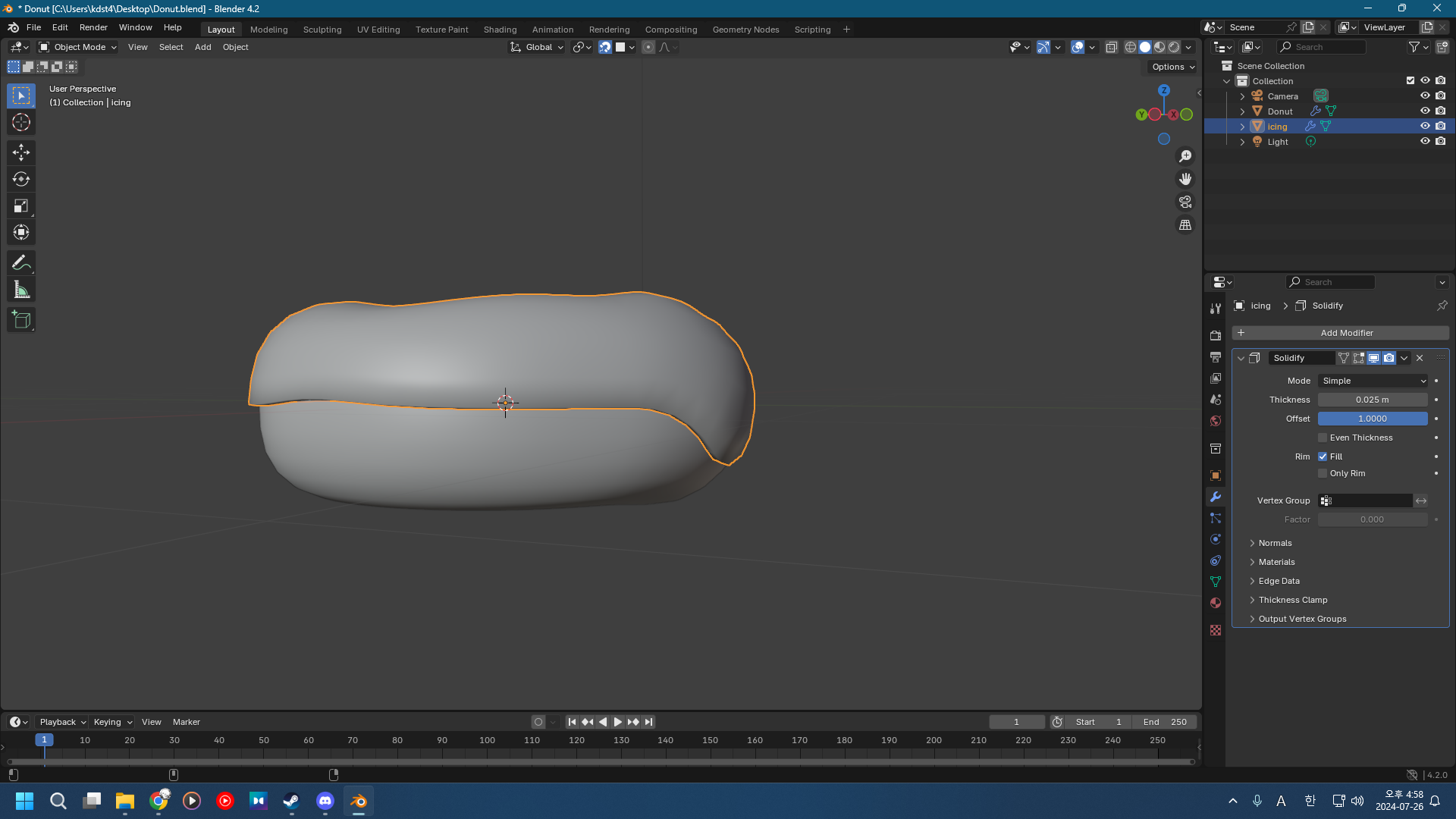

먹힌다.

원을 너무 키워서 해버리면

대참사가 난다.
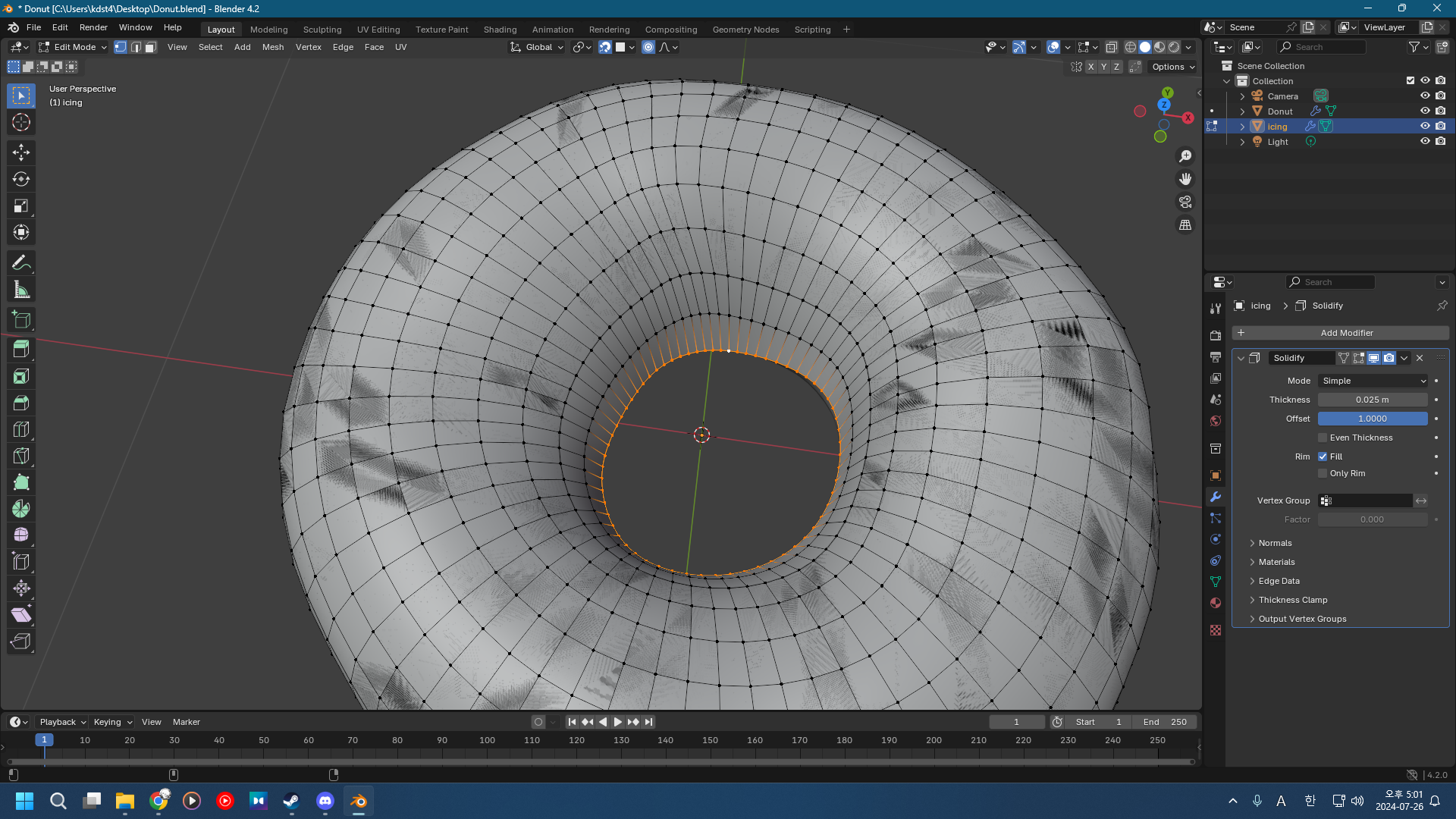
중앙의 버텍스를 [Alt] + 좌클릭으로 잡고
[Ctrl] + [+]를 하면
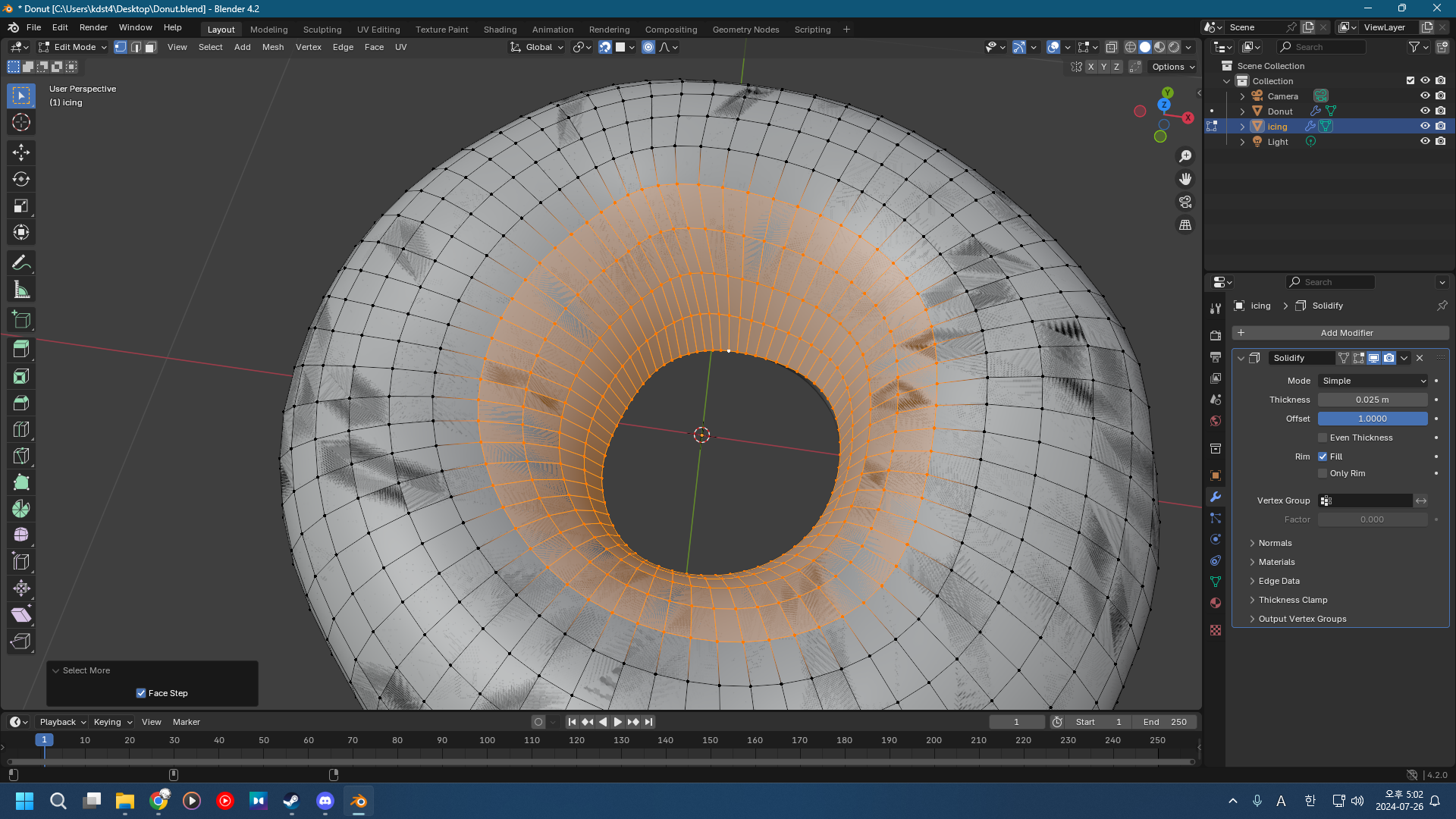
한 줄 씩 추가적으로 더 잡을 수 있다.
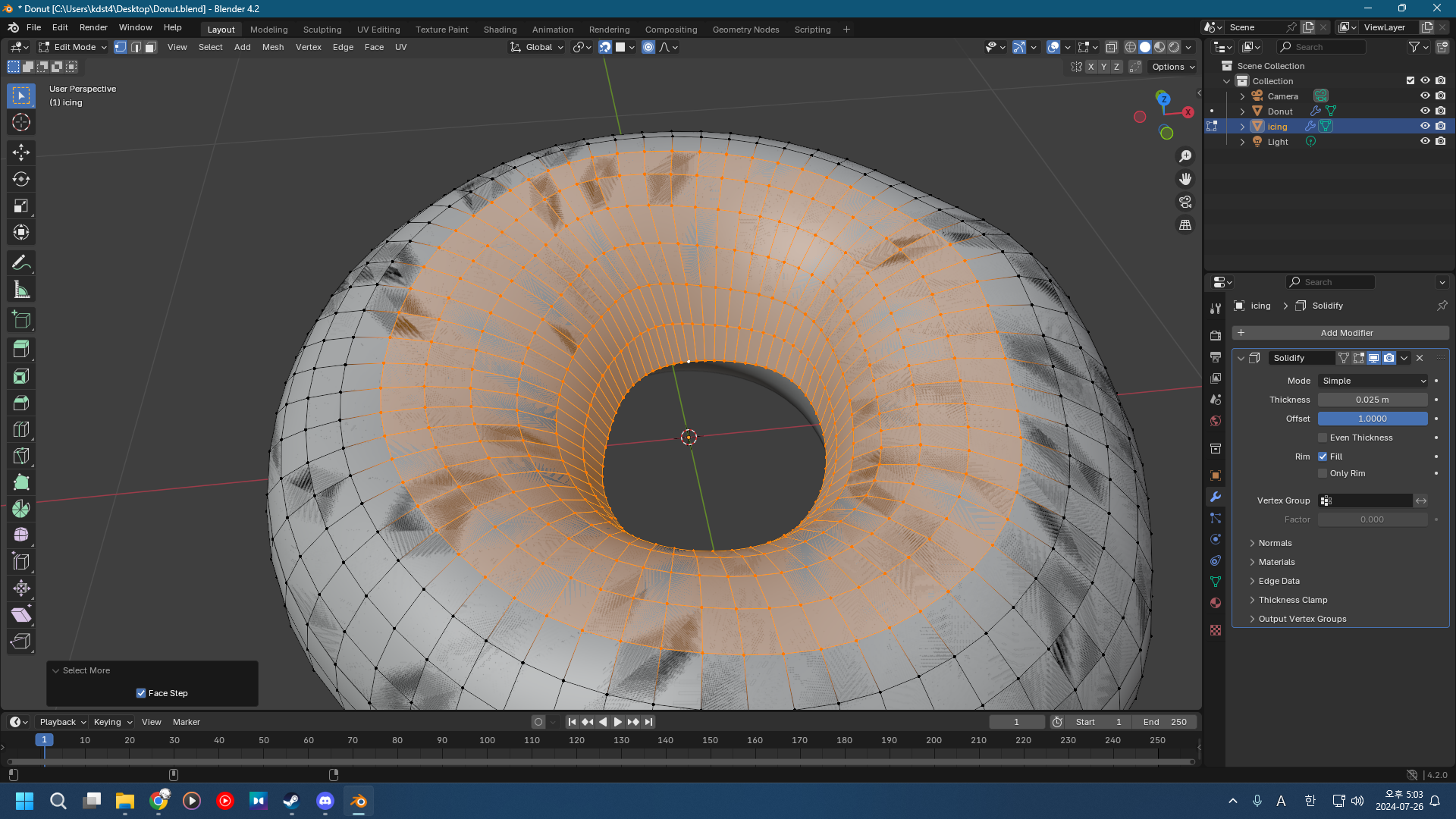
암튼 이렇게 잡아주고 [H]를 누르면,
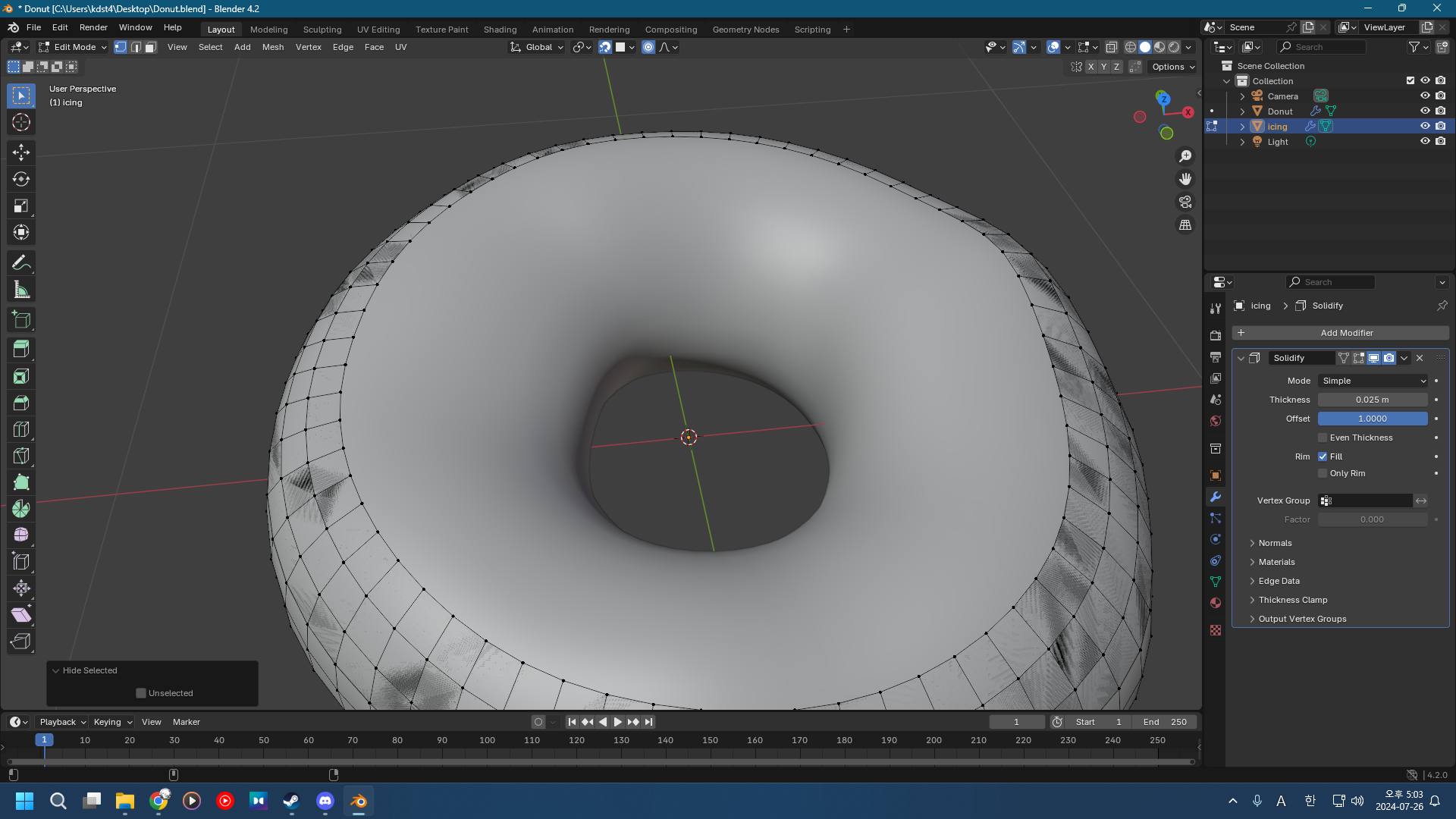
숨기기가 가능하다.
다시 보이게 하려면 [Alt] + [H]

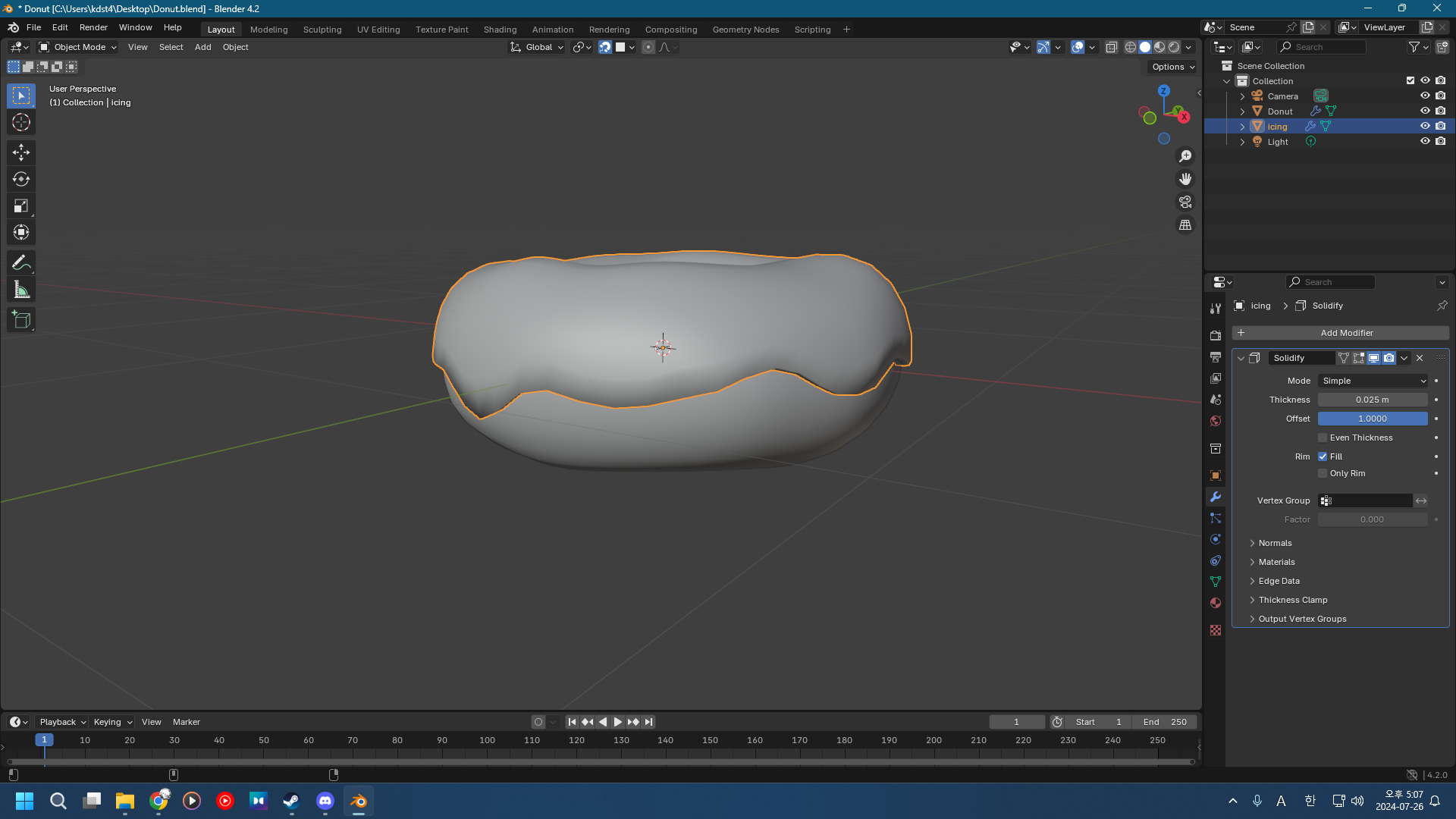
다시 돌아와서, 아이싱의 형태를 잡아준다. [G]를 이용해서.
스냅 꺼졌으면 다시 켜주자.
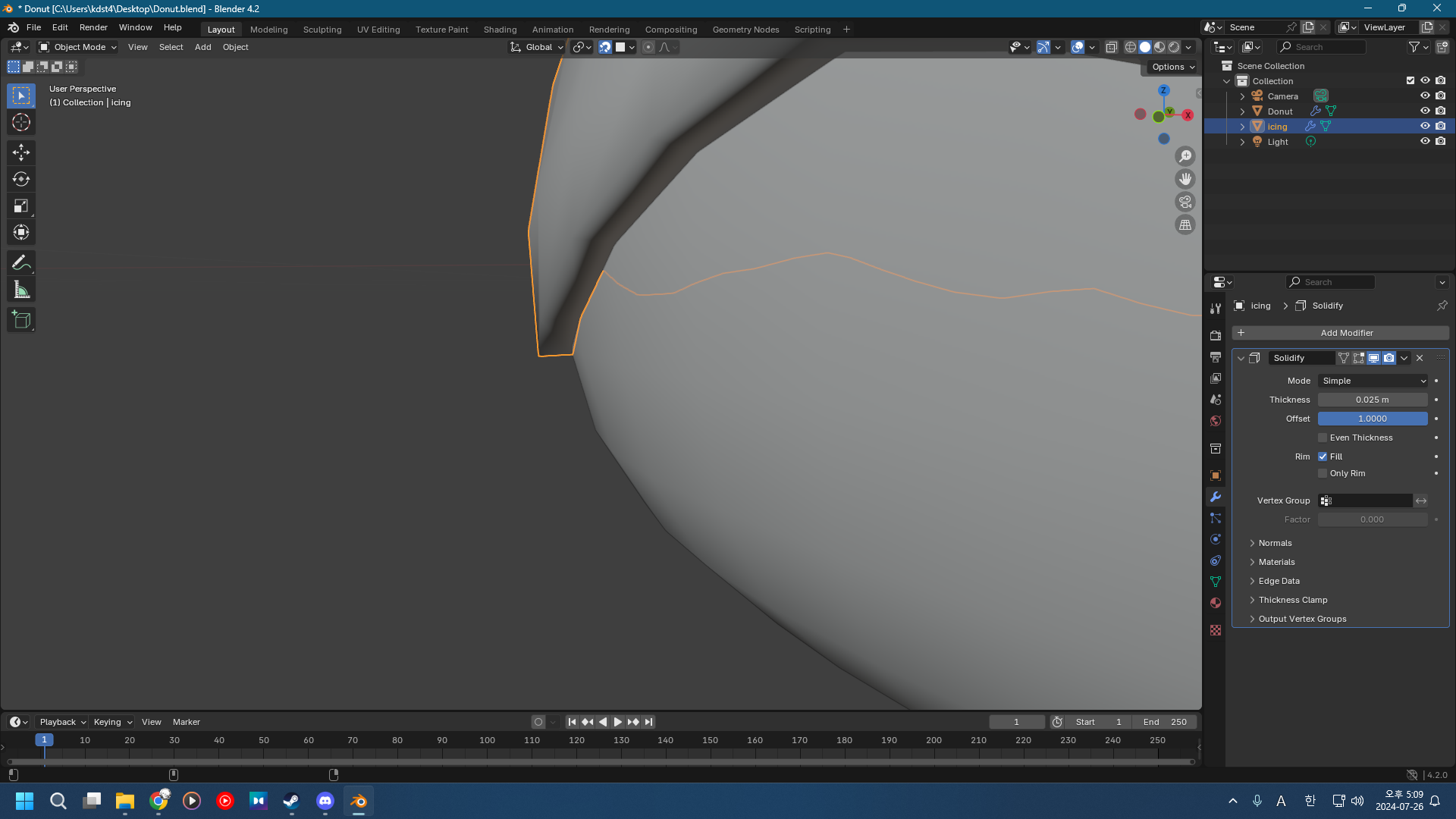
보면, 아이싱이 내려앉은 곳이 너무 각지다.
우측의 모디파이어에서 서브디비전 서퍼스를 켜주자.
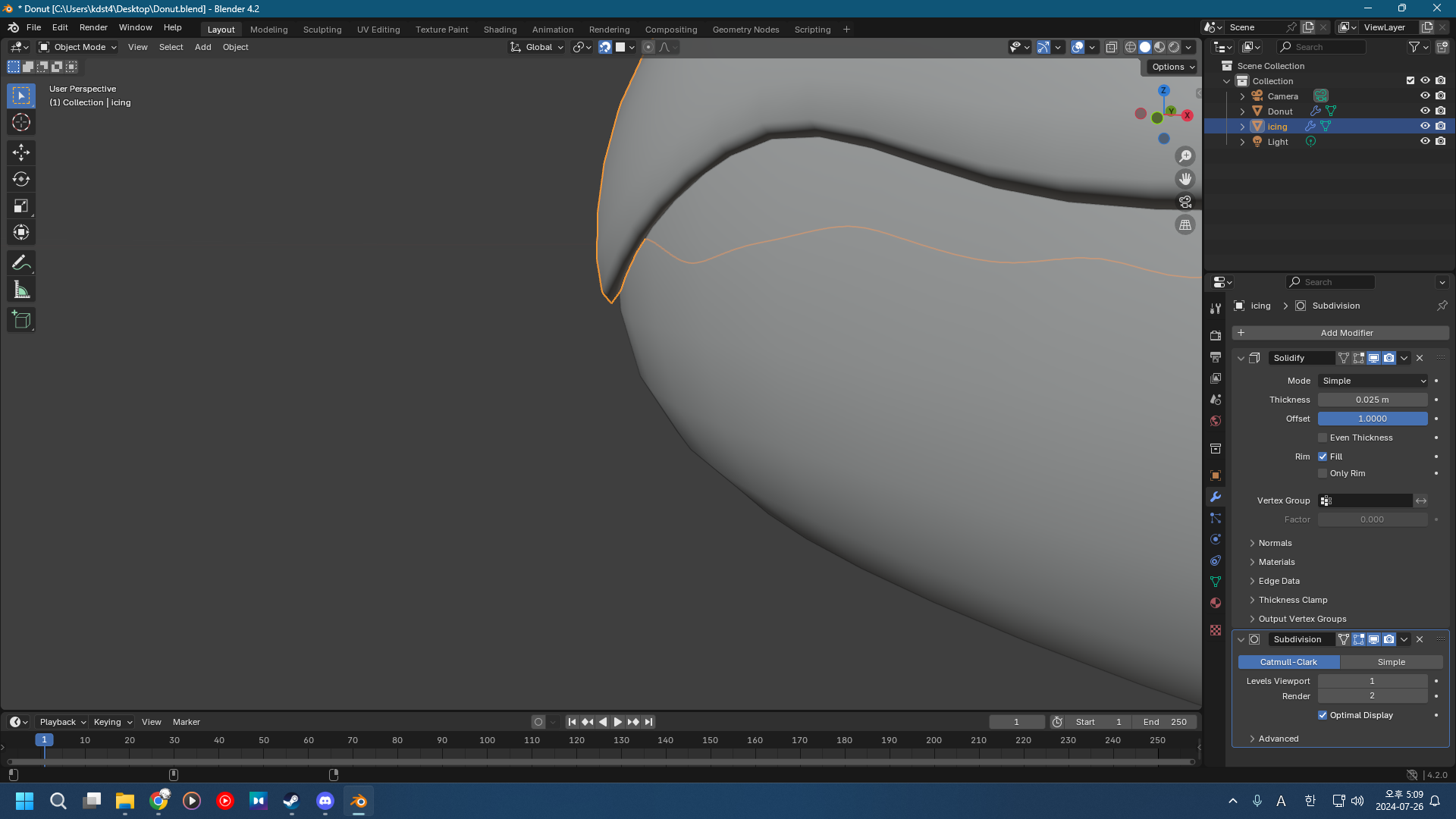
아까보다 자연스러워졌다.
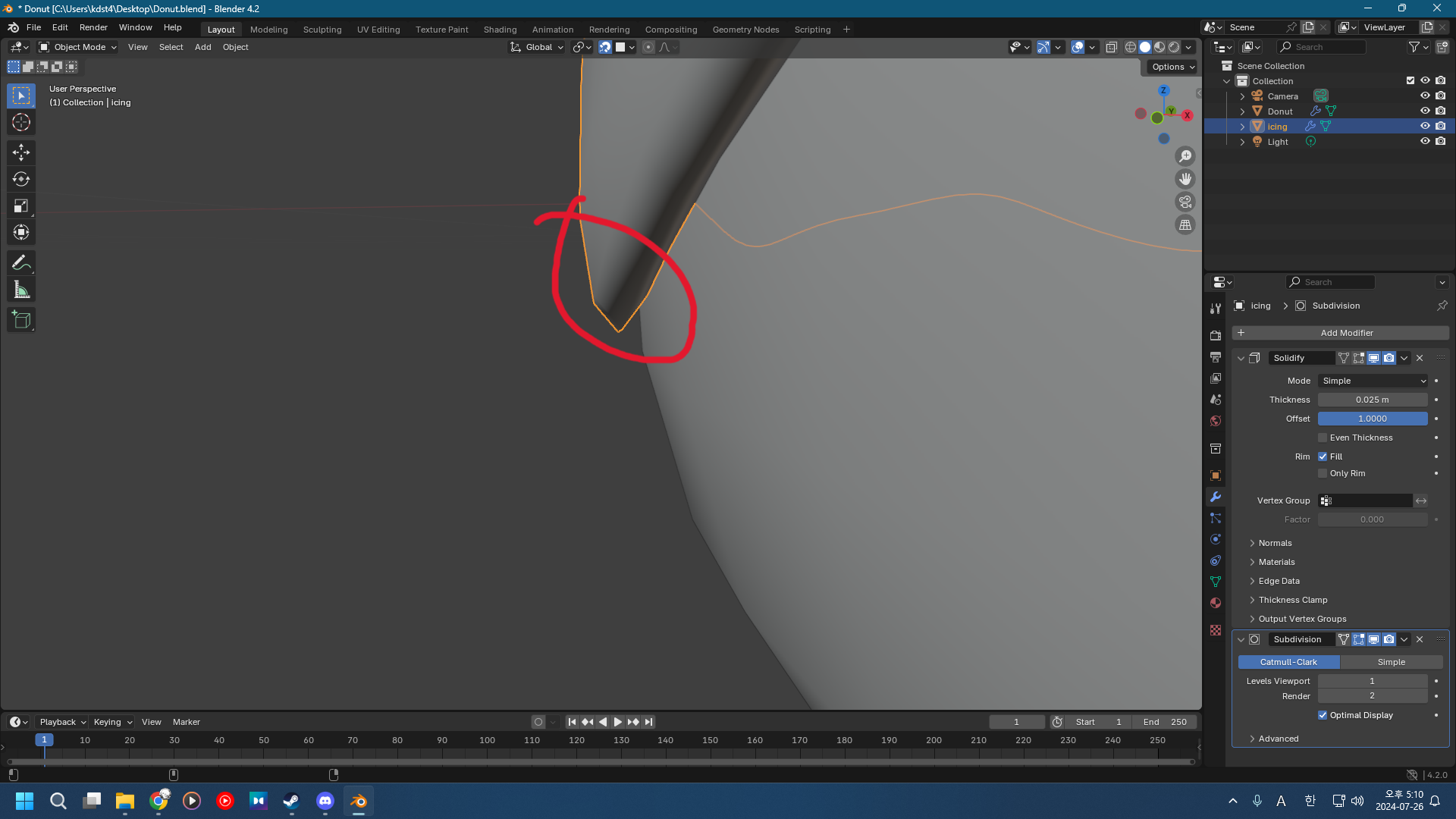
액체처럼 아이싱을 도넛에 붙여보자.
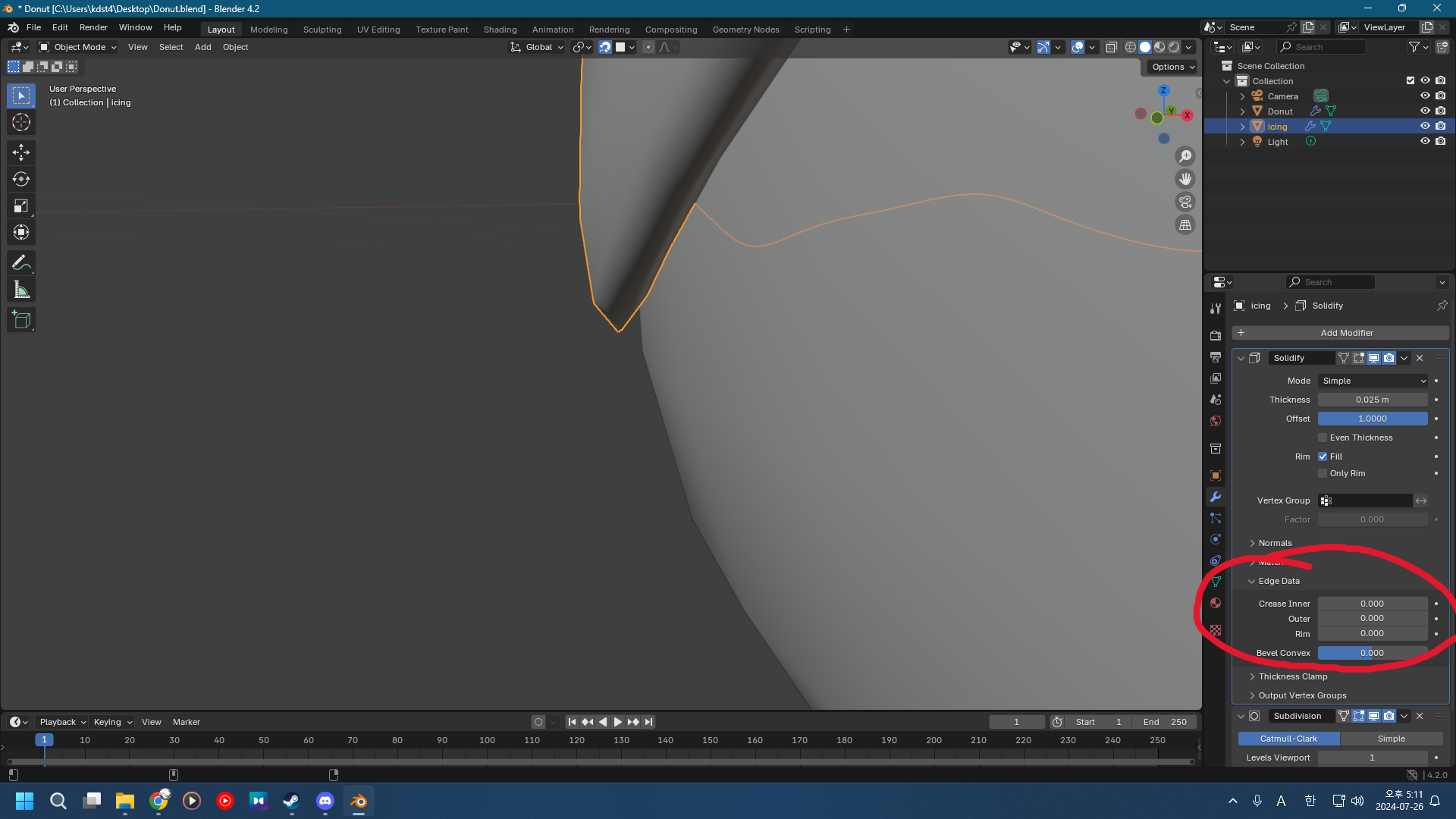
솔리디파이에서 에지 데이터를 눌러주고
Crease Inner를 1까지 높여주면,
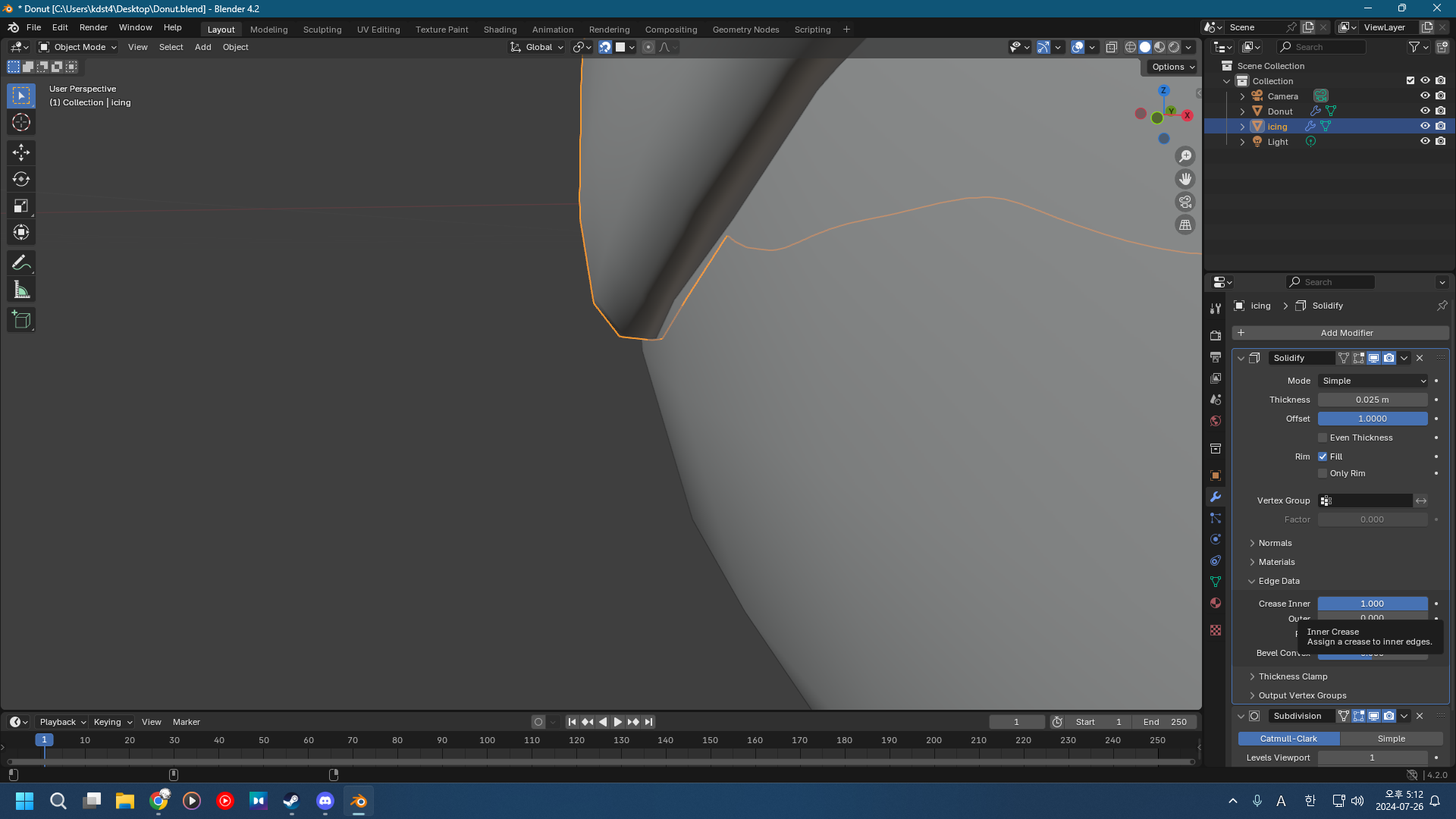
조금 더 자연스러워졌다.
흘러내리는 아이싱

좀 더 액체 물방울 같은 모습을 만들어 보자.
두 버텍스를 잡고 [E]를 눌러 마우스를 돌려보면

이렇게 된다.

연달아서 더 해주자.
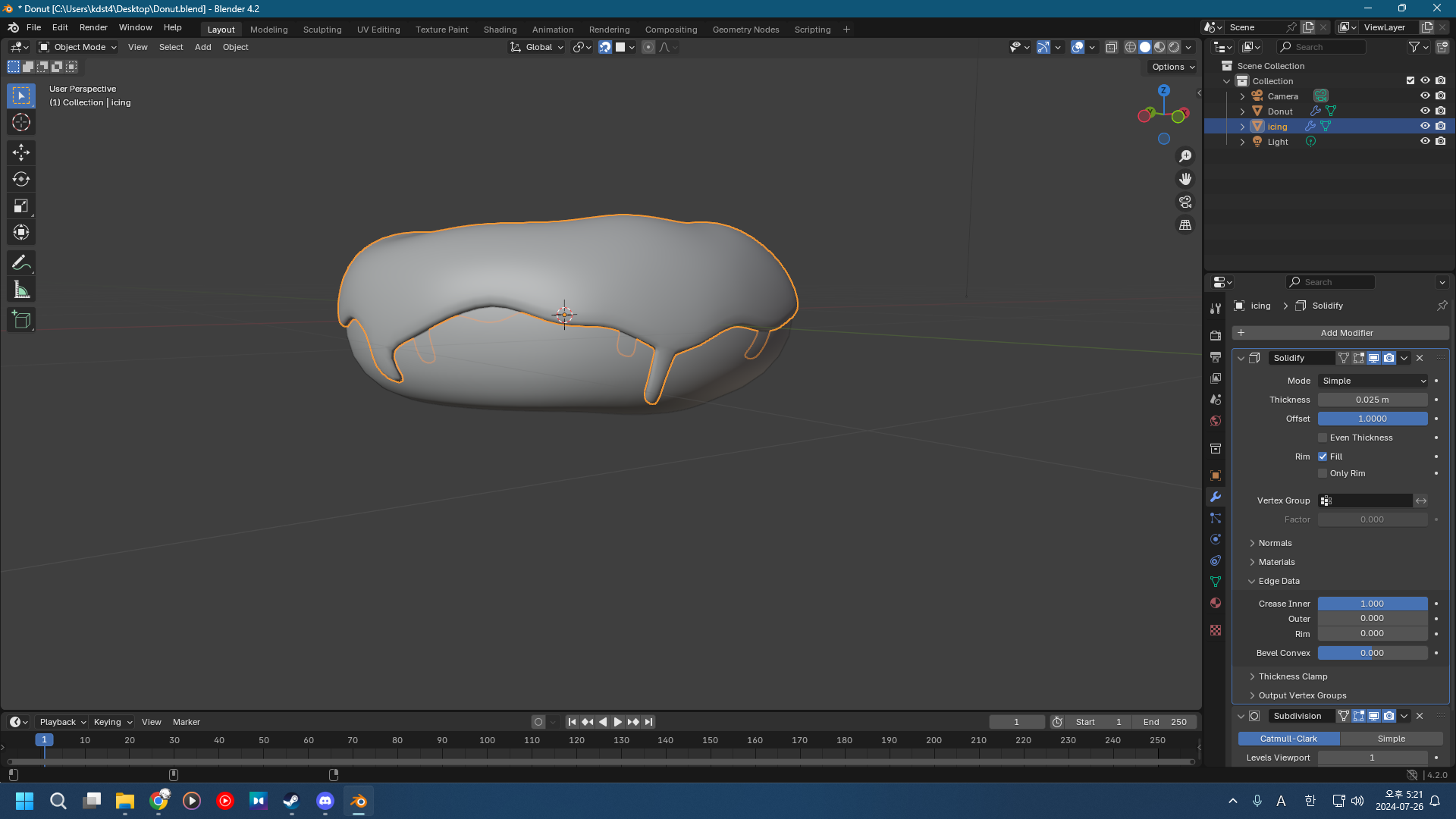
흘러내린 아이싱처럼 보이긴 하지만, 조금 어색해서 손을 더 봐야겠다.
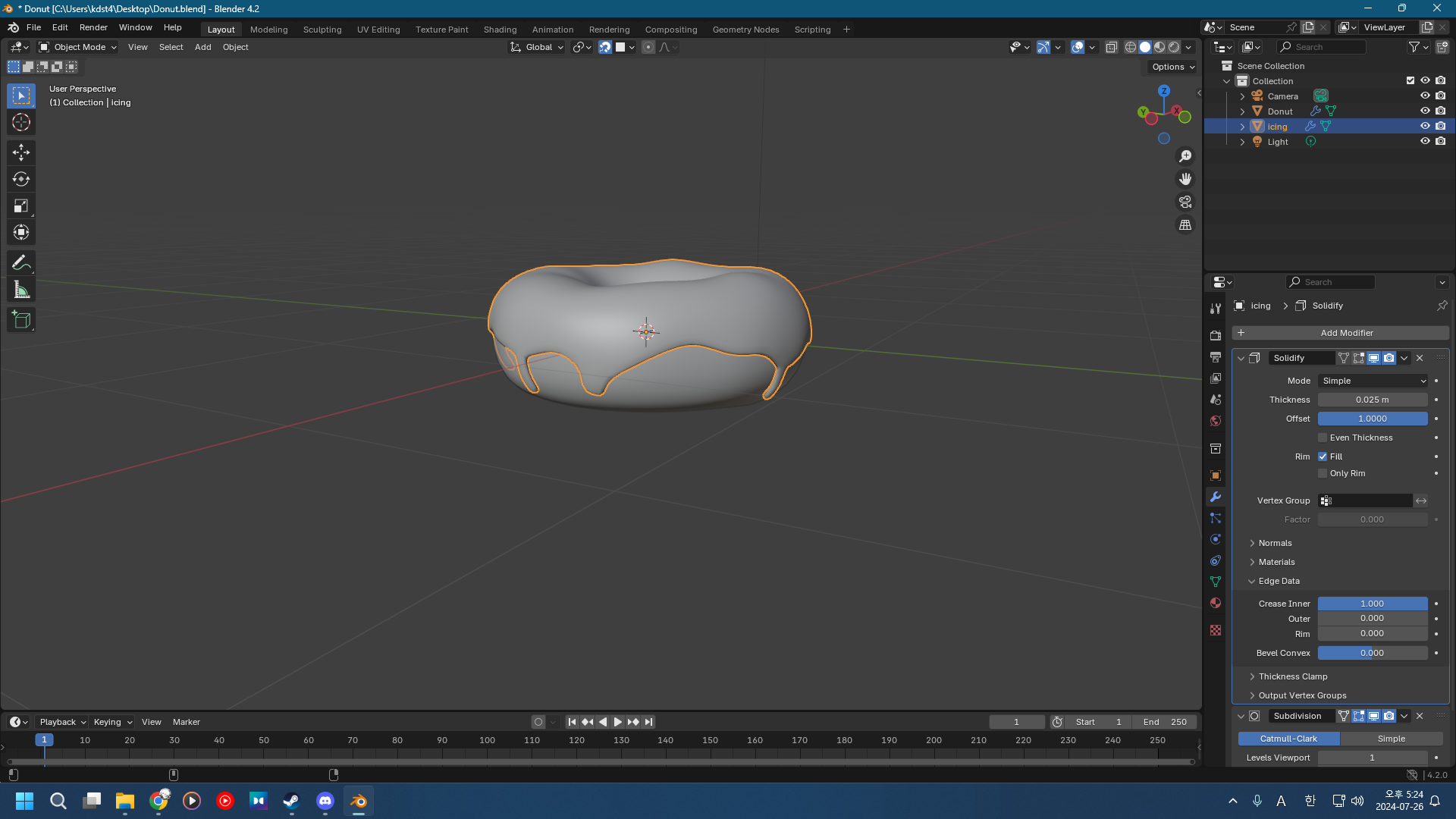
... 크게 달라진 건 없는 것 같다.
'블렌더 강의 내용 정리용 > [Blender Guru] 블렌더 4.0 도넛 만들기 정리용' 카테고리의 다른 글
| [Blender Guru] 블렌더 4.0 도넛 만들기 파트 6: 지오메트리 노드 (0) | 2024.07.29 |
|---|---|
| [Blender Guru] 블렌더 4.0 도넛 만들기 파트 5: 셰이딩 (0) | 2024.07.27 |
| [Blender Guru] 블렌더 4.0 도넛 만들기 파트 4: 스컬프팅 (0) | 2024.07.26 |
| [Blender Guru] 블렌더 4.0 도넛 만들기 파트 2: 기본 모델링 (0) | 2024.07.26 |
| [Blender Guru] 블렌더 4.0 도넛 만들기 파트 1 (개인적인 요약용) (0) | 2024.07.21 |



