1. 오브젝트 삭제와 추가
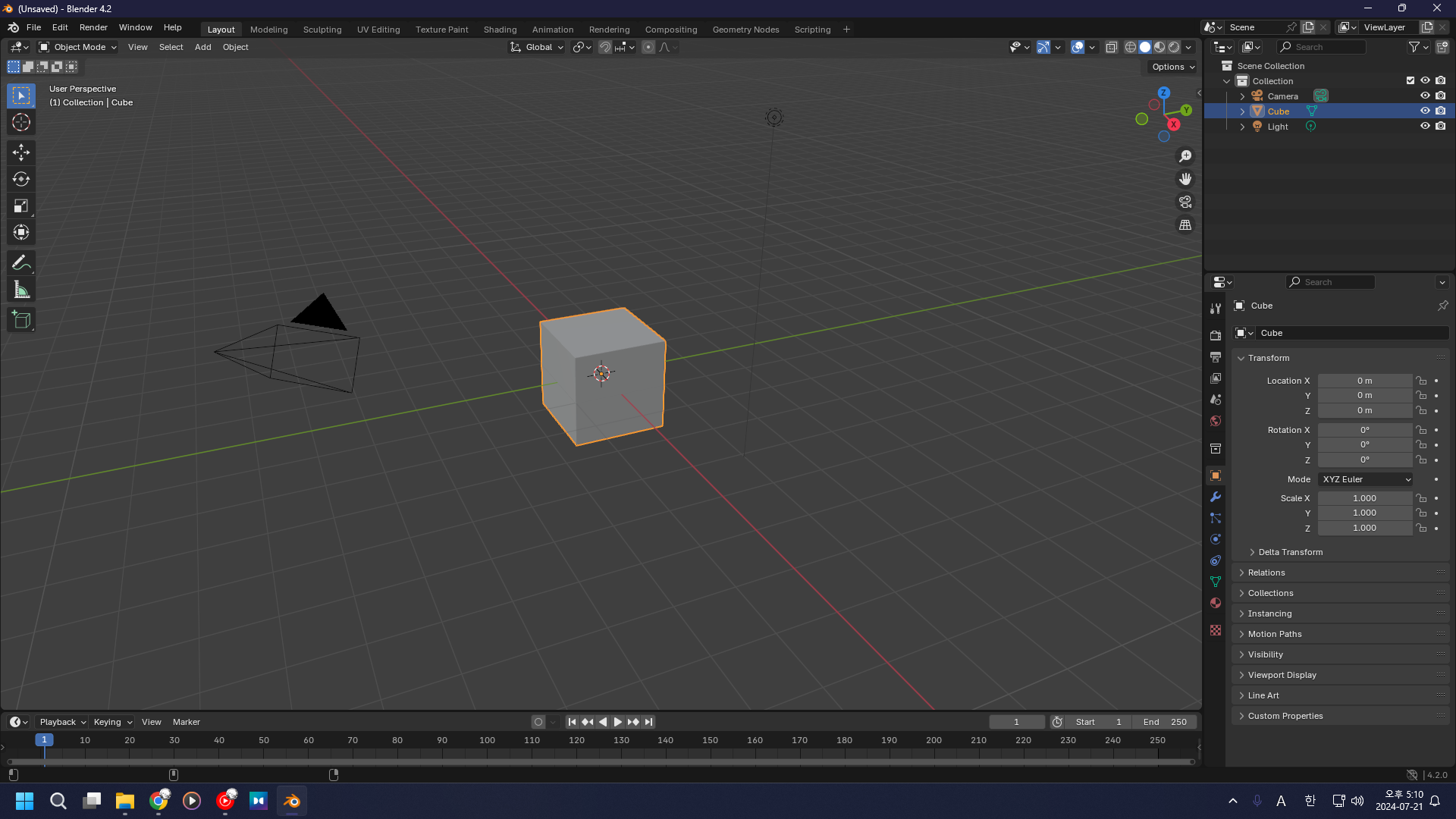
블렌더 기본 화면
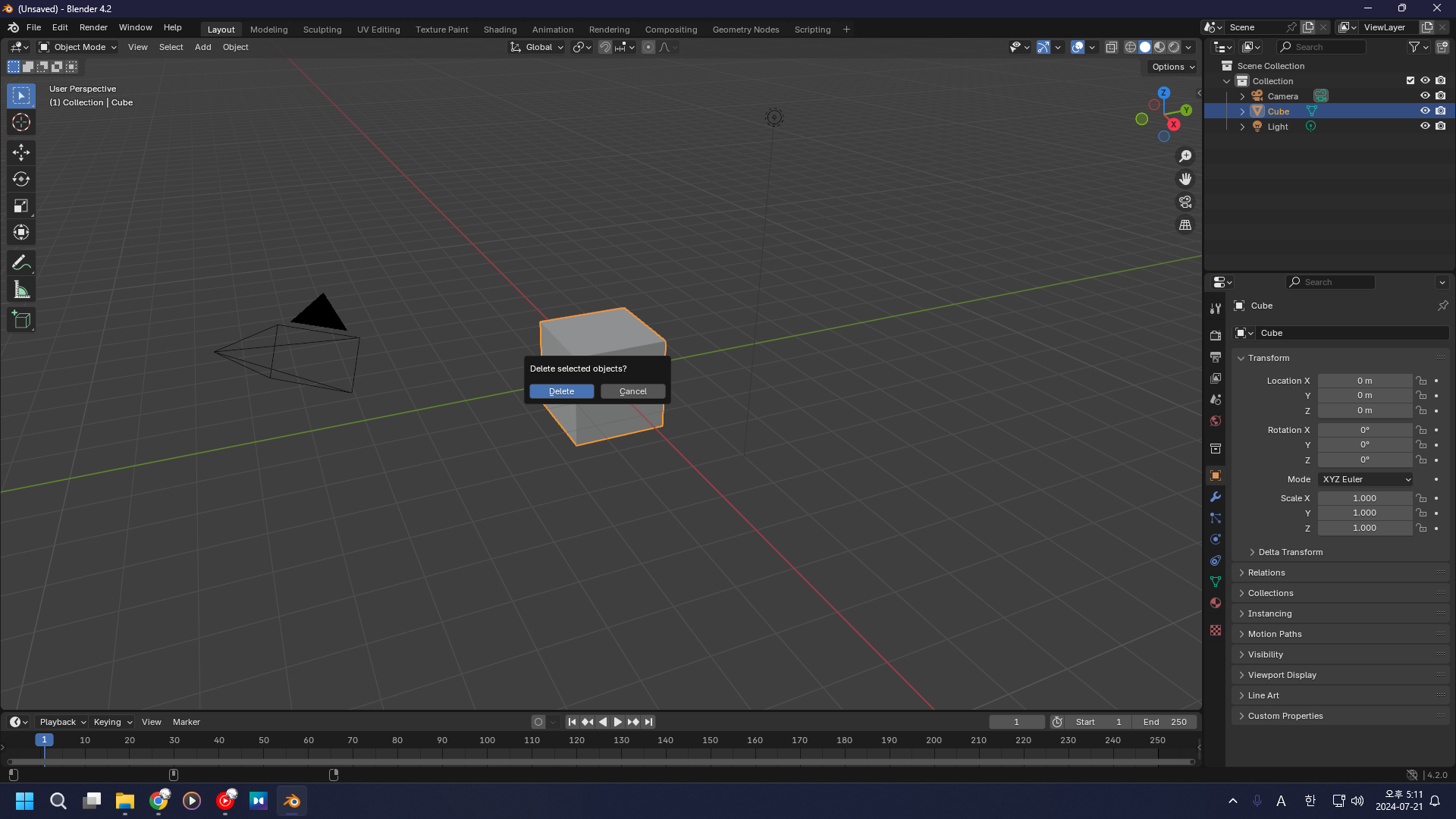
[Delete]키로 오브젝트 삭제
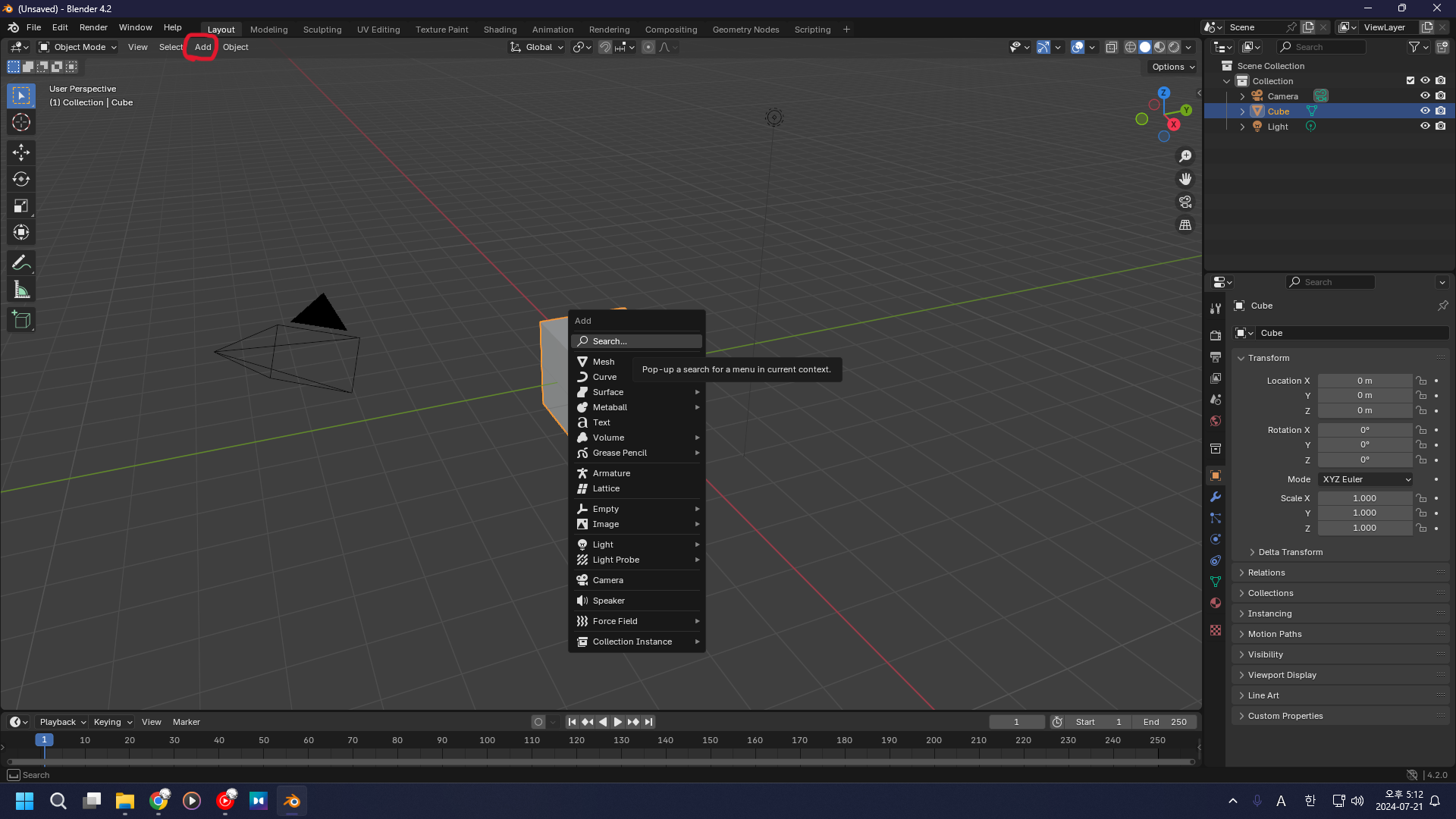
좌상단 Add 혹은 [Shift+A]로 오브젝트 추가
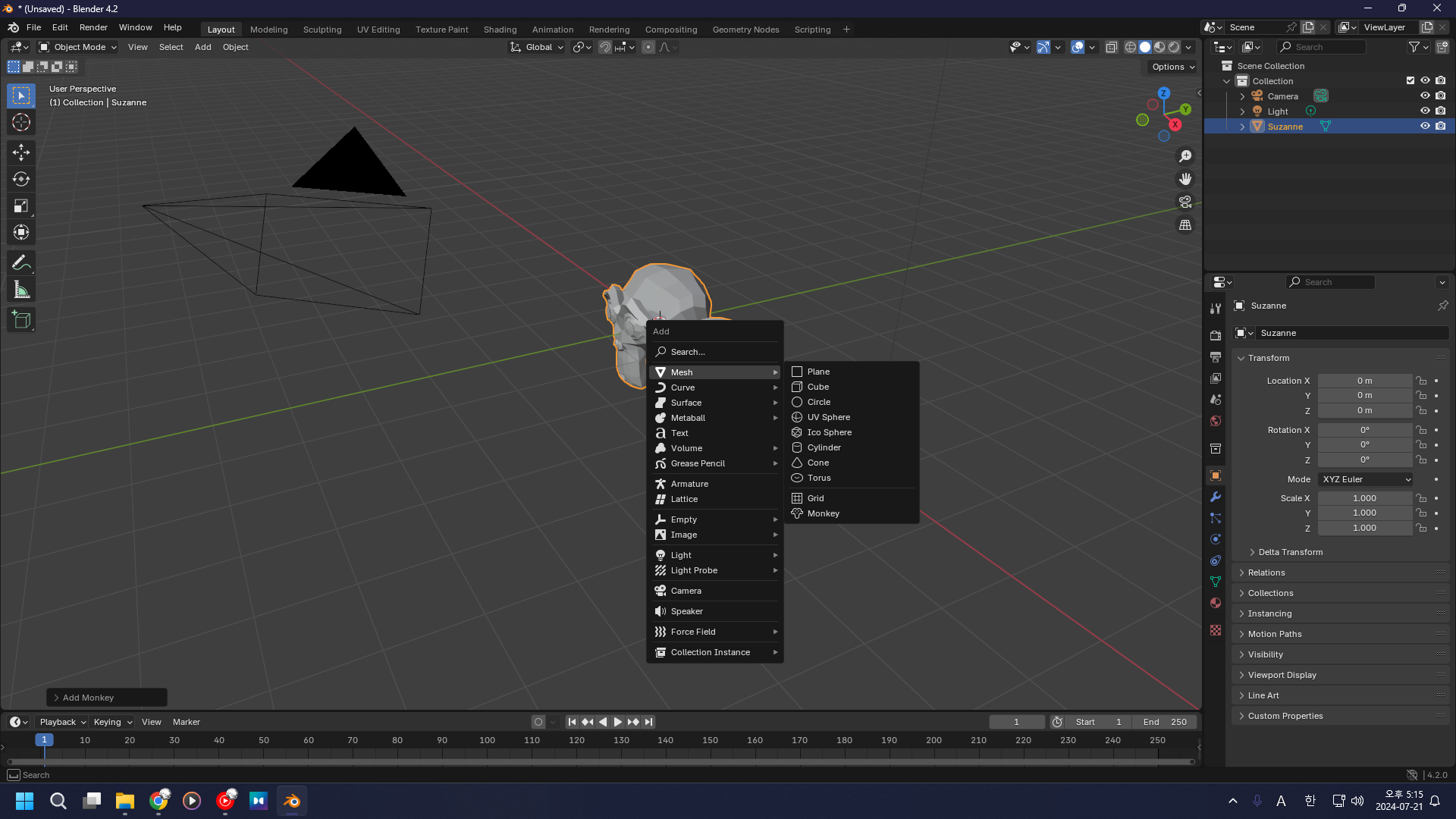
[Shift + A] → Mesh → Monkey
수잔 입갤
2. 화면 조작
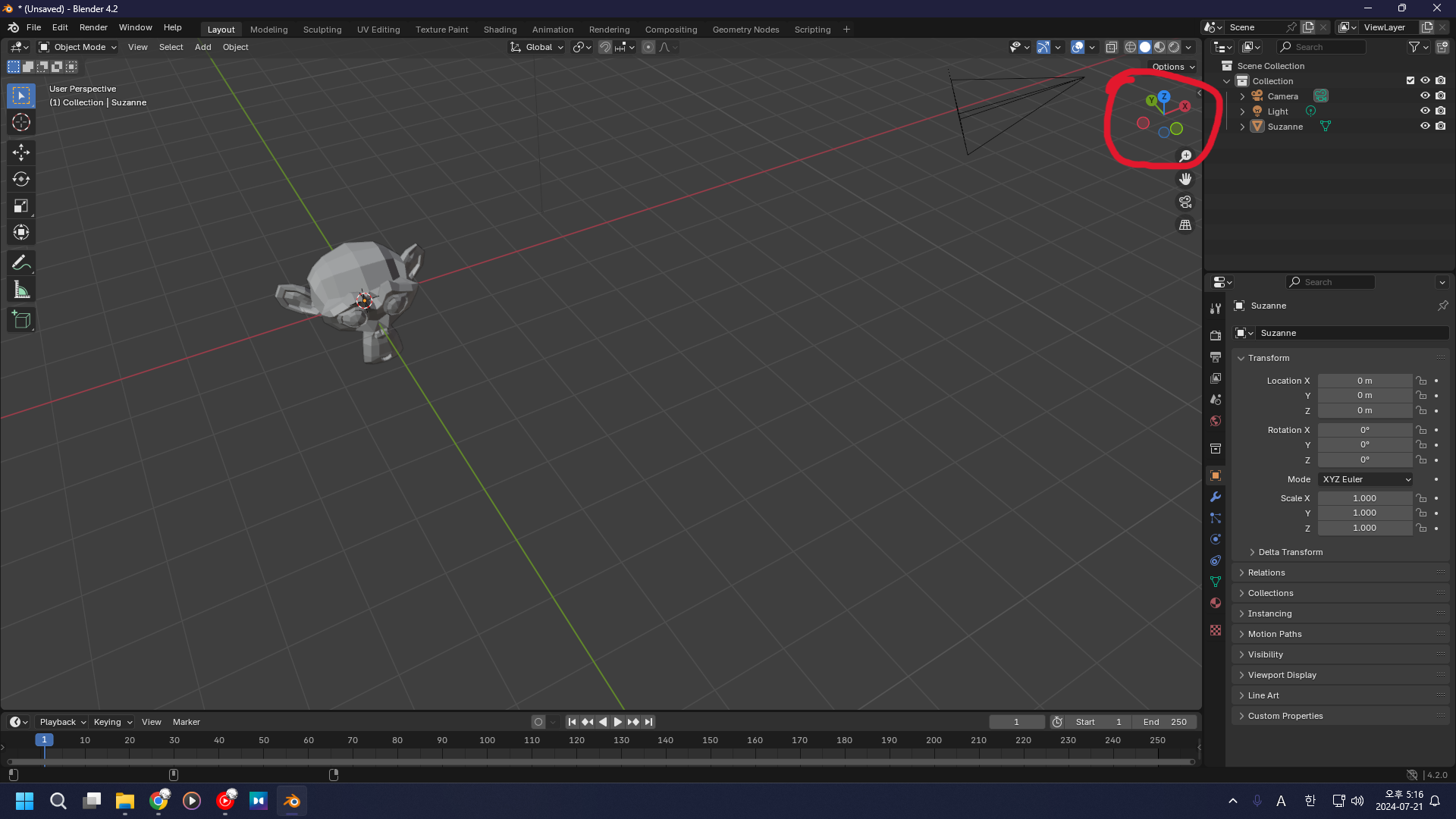
마우스 휠 누르고 휘젓거나 우측 상단 기즈모 클릭해서 드래그 하면 각도 변경 가능
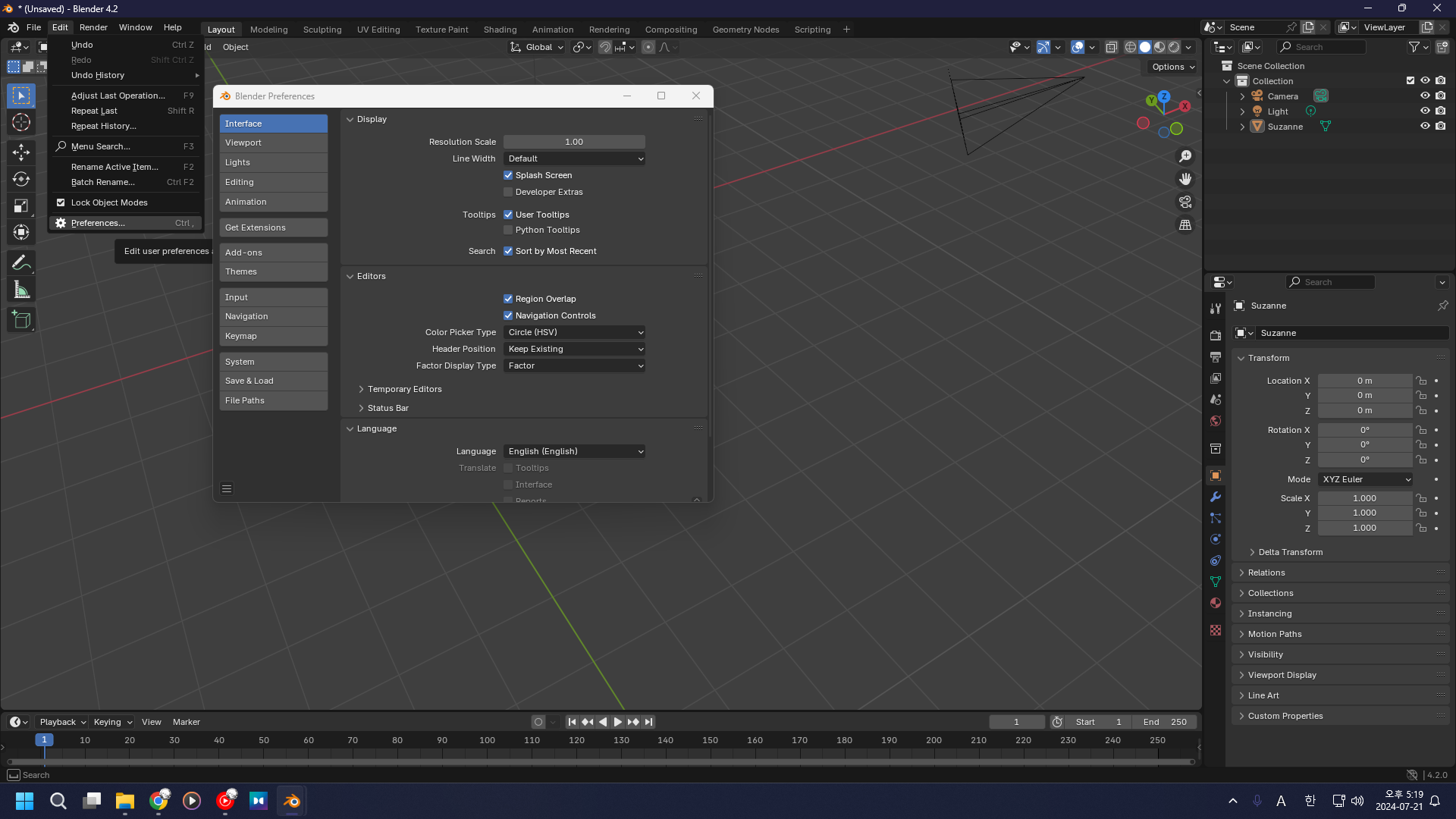
Edit → Preferences → Interface → Resolution Scale에서 인터페이스 크기 조절
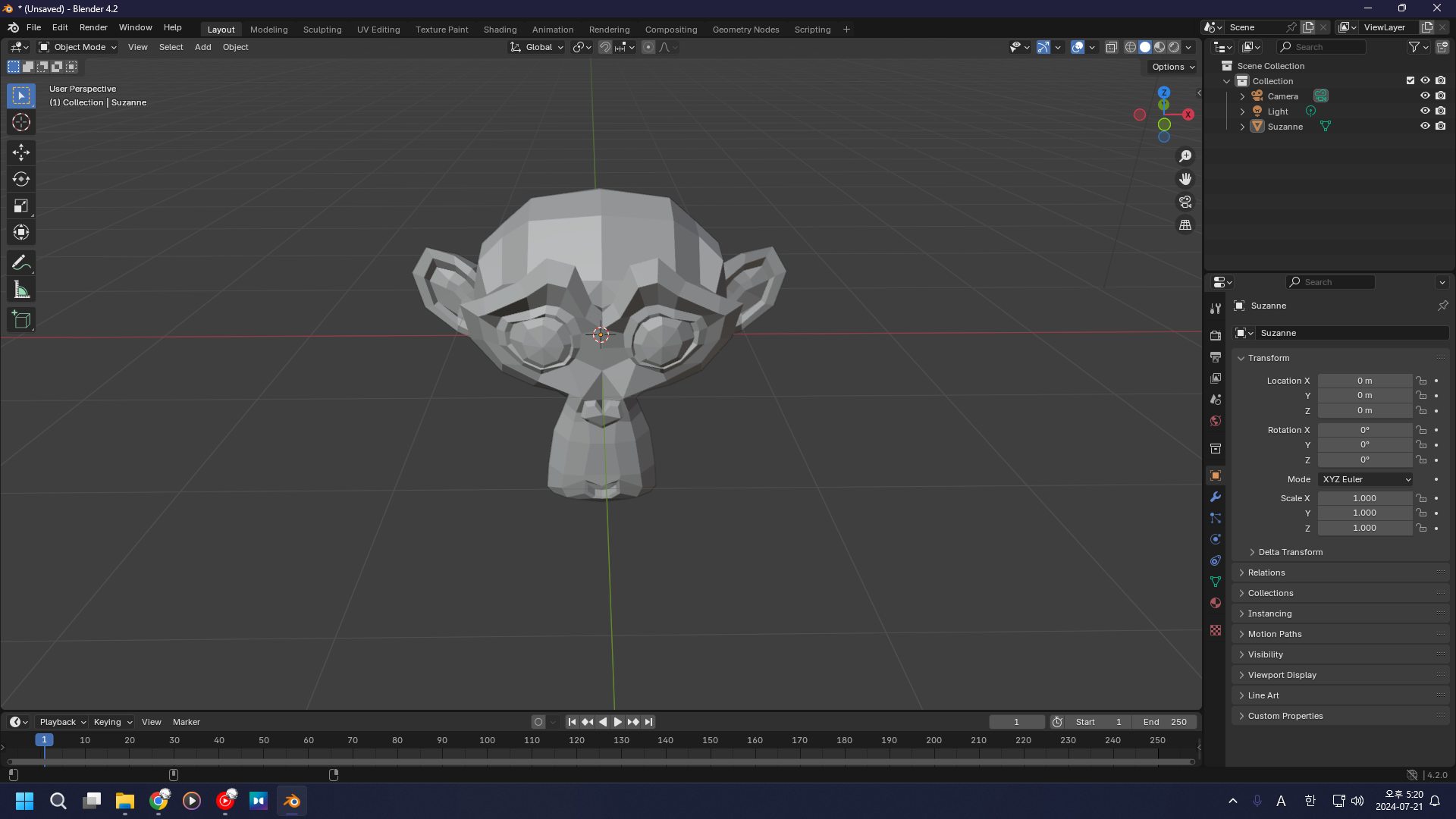
마우스 휠업/다운으로 확대 축소
[Ctrl + 마우스 휠클릭]도 확대 축소
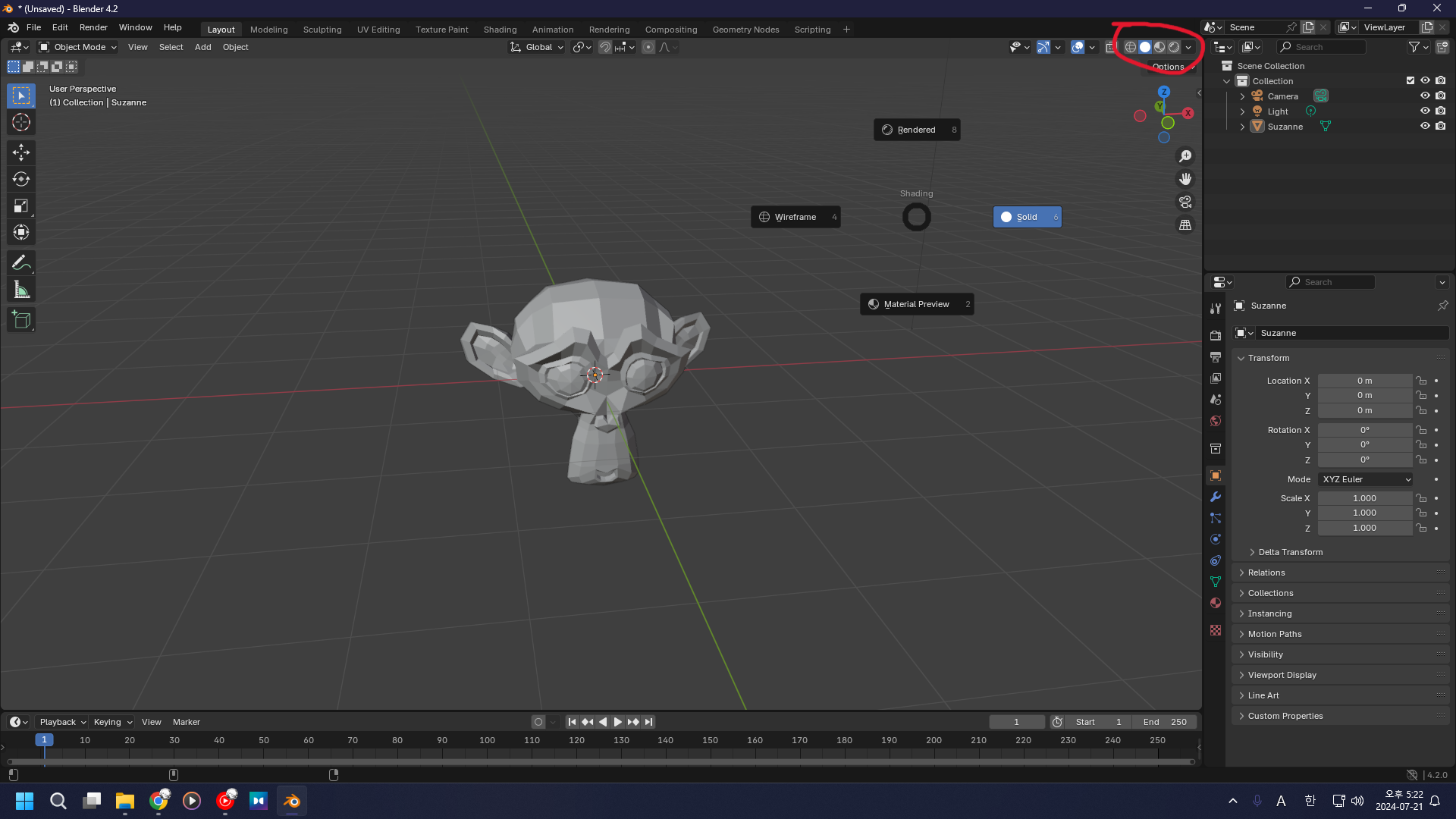
우측 상단 동그라미에서 뷰포트 셰이딩 모드 변경 가능
[Z] 누른 상태에서 마우스 갖다대도 가능
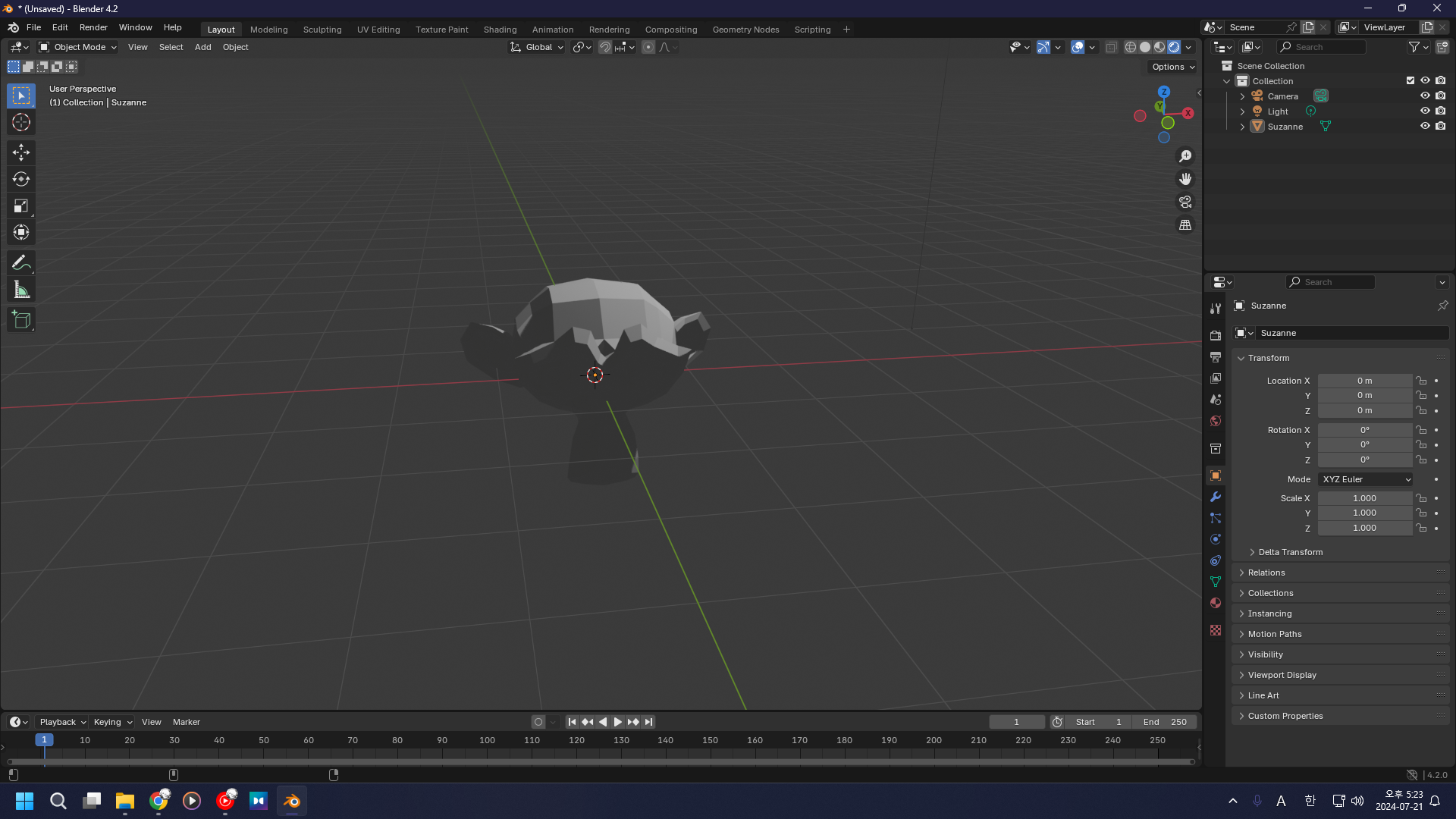
렌더드 모드
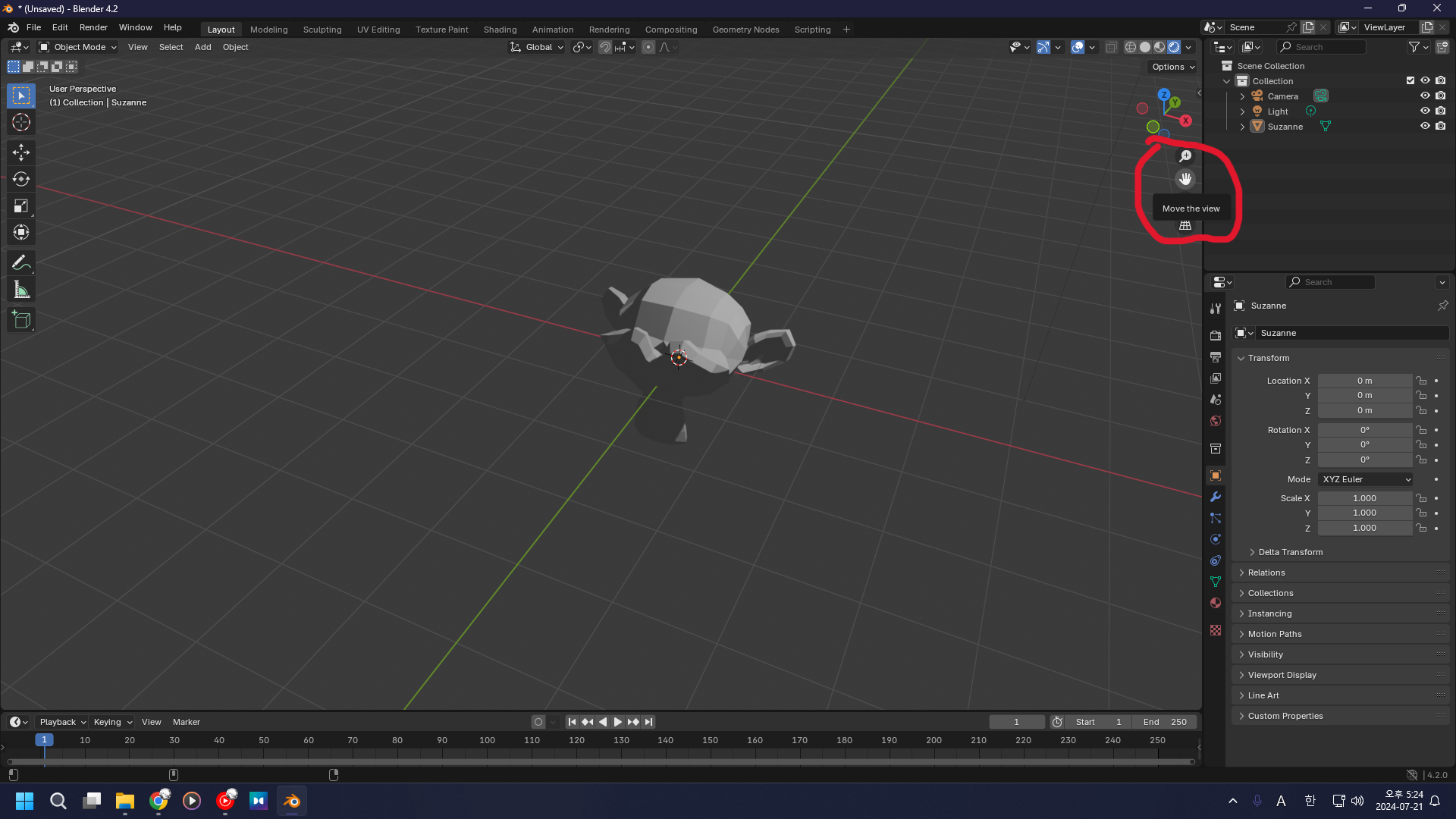
우측 손바닥 모양 드래그하면 패닝
혹은 [Shift + 마우스 휠클릭] 드래그해도 ㅆㄱㄴ
3. 위치 조작
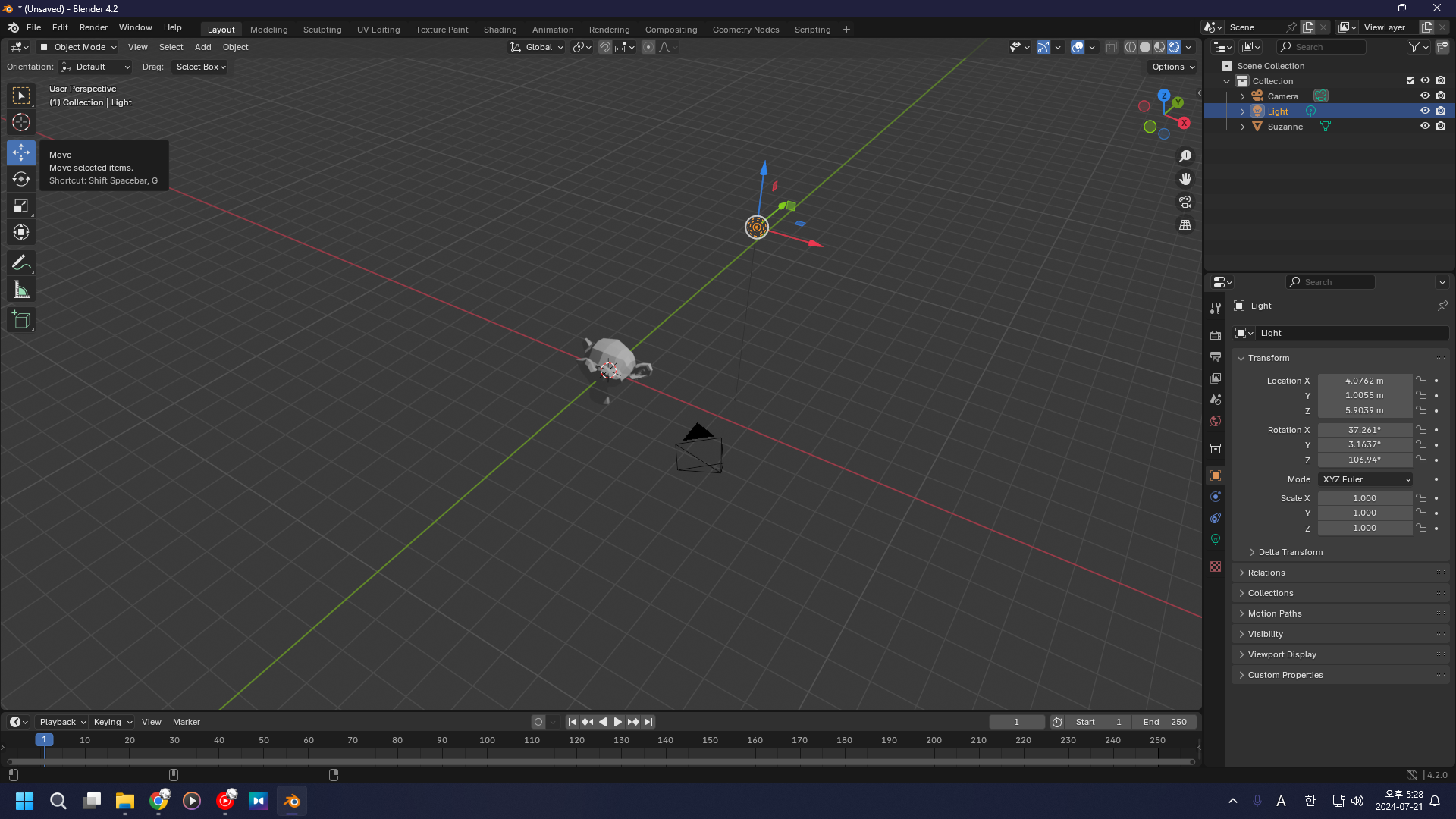
위치 변경
좌측 Move 누르고 옮기기
[G]도 가능
[G]누르고 [X],[Y],[Z]누르면 해당 축에 맞춰 이동 가능
이동 취소 하려면 [ESC] 혹은 우클릭
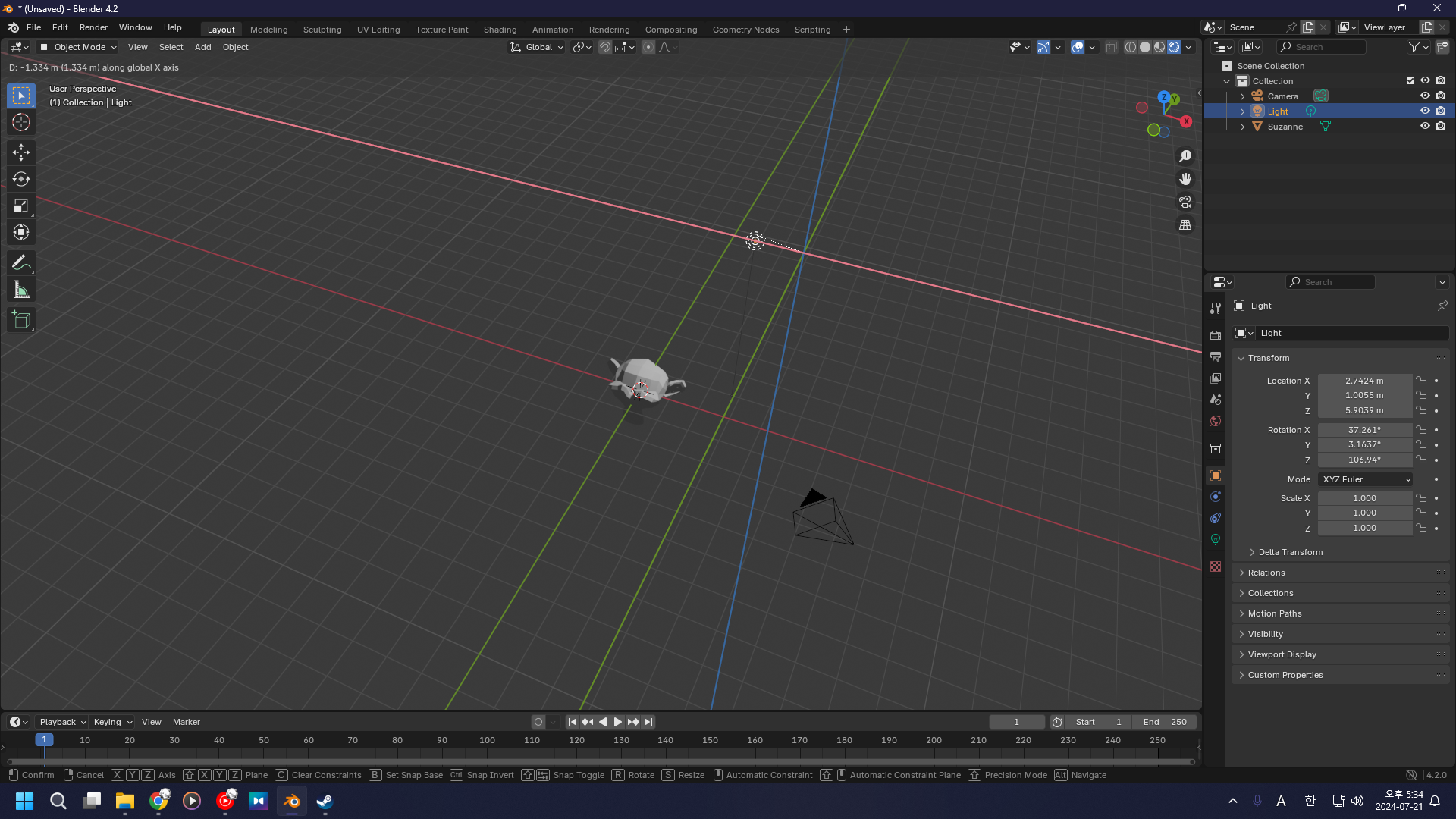
[G]누르고 마우스 휠클릭 누르면 축에 스냅시켜서 이동가능
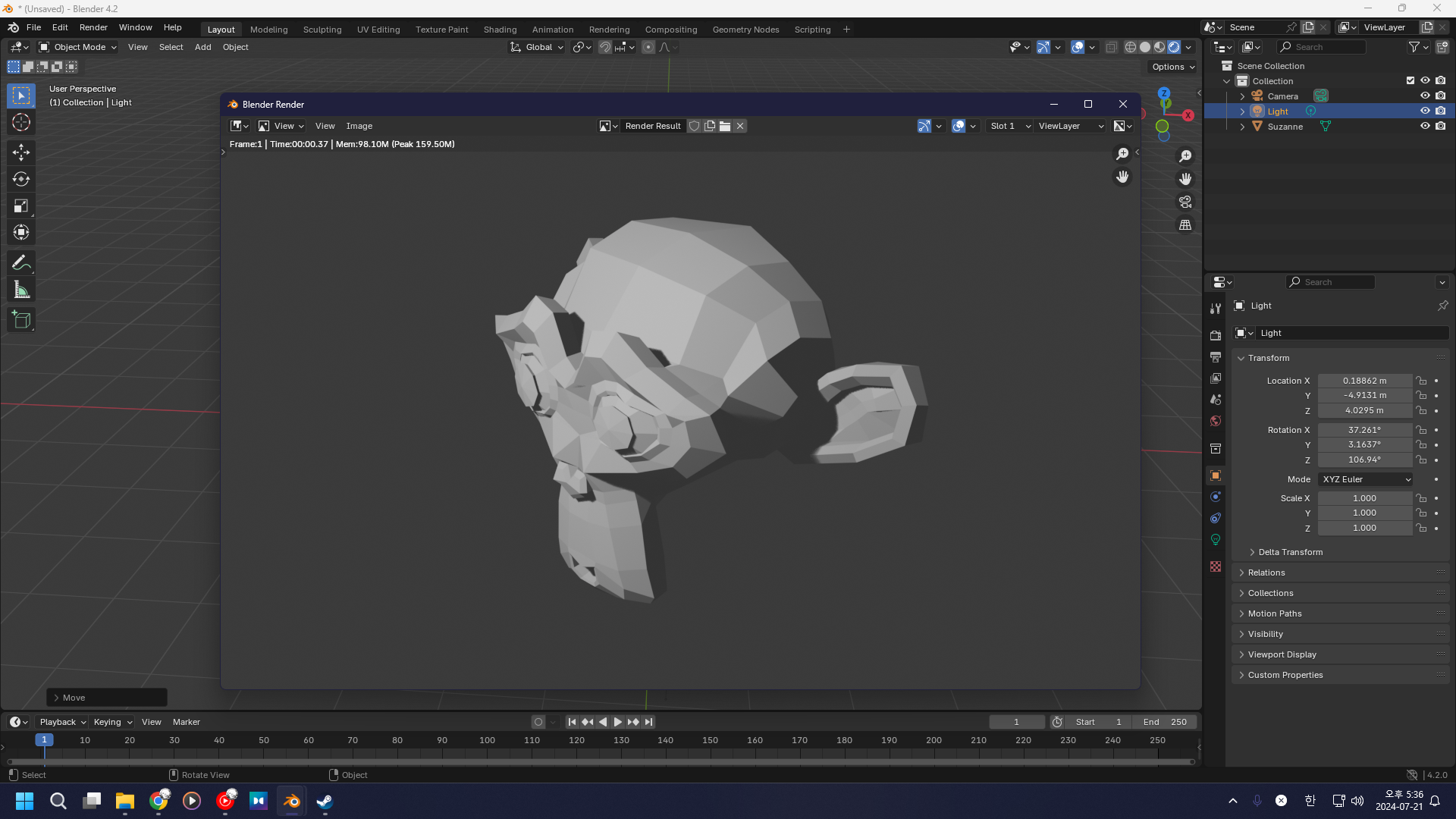
[F12]는 렌더 창

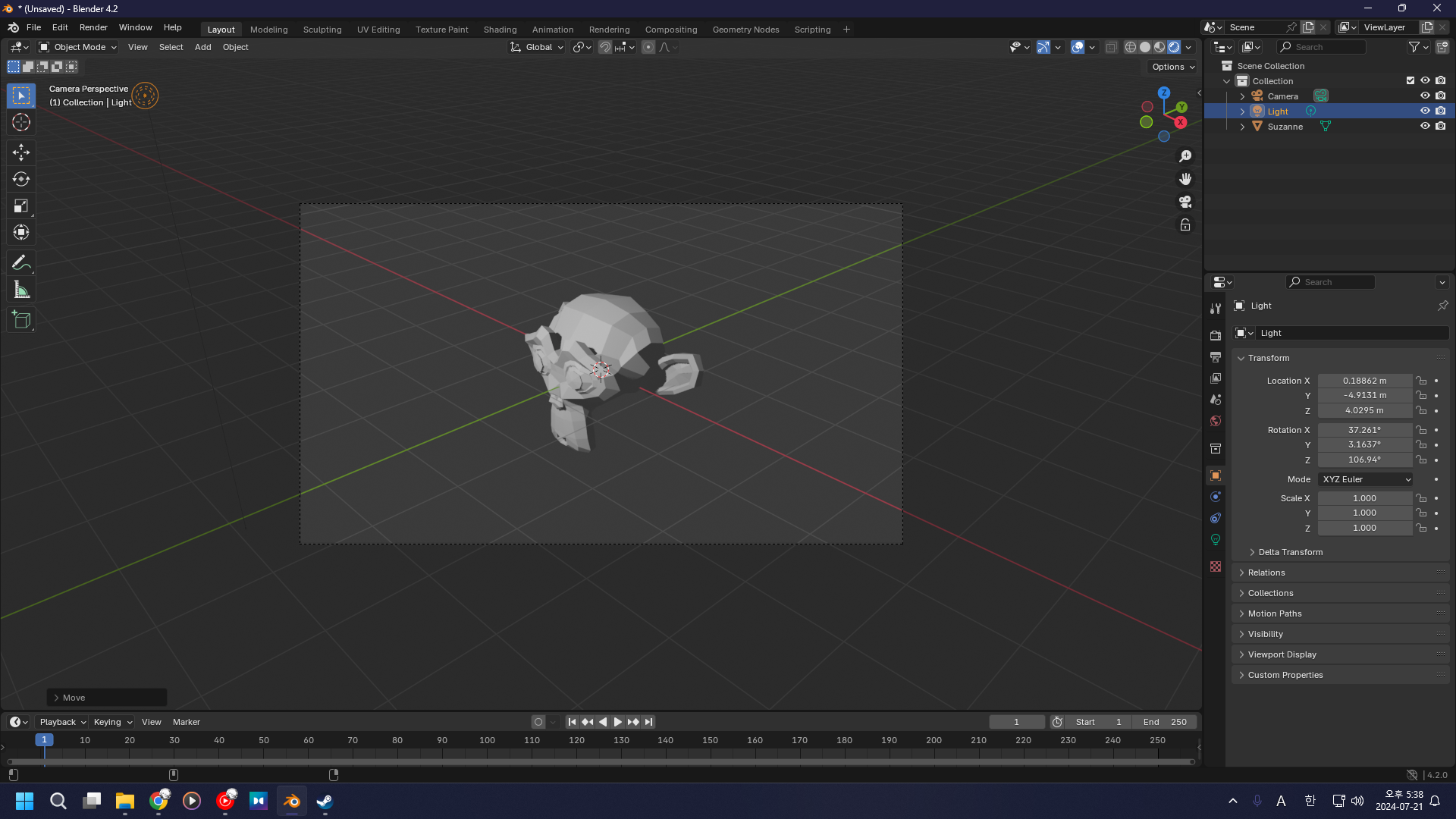
우측 카메라 클릭 혹은 [넘버패드 0] 누르면 카메라 시점
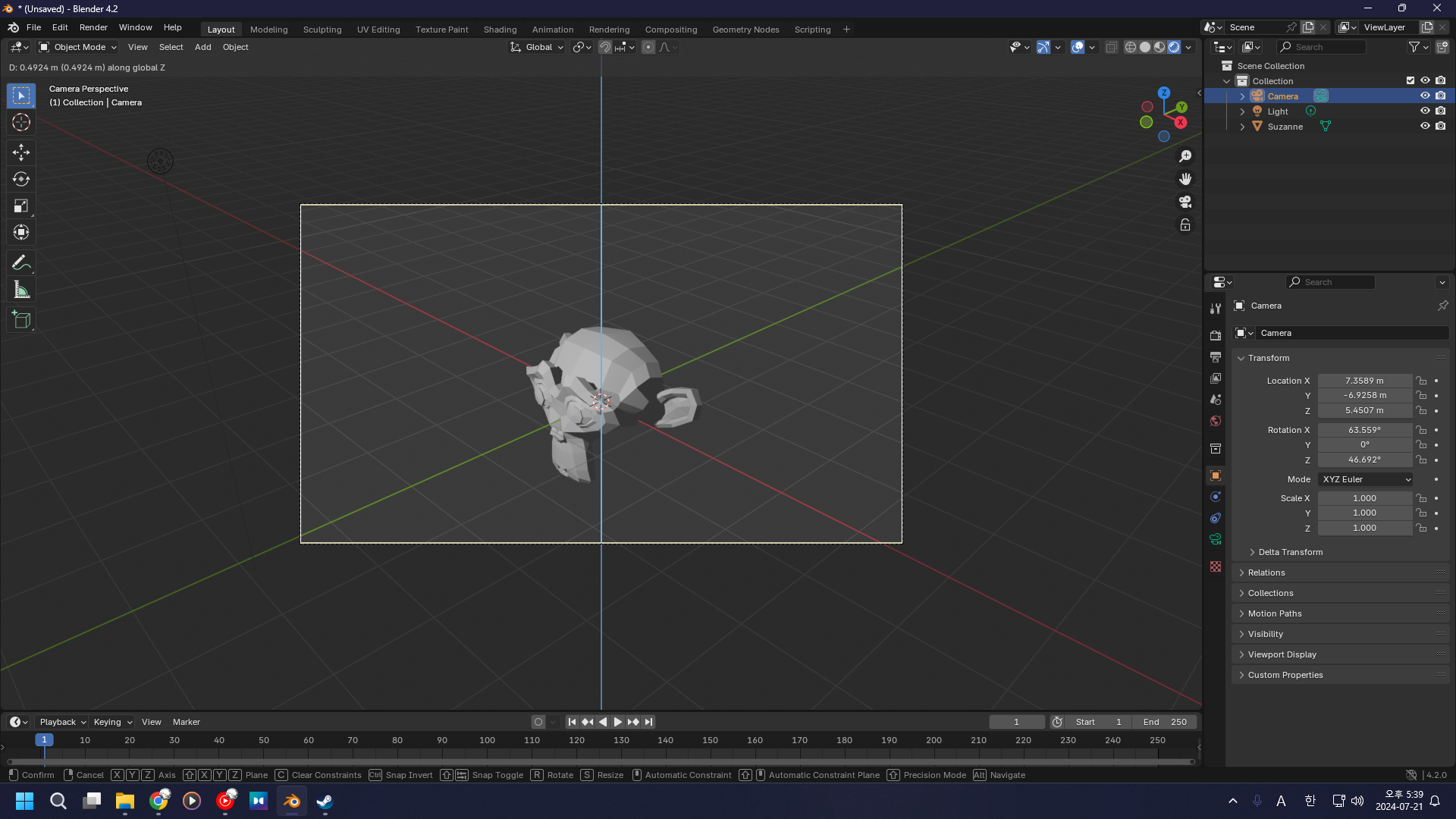
카메라도 [G]누르면 이동 가능, [X],[Y],[Z]누르면 해당 축에 맞춰 이동도 가능


우측 컬렉션에서 카메라 클릭 후 [N] 누르면 설정이 뜬다
View에서 Camera To View 체크시 마우스 휠클릭으로 카메라 이동 가능
(체크 안되었을 시엔 카메라는 그대로, 화면만 이동)
4. 오브젝트 색 변경과 크기 변경
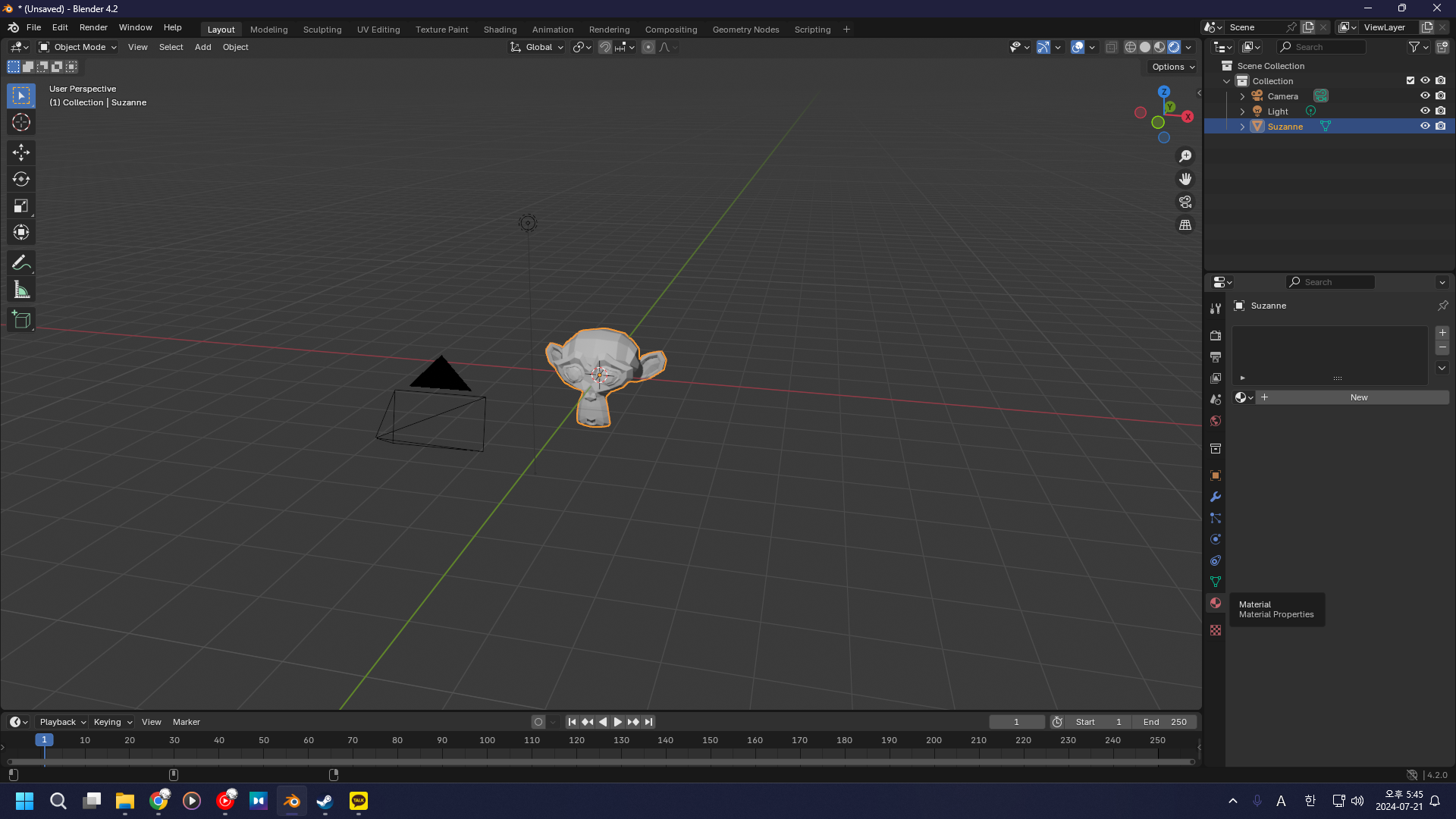
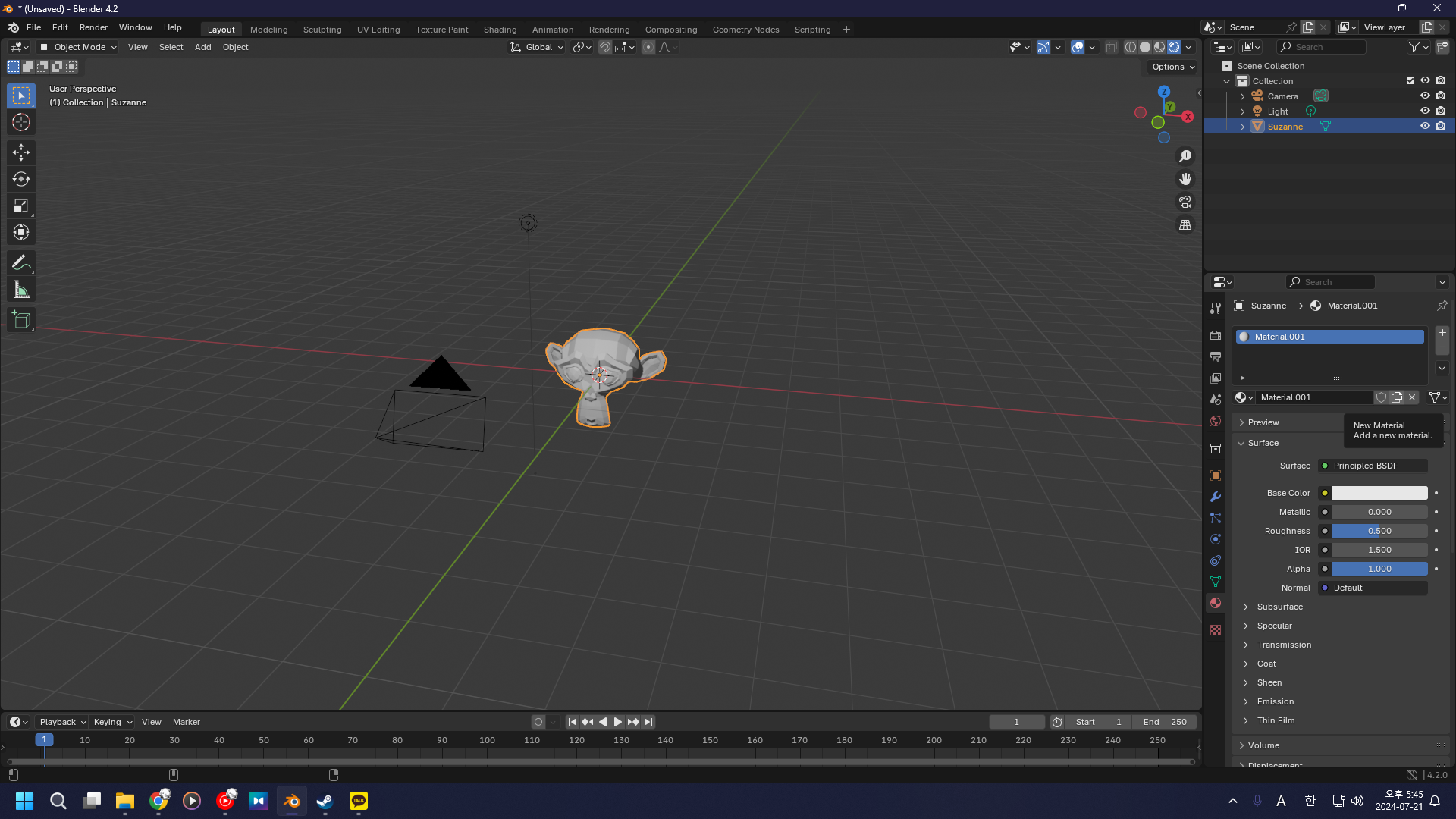
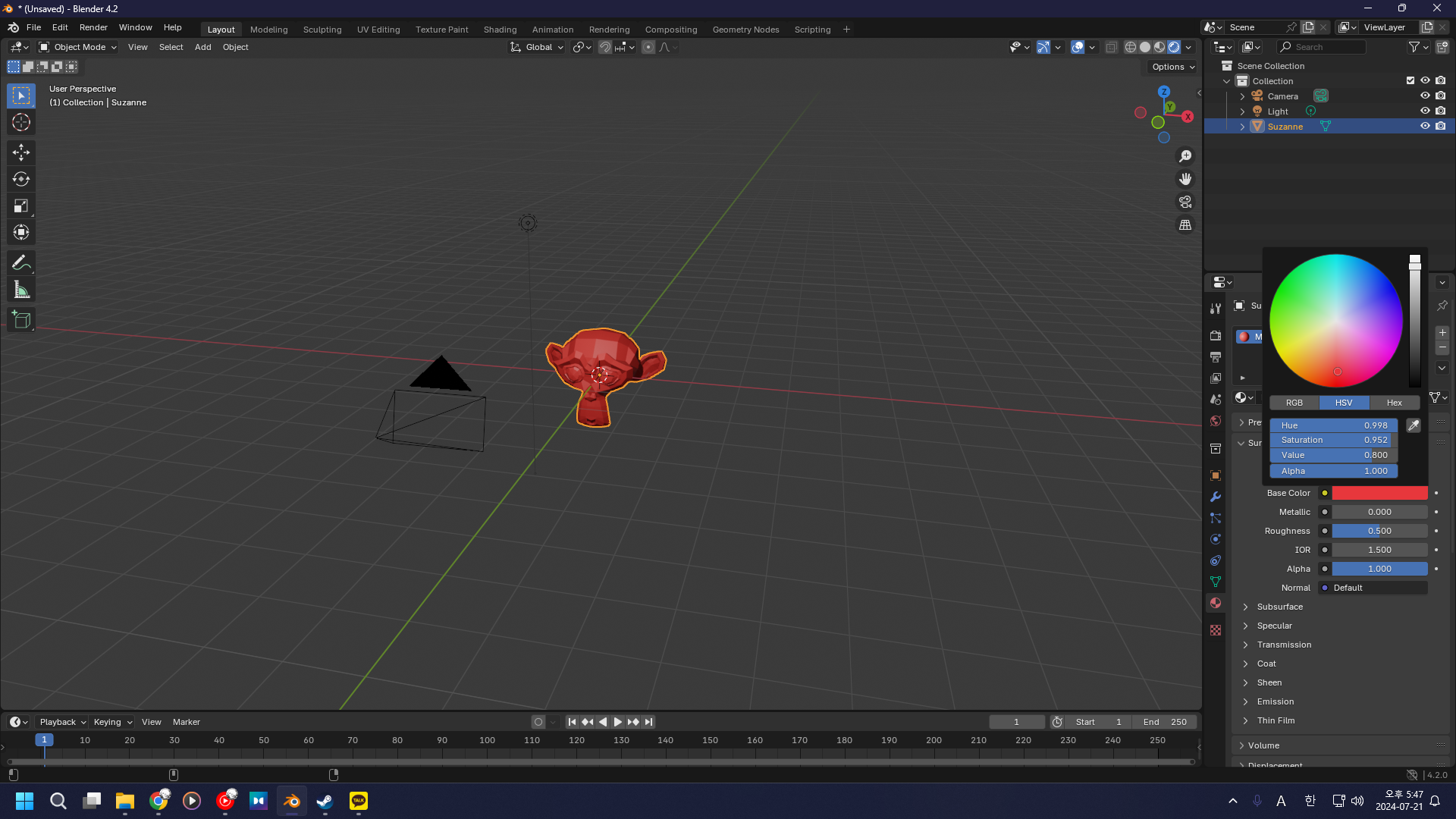
수잔 클릭 후 우측 하단 Materials → News → Base Color에서 오브젝트 색 변경
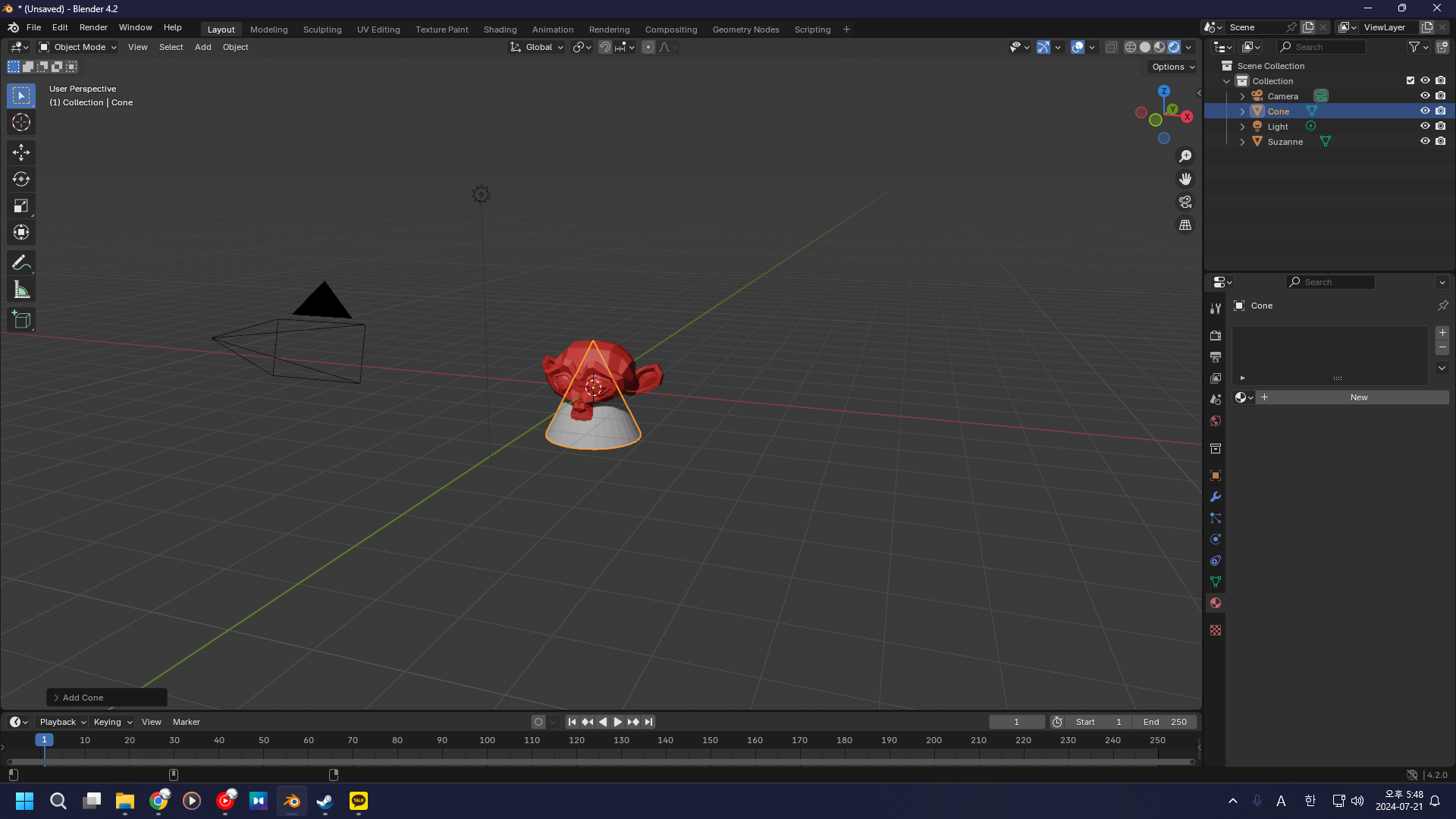
[Shift + A] → Mesh → Cone
콘 추가
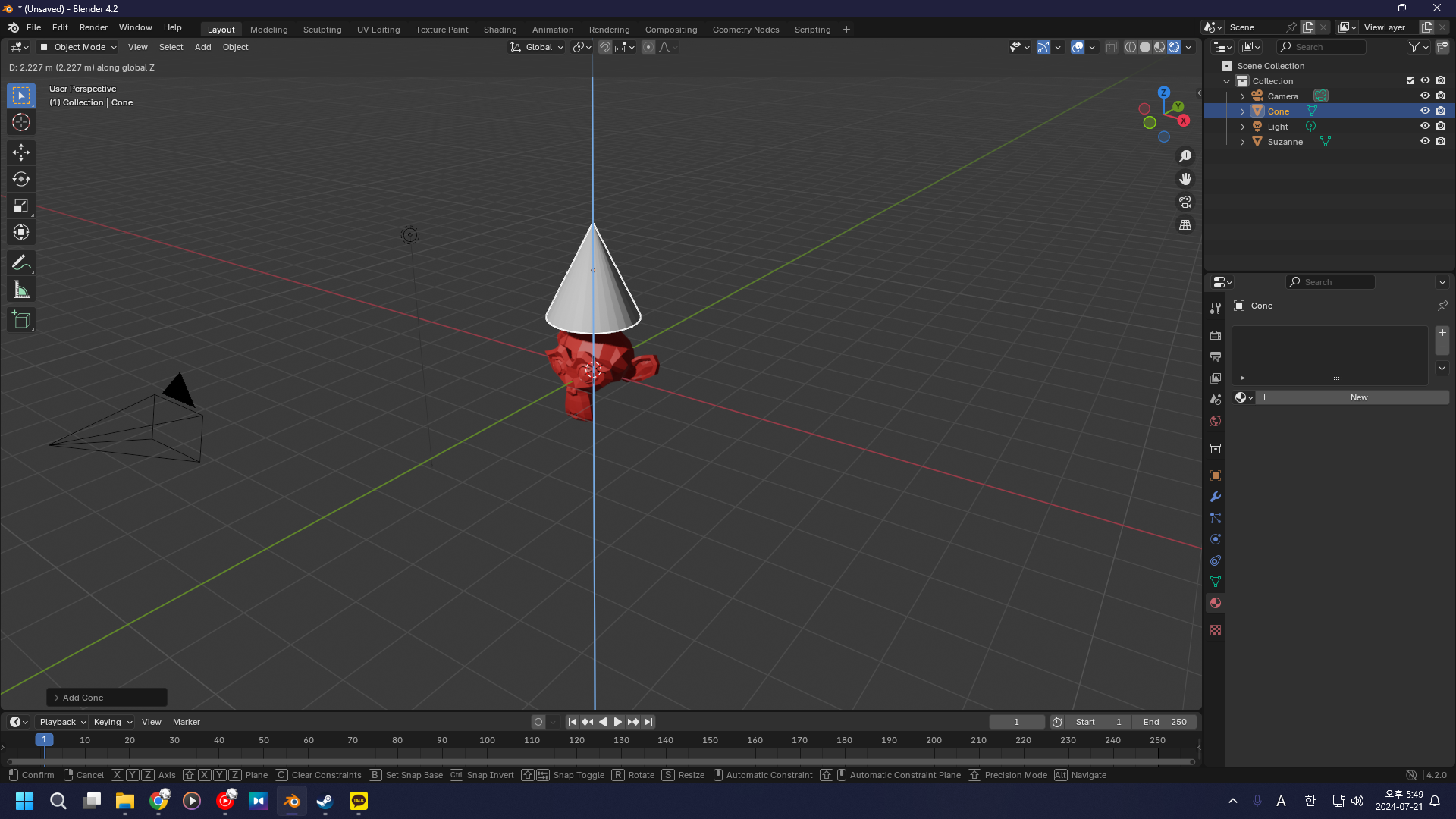
[G] → [Z]로 콘 위치 변경
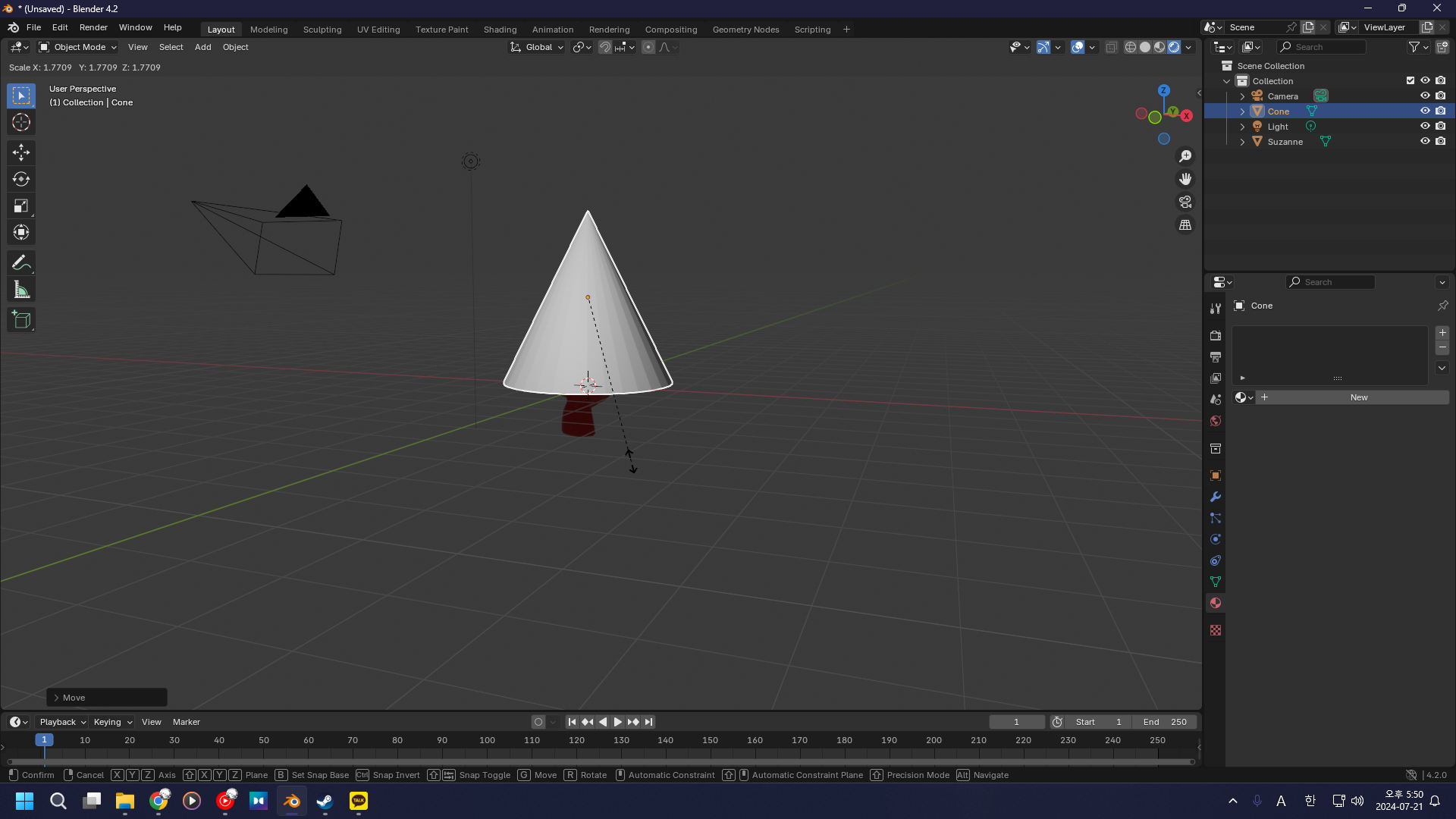
[S] 누르면 크기 조절 가능

[S] 누르고 [X],[Y],[Z] 누르면 해당 축 방향으로 늘리기 가능

아까 수잔 색 변경하듯이 콘 색깔도 변경
4. 로테이션
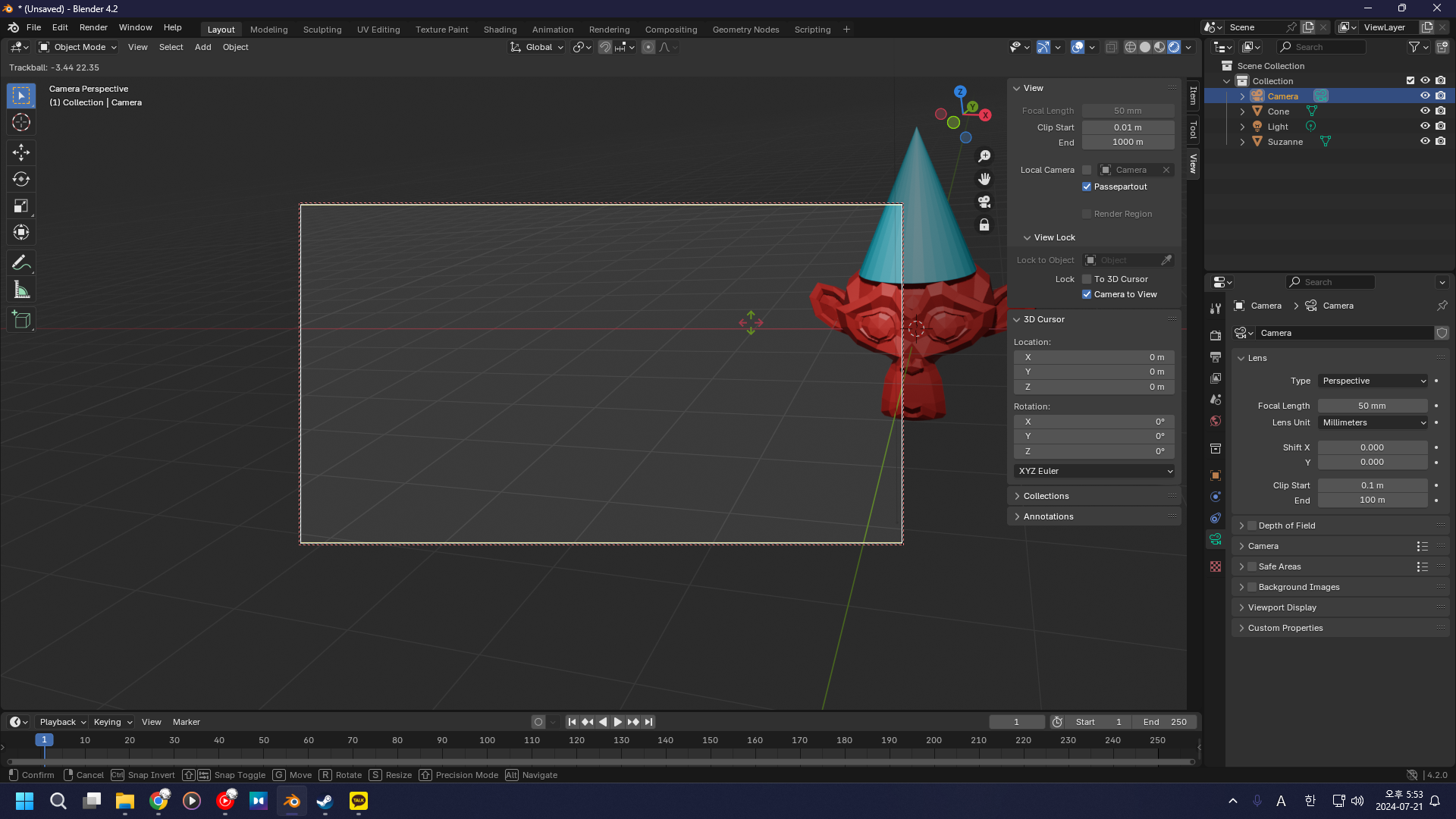
카메라 시점에서 [R]누르고 마우스 휠클릭하면 1인칭에서 카메라 돌림

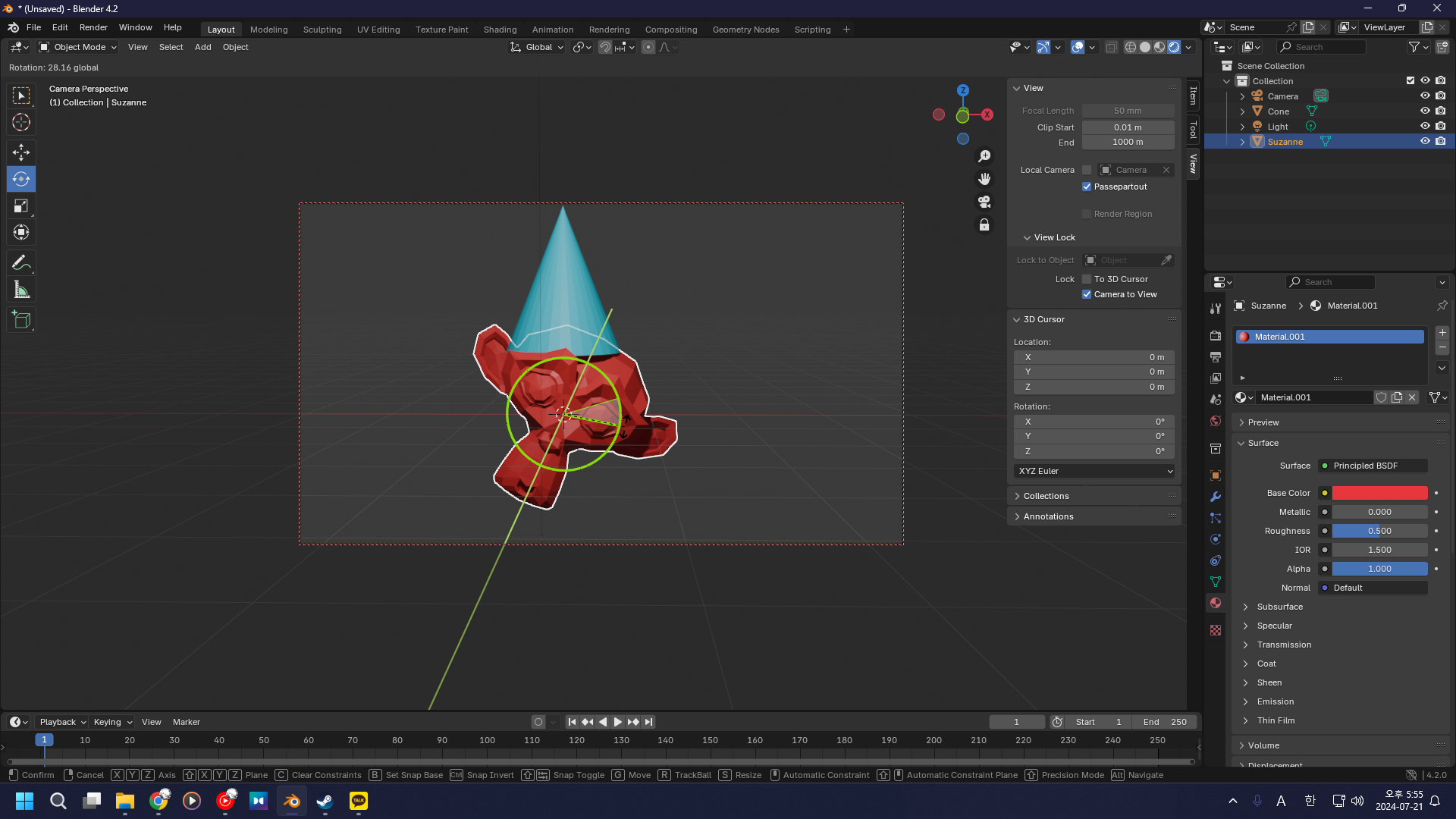
좌측 Rotate 클릭하면 오브젝트 회전 가능
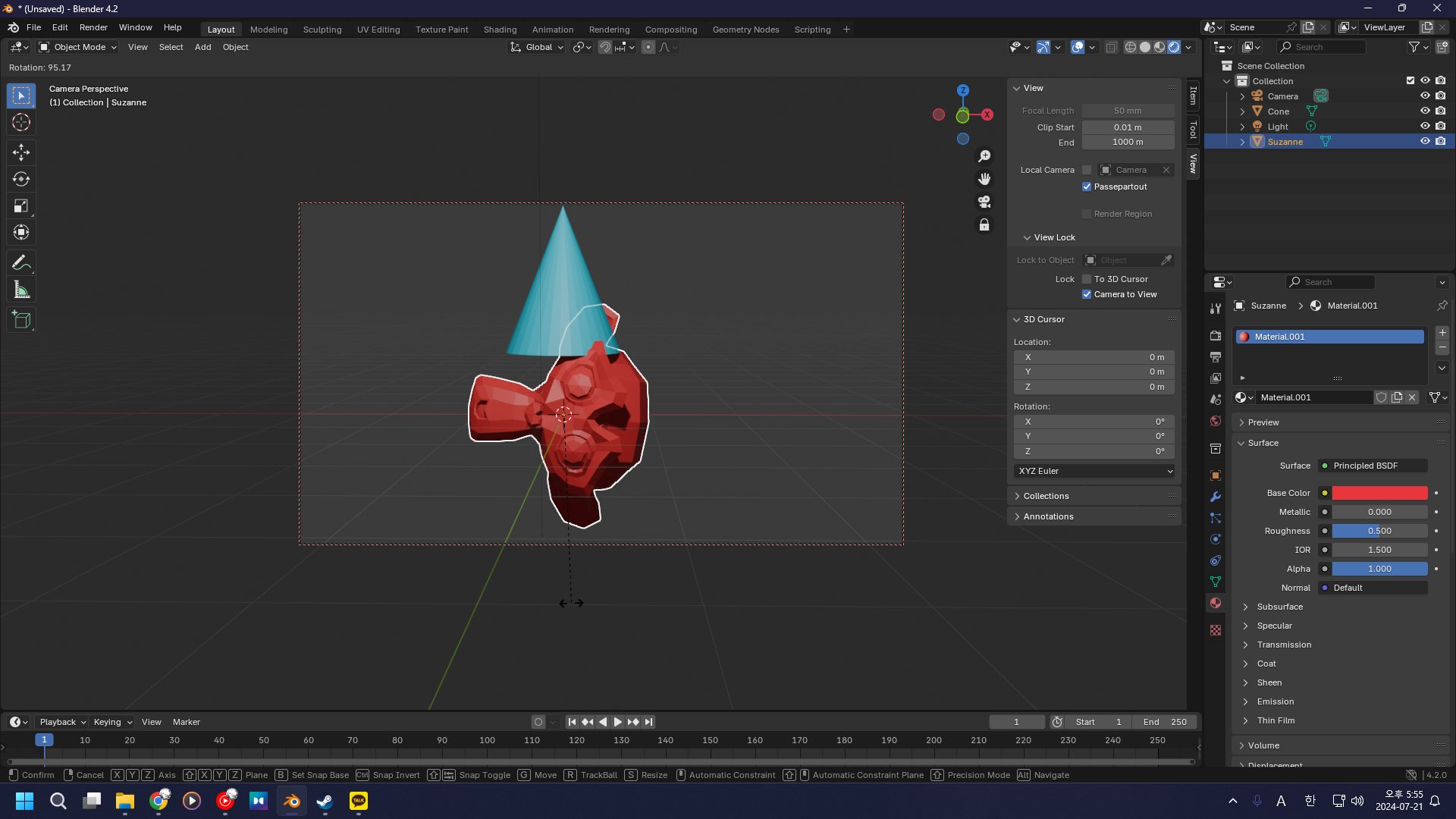
아니면 그냥 [R]누르거나
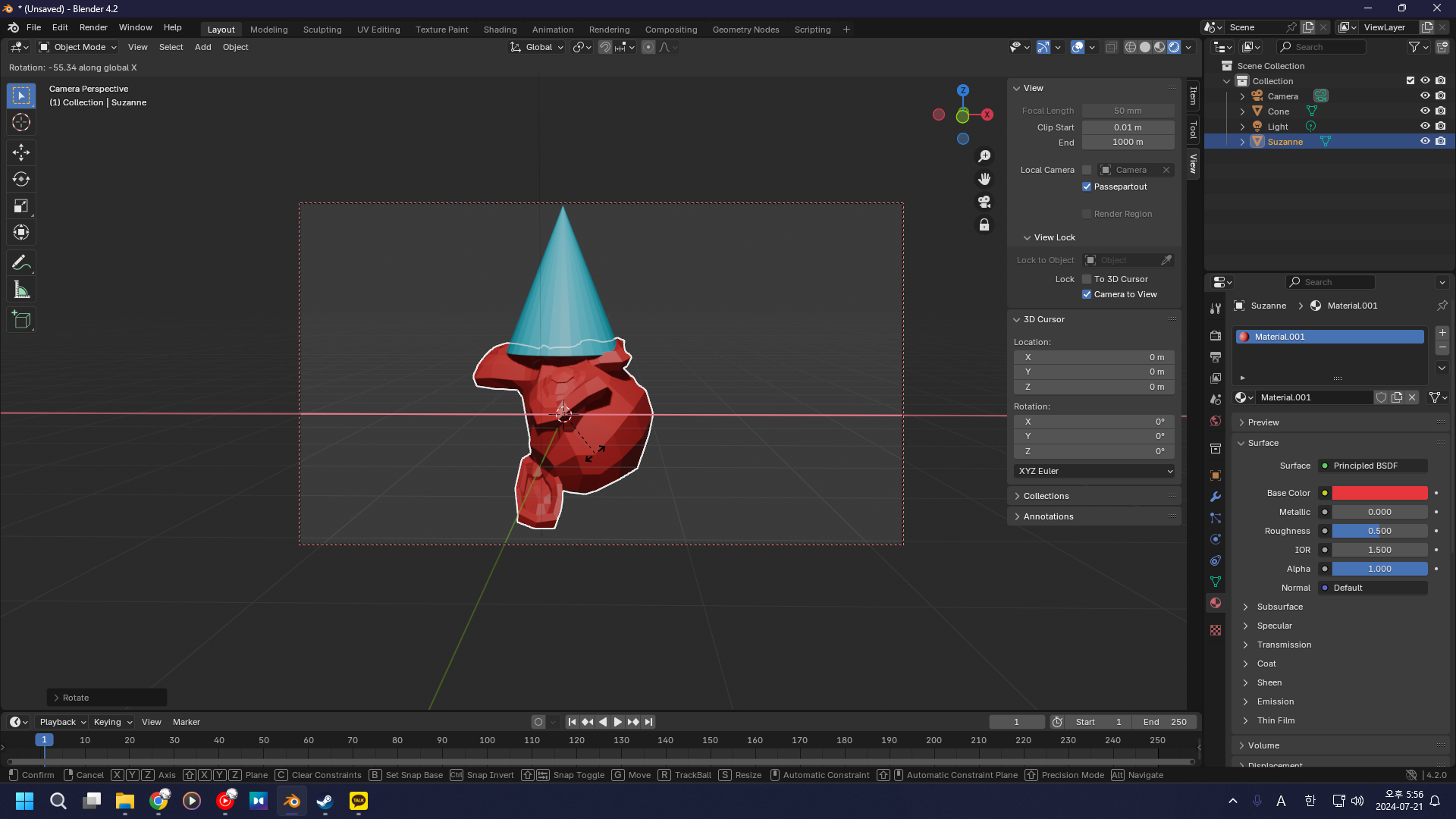
[R] 누르고 [X],[Y],[Z]누르면 해당 축으로 회전 가능
'블렌더 강의 내용 정리용 > [Blender Guru] 블렌더 4.0 도넛 만들기 정리용' 카테고리의 다른 글
| [Blender Guru] 블렌더 4.0 도넛 만들기 파트 6: 지오메트리 노드 (0) | 2024.07.29 |
|---|---|
| [Blender Guru] 블렌더 4.0 도넛 만들기 파트 5: 셰이딩 (0) | 2024.07.27 |
| [Blender Guru] 블렌더 4.0 도넛 만들기 파트 4: 스컬프팅 (0) | 2024.07.26 |
| [Blender Guru] 블렌더 4.0 도넛 만들기 파트 3: 도넛에 아이싱 바르기 (0) | 2024.07.26 |
| [Blender Guru] 블렌더 4.0 도넛 만들기 파트 2: 기본 모델링 (0) | 2024.07.26 |



