해당 게시글은 개인적인 강의 정리용 게시글입니다.
여러분들은 이 게시글 대신 직접 영상을 보시는게 더 좋습니다.
다수의 오브젝트의 키프레임 확인

타임라인 구석에 Summary가 있는데,
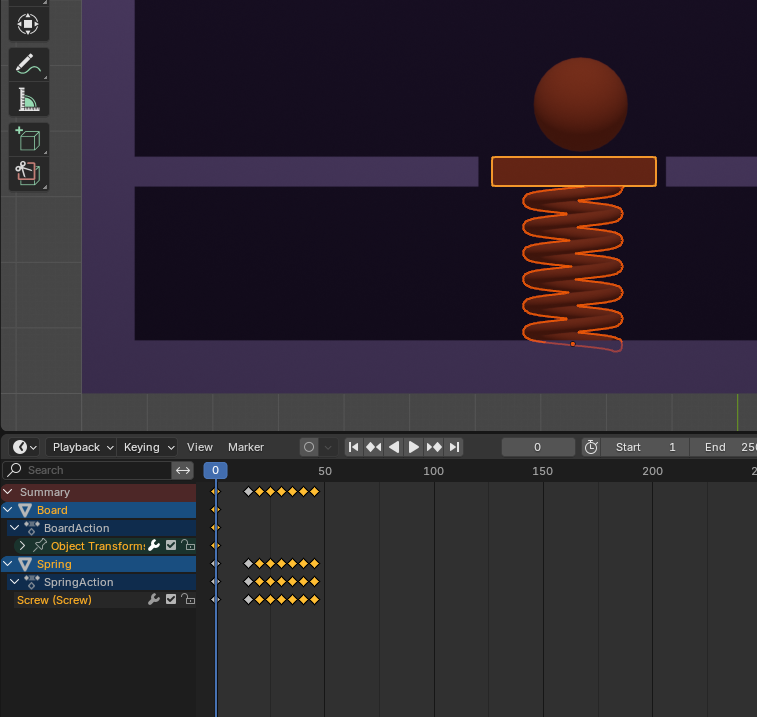
이를 열어주면 선택한 오브젝트들의 키프레임이 어디에 가있는지 확인 할 수 있다.
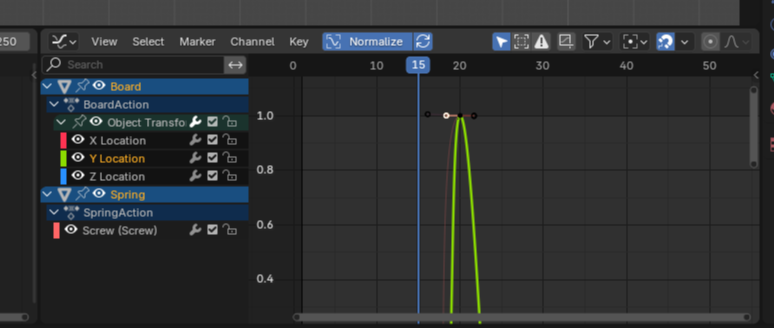
같은 움직임을 취해야 하는 오브젝트들의 싱크가 안맞다면 해당 오브젝트들을
선택한 상태에서 그래프 에디터로 들어가 Normalize를 켜고, 그래프가 일치하도록 맞추자.

그리고 타임라인의 키프레임도 [S]를 이용해 손 댈 수 있다.
기준은 인디케이터.
패런팅 활용
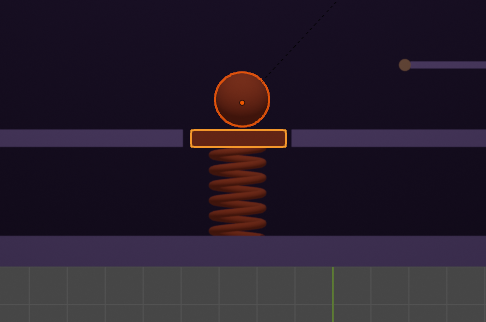
공을 자식으로 걸고 보드를 부모로 설정하면
공이 보드의 애니메이션을 따라간다.

스프링이 튀어오르는 부분에 패런팅이 걸리지 않은 공을 활용한다.
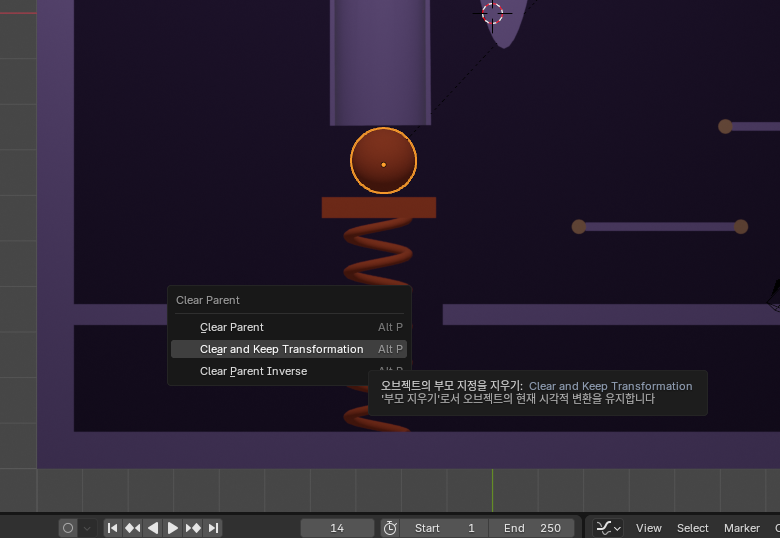
우선 공을 복제한 뒤, 복제된 공은 [Alt] + [P]로 패런팅 해제.
두 번째 걸 선택해야 위치가 저장된다.
스프링이 튀어오르는 프레임은 14프레임이므로,
패런팅된 공은 14프레임에 숨겨주고,
두 번째 공은 14프레임부터 등장하게 만들자.
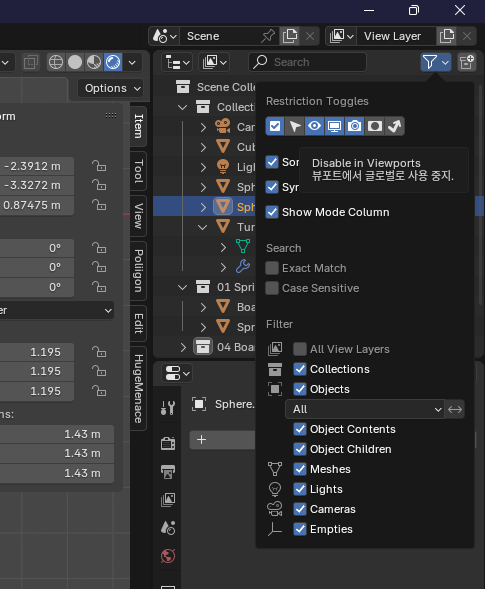
우선 레스트릭션 토글스의 Disable in Viewports를 켜주자.

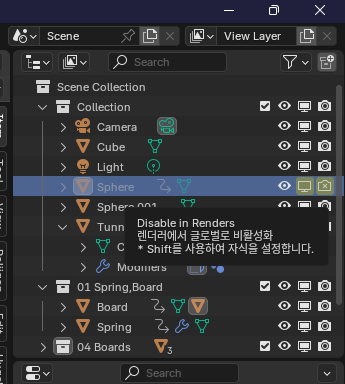
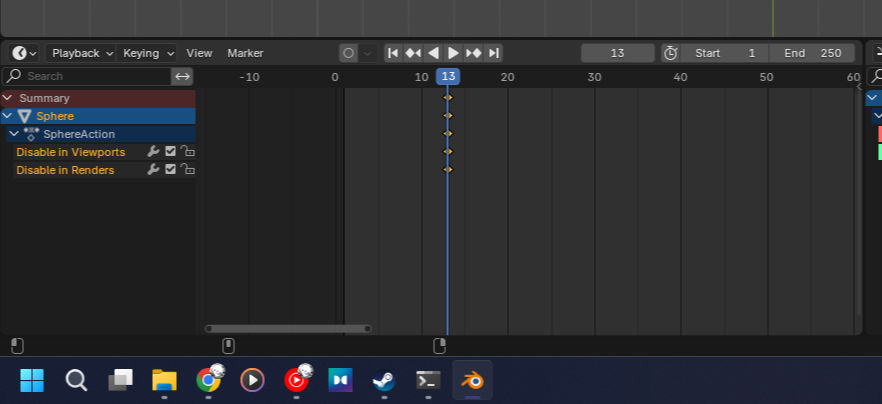
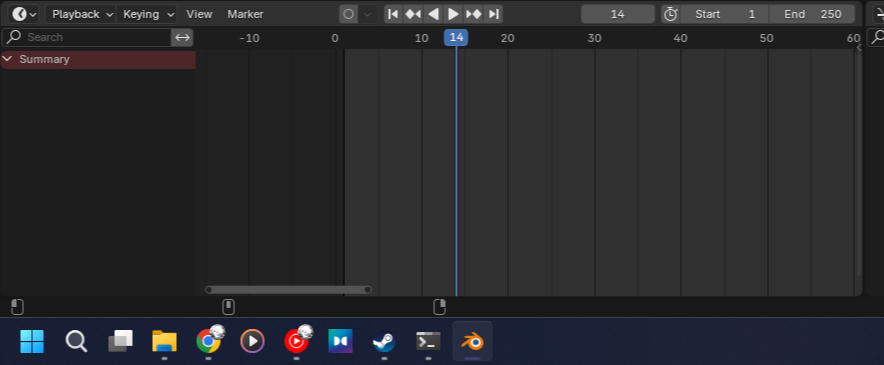
패런팅된 공을 선택하자.
완전히 튀어오르기 직전인 13프레임에 키프레임을 삽입,
14프레임에 오브젝트를 숨겨주고 키프레임 삽입.
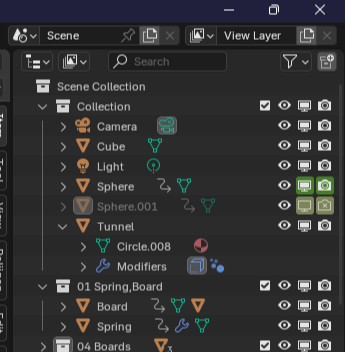
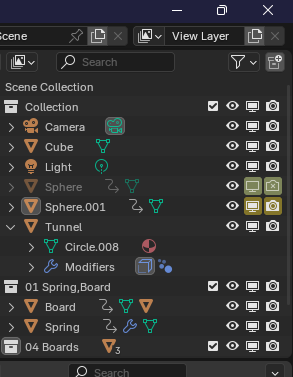
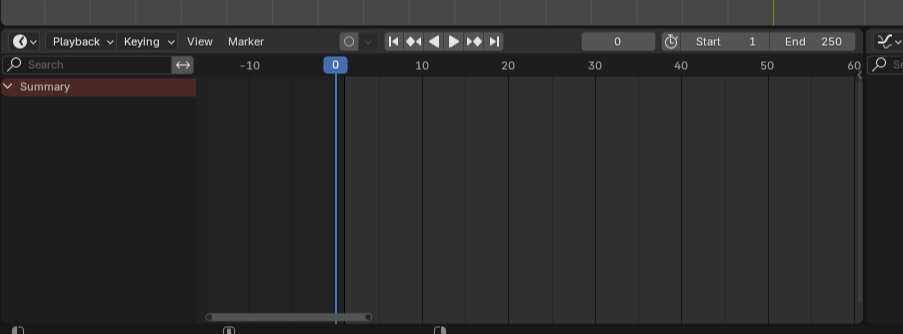
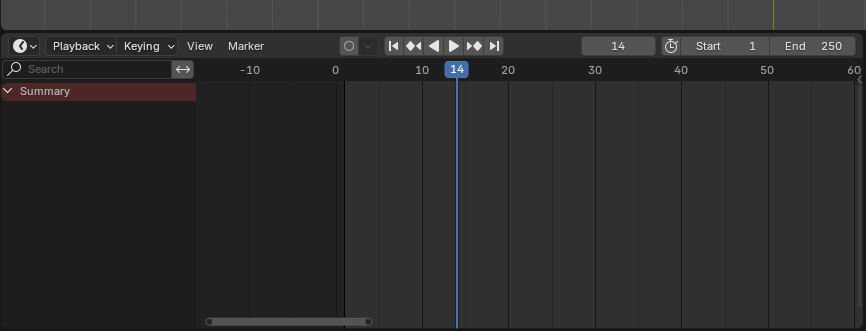
그리고 복사한 공은 0프레임에 보이지 않게 설정,
14프레임부터 등장하게 설정한다.
Path
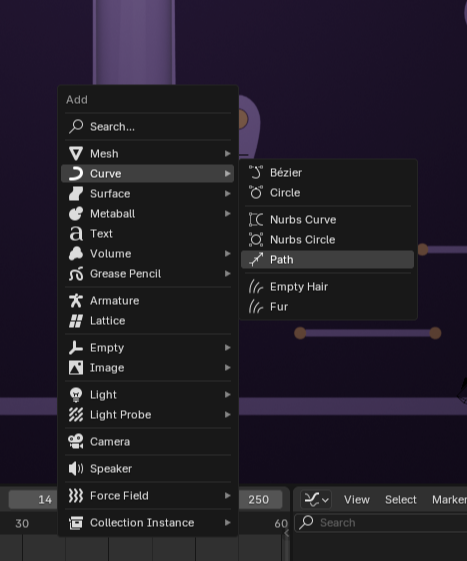
Path를 꺼내오자.
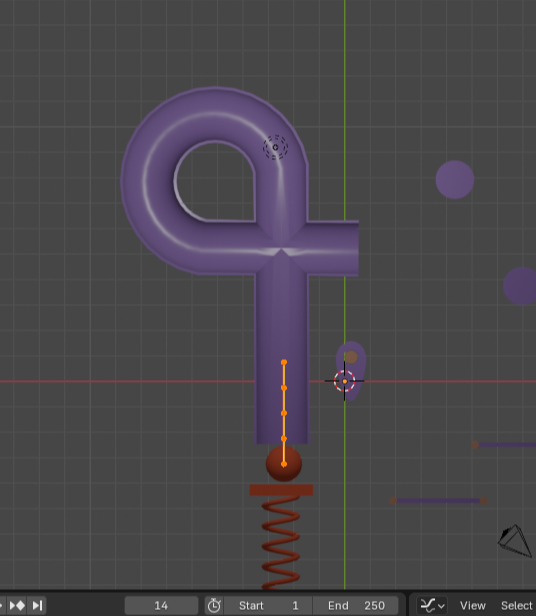
위치를 잡고,
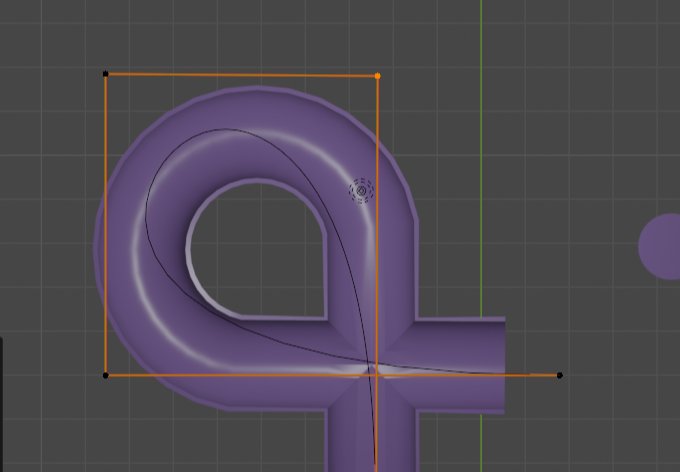
[E]로 확장해 대충 위치를 잡은 다음
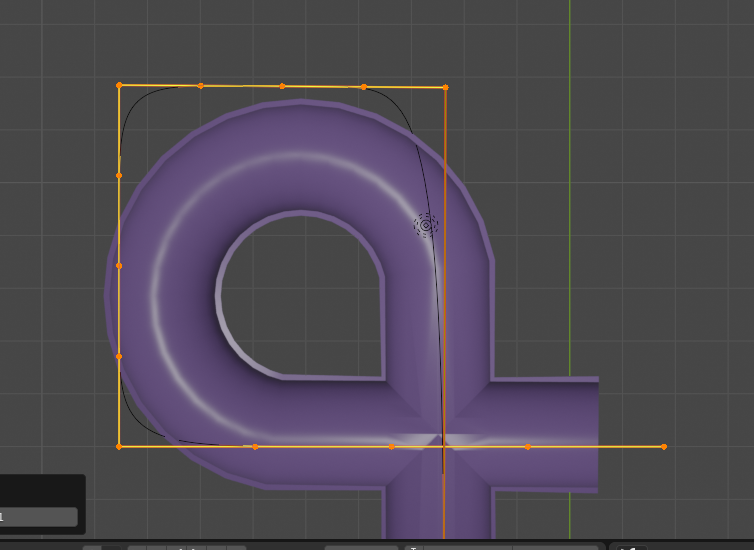
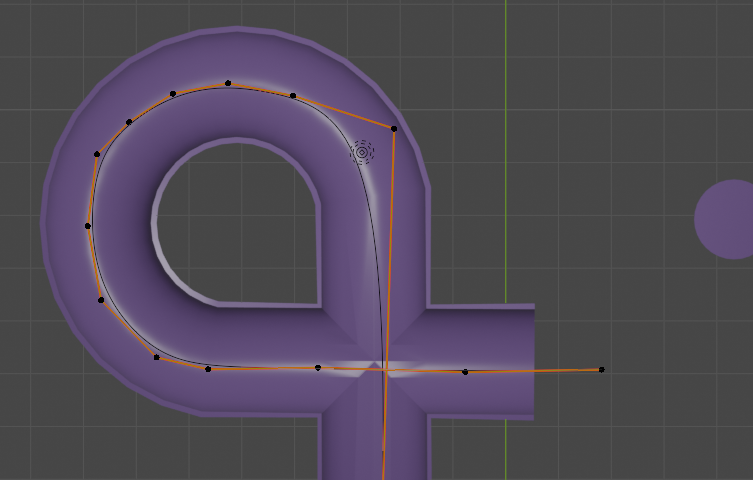
서브디바이드를 하고 경로를 수정.
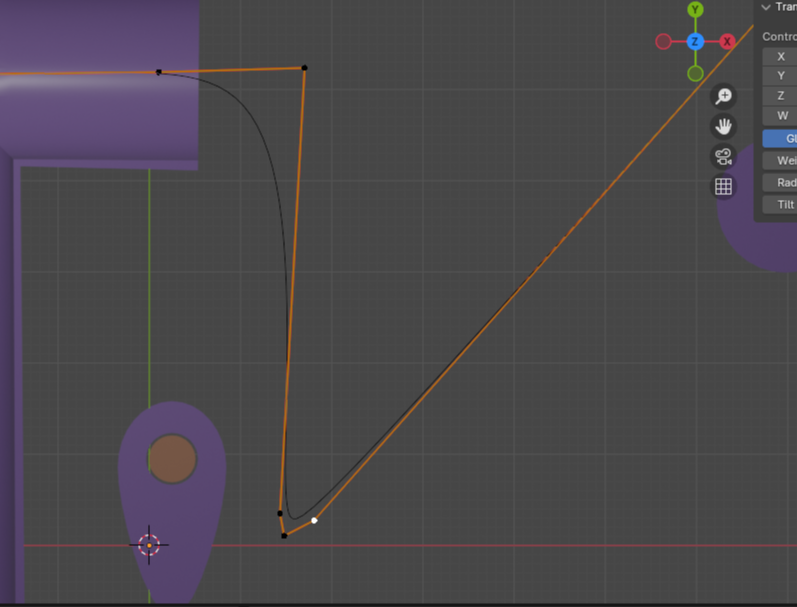
급작스러운 경로변경을 원한다면 서브디바이드 후 버텍스를 가깝게 붙이자.
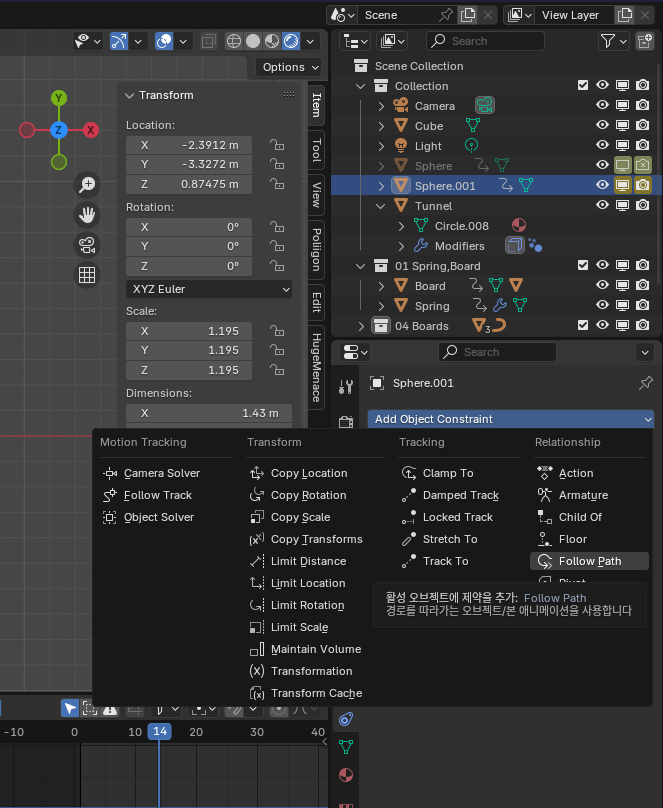
이후 Constraints에서 Follow Path를 선택.
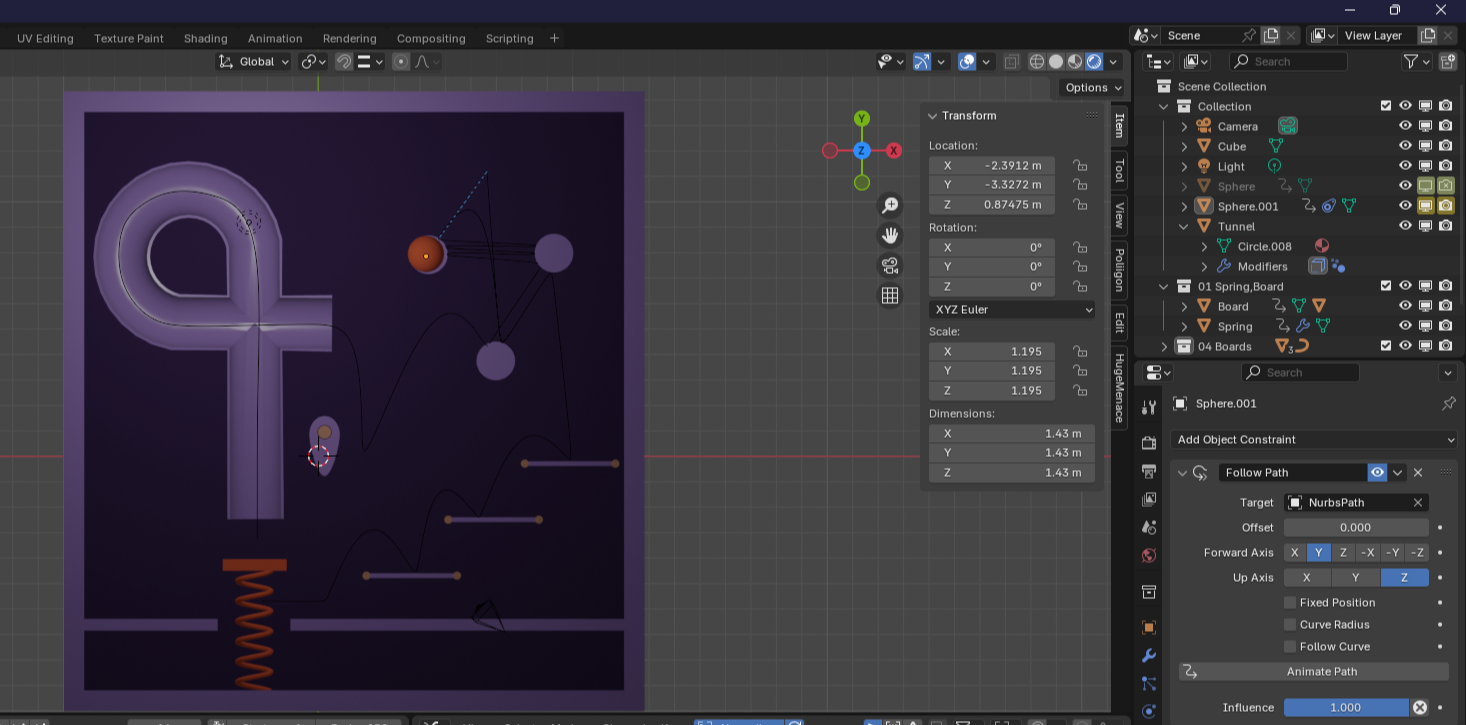
타겟을 정해주면 이상한데로 벗어난다.
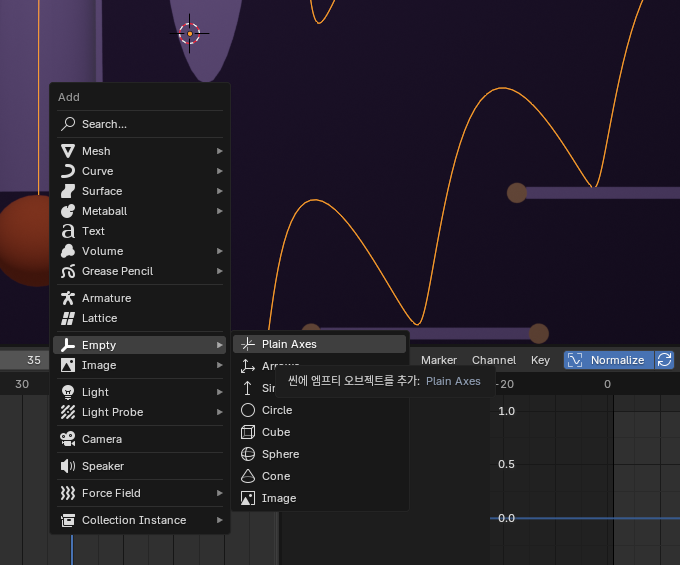
Empty를 생성해주고 공과 패런팅하자.
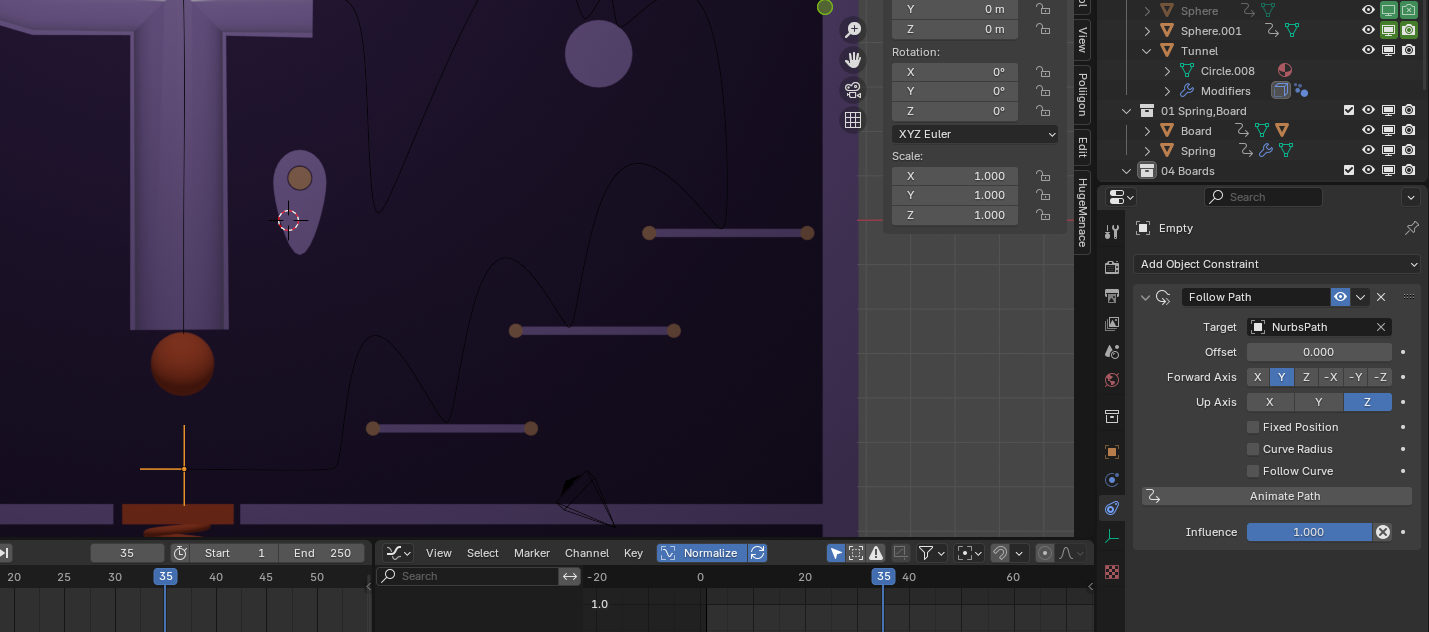
보면 Empty가 끝나는 지점에 연결되었다. Offset을 -100으로 맞추면 시작지점으로 간다.
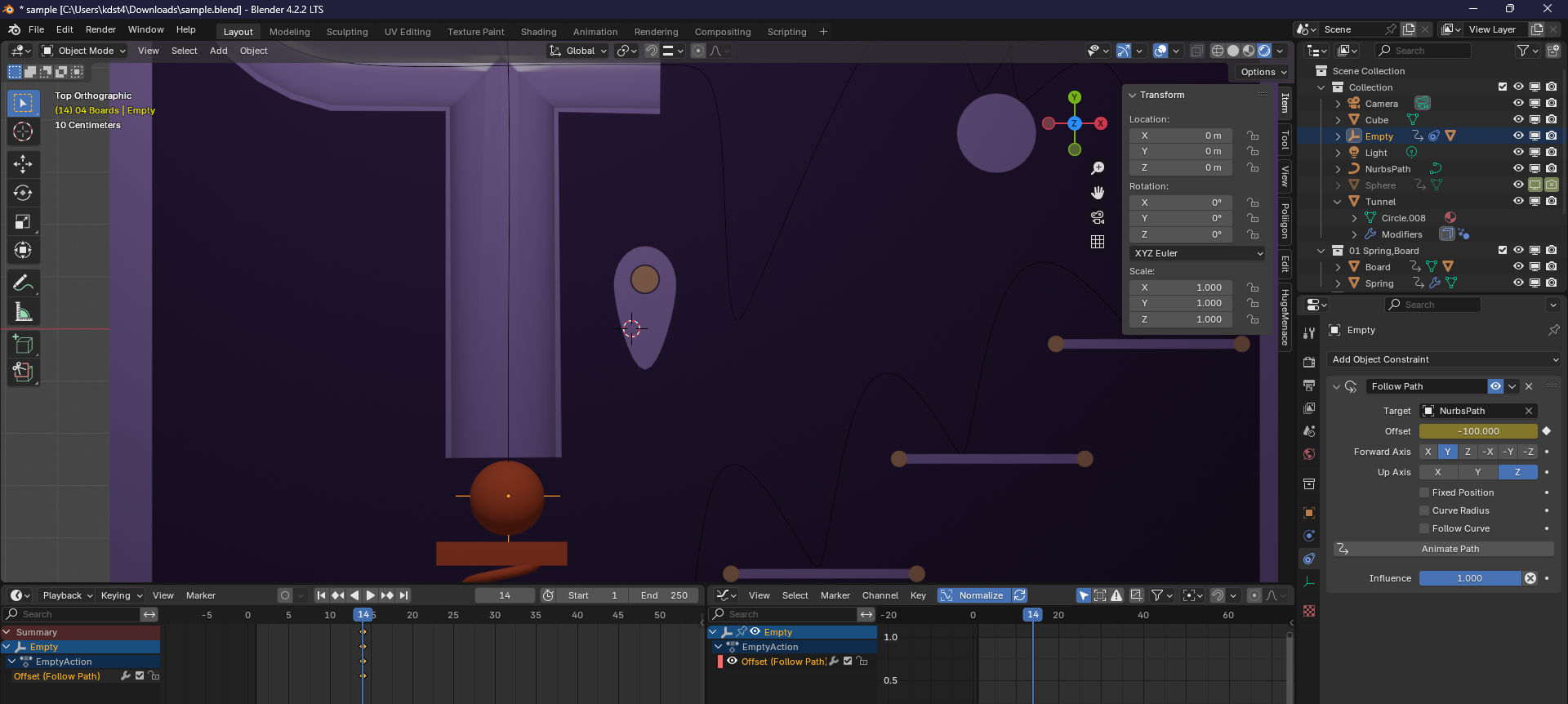
시작지점에 키프레임을 걸자.
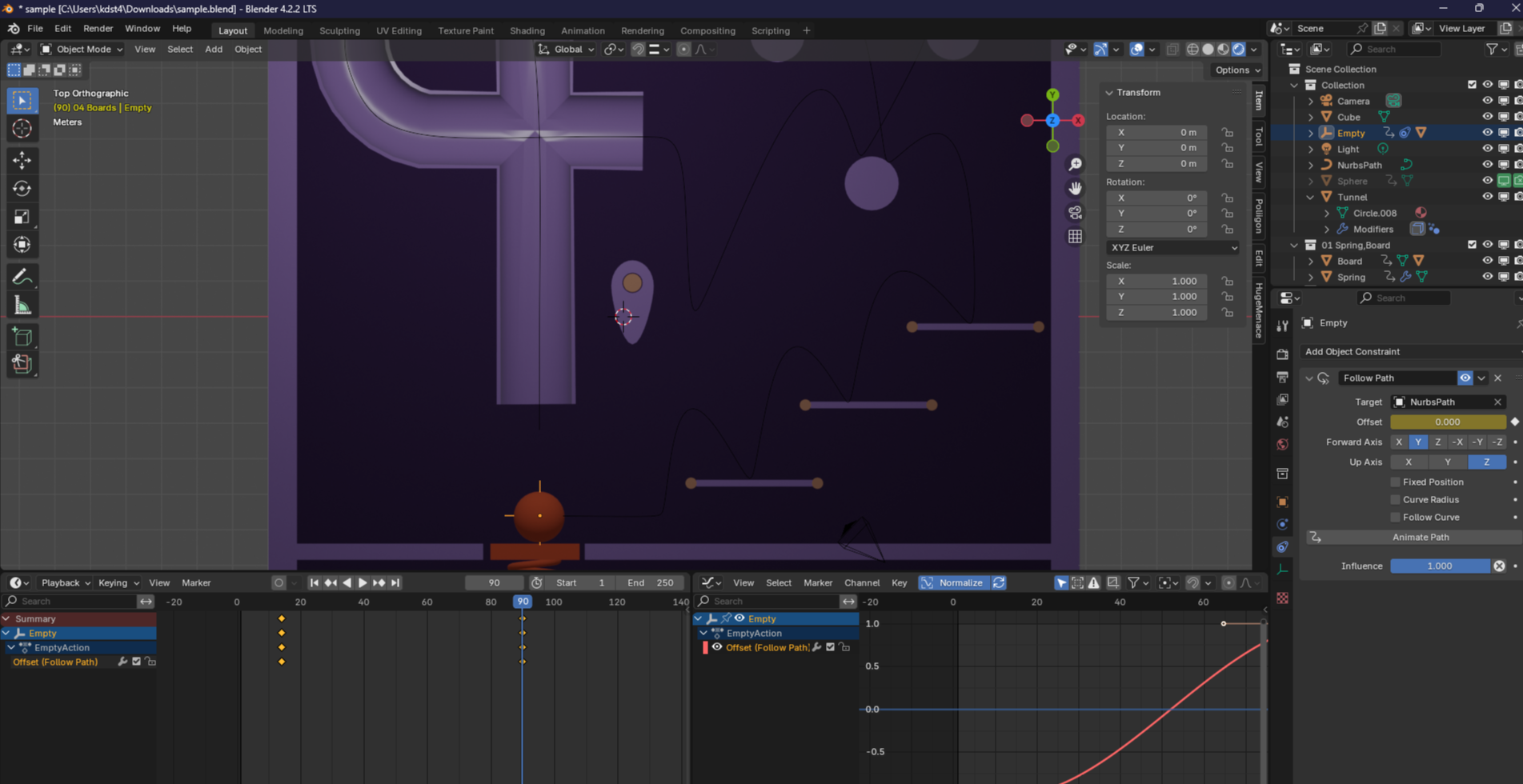
그리고 애니메이션이 끝날 임의의 구간에 인디케이터를 갖다대고 Offset을 0, 키프레임 삽입.
이제 속도 조절을 하면 된다.
속도 조절이 필요한 곳에 인디케이터를 갖다대고 오프셋에 [I]를 누른 뒤,
핸들러로 속도를 조절하자.
디테일
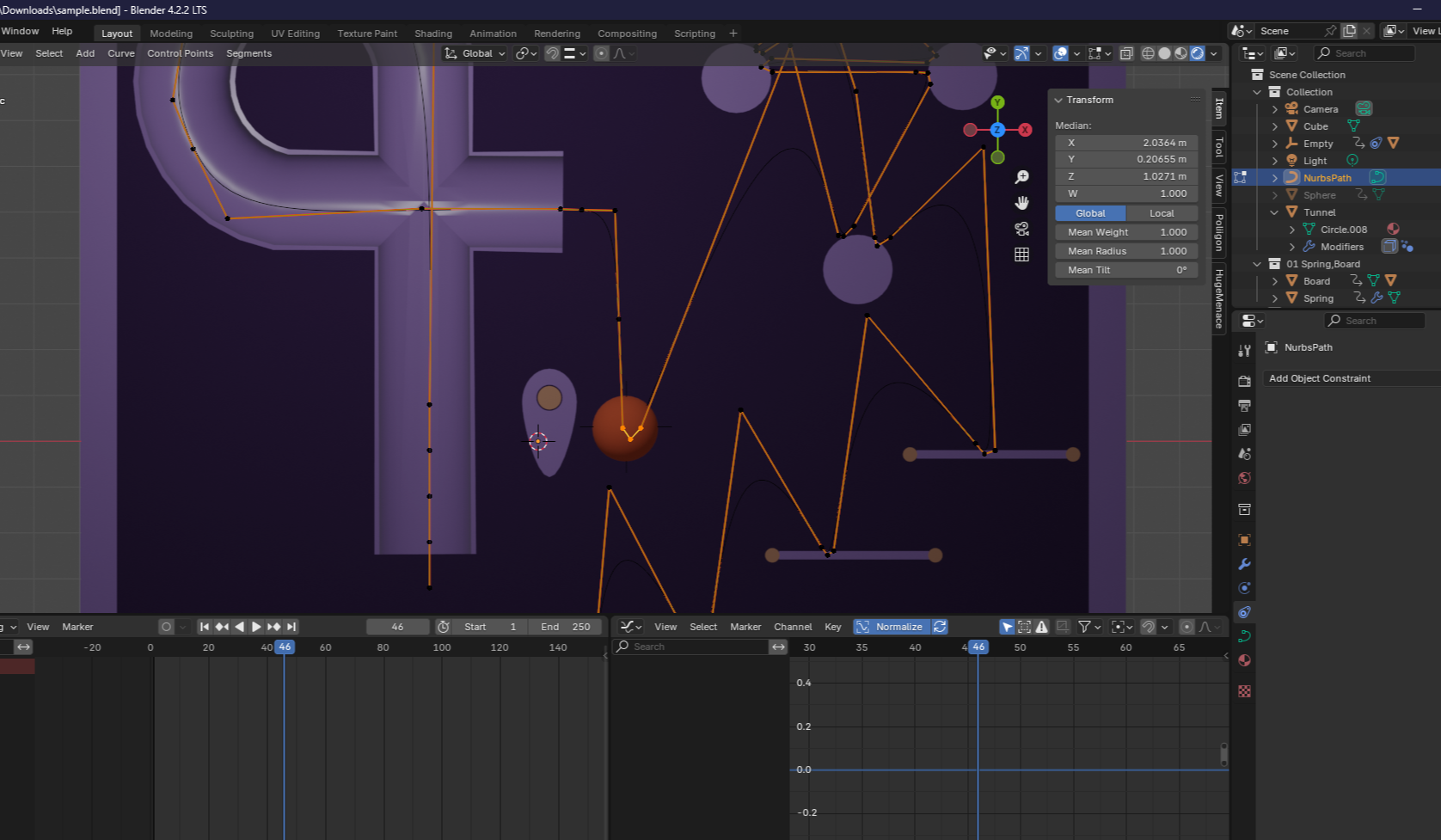
인디케이터를 옮겨가면서 어색한 곳이 있는지 확인해보고, 패스의 위치를 옮겨주자.

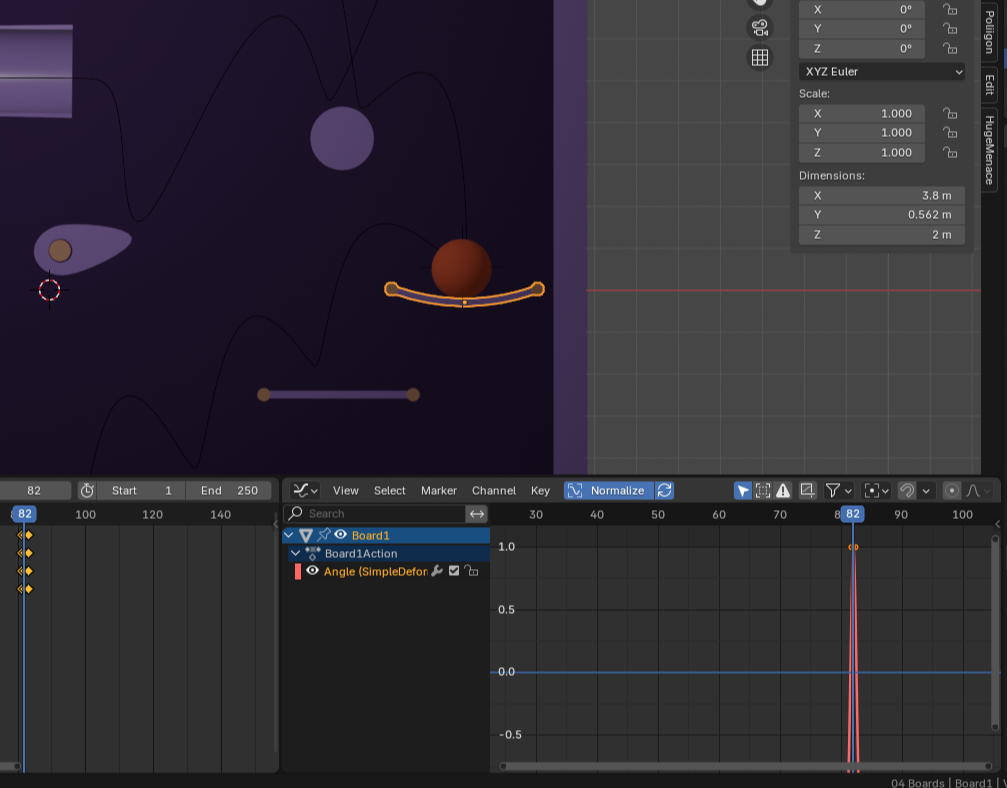
공과의 충돌이 있을 때 잠깐 움직이게도 설정하자.
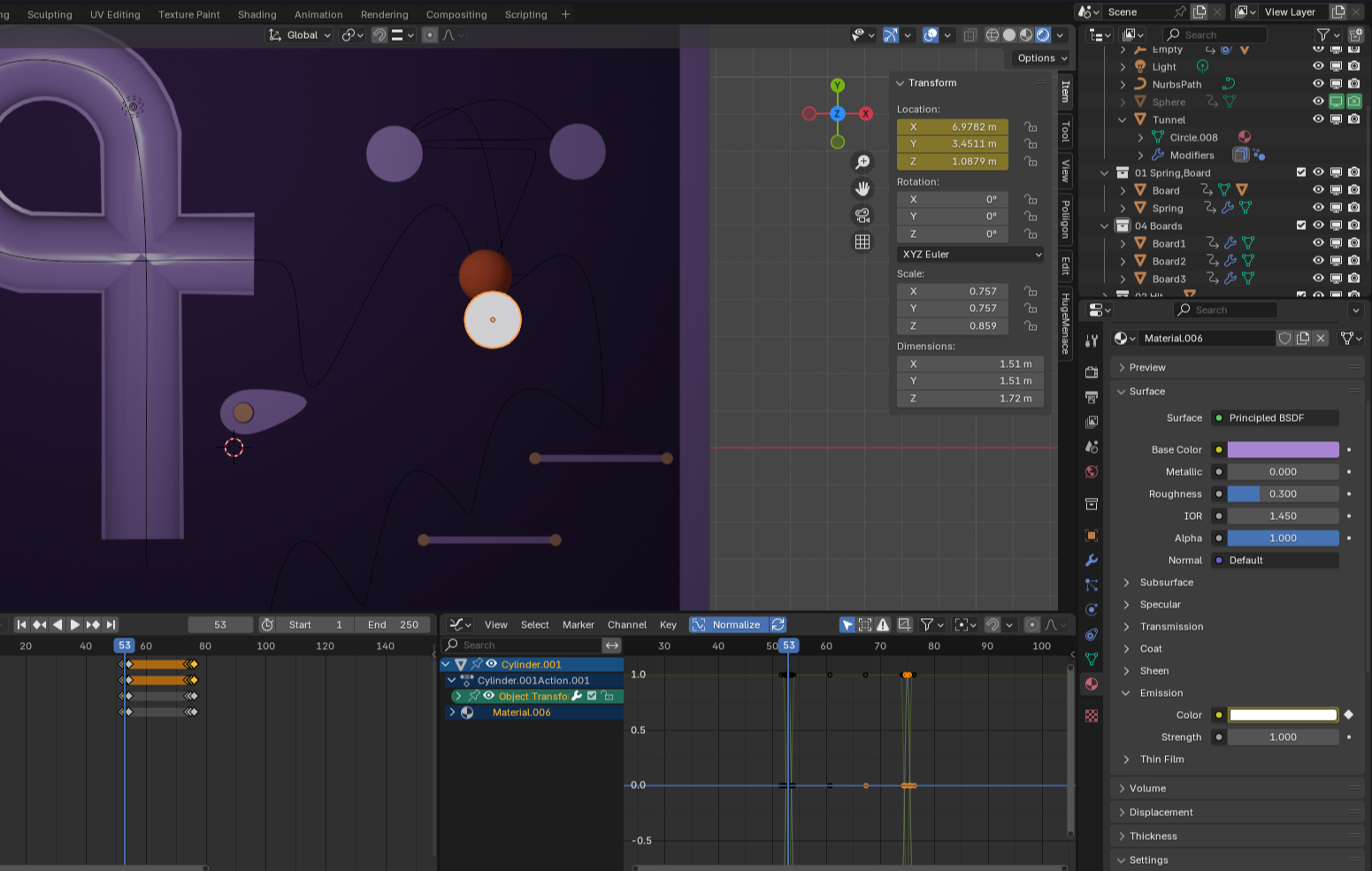
Emission도 키프레임에 박아 넣을 수도 있다.
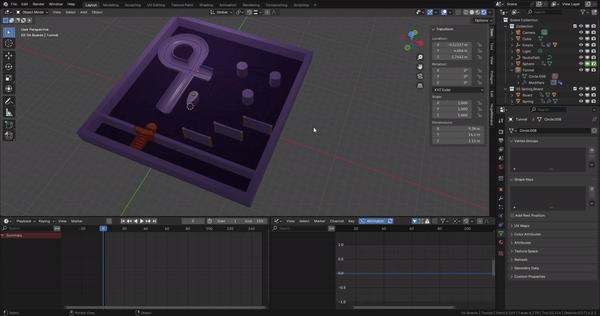
'블렌더 강의 내용 정리용 > [이것저것 한교수] 차근차근 블렌더' 카테고리의 다른 글
| [이것저것 한교수] Rigid Body (0) | 2024.10.01 |
|---|---|
| [이것저것 한교수] 파티클 (0) | 2024.09.30 |
| [이것저것 한교수] 타임라인과 그래프 에디터 (0) | 2024.09.29 |
| [이것저것 한교수] 툰셰이딩 (2) (0) | 2024.09.29 |
| [이것저것 한교수] 툰셰이딩 (1) (0) | 2024.09.27 |



