자가 점검

일단 본인이 만든 등받침이다.
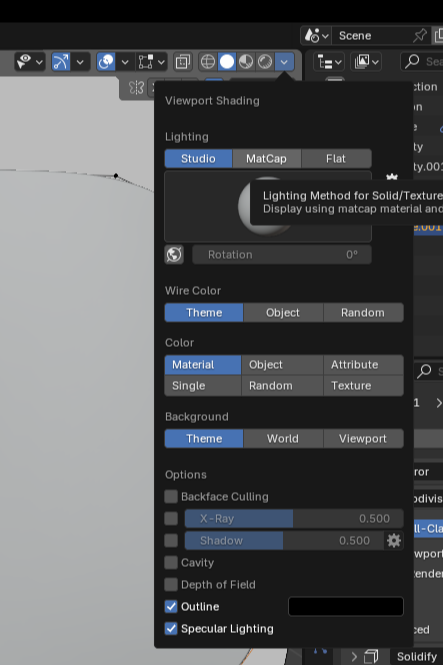
MatCap을 누르고
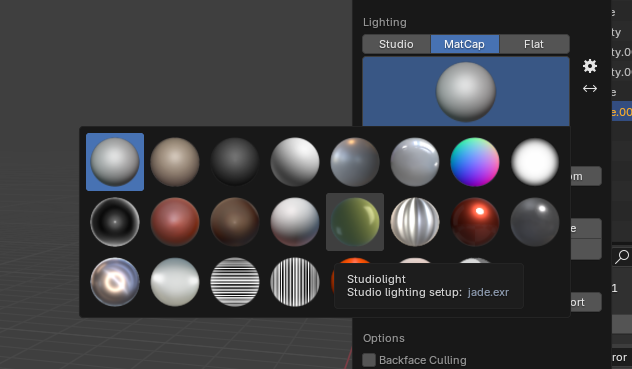
이거로 변경하면

이렇게 보인다.
어디가 어색한 부분인지 더 선명하게 보인다.
뭔가 매끈하지 않은 부분이 보이는 듯 하다.
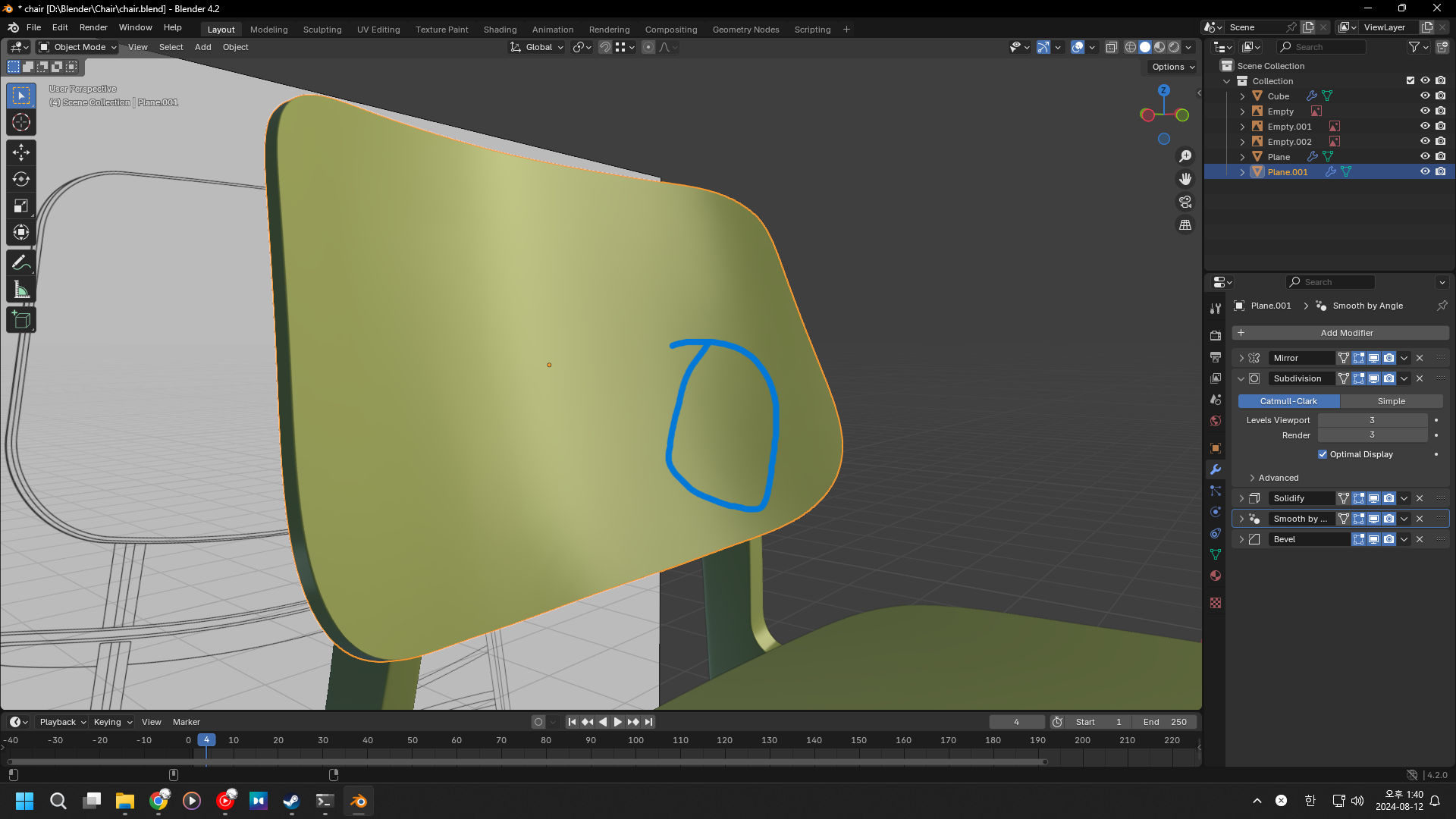
해당 부분.
여기만 빛을 잘 못받고 있다.
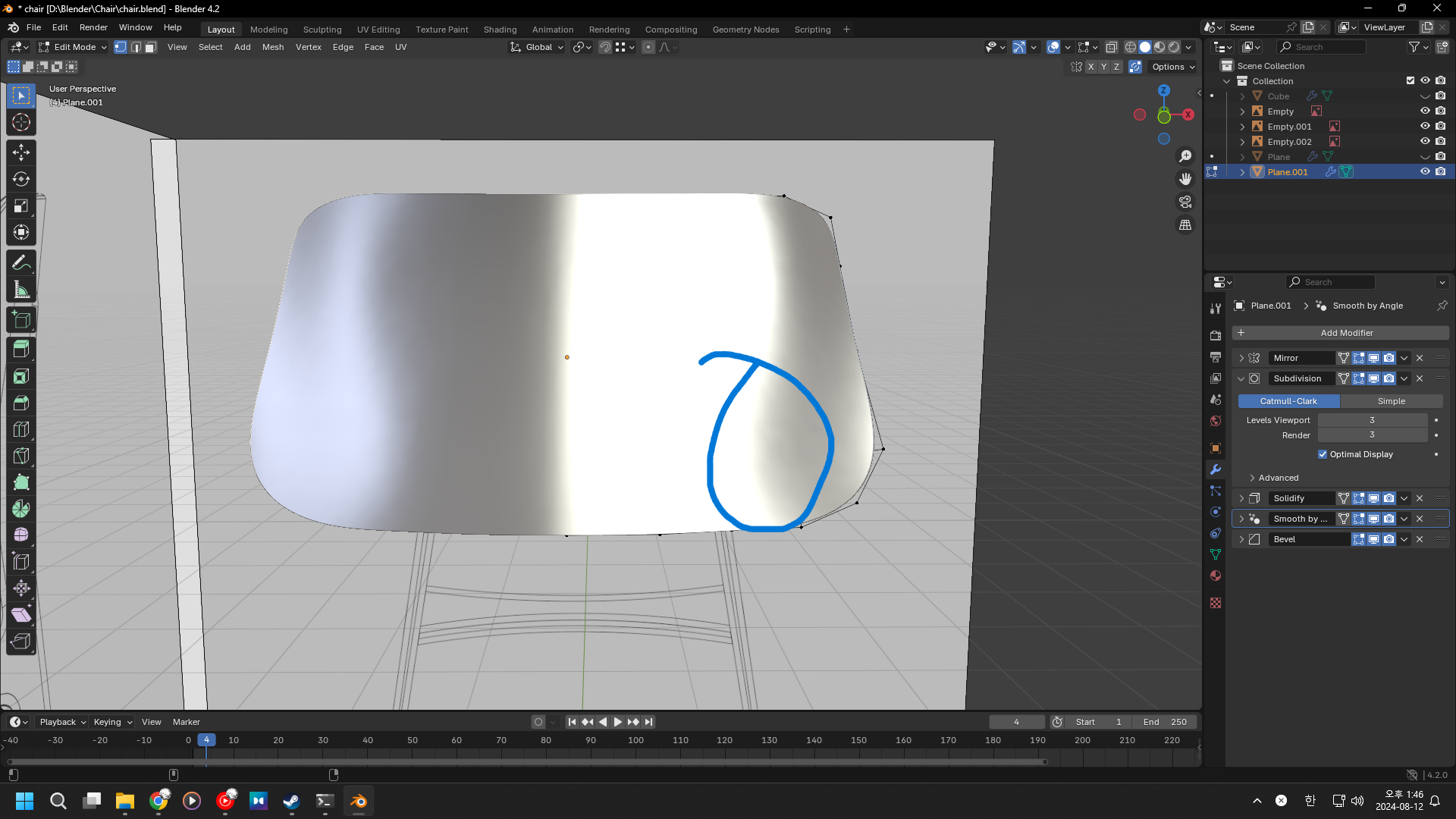
메탈 질감으로 교체하니 더 눈에 띈다.
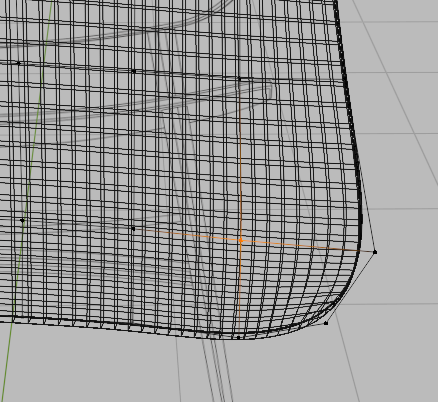
문제로 추정되는 버텍스다.
Y축으로 좀 밀어줬다.

아까보단 나아진 모습이지만,
그래도 빛을 받는 모습이 어정쩡한 편이다.
그래서 이 상태에서,

와이어프레임 모드로 들어와 문제가 될 것이라 보이는 버텍스를 잡고
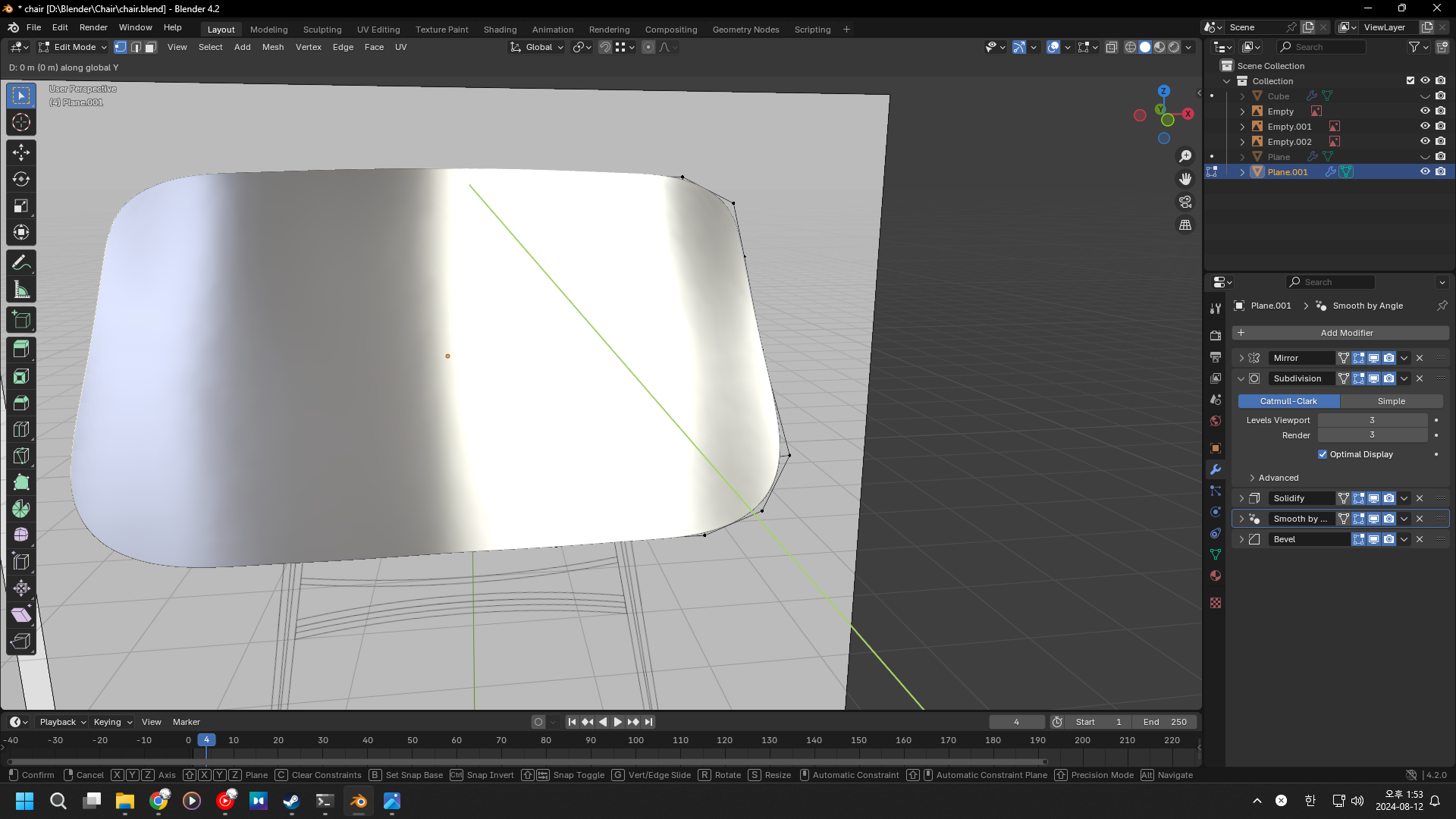
솔리드 모드로 돌아와 [G] + [Y]로 수정하자.
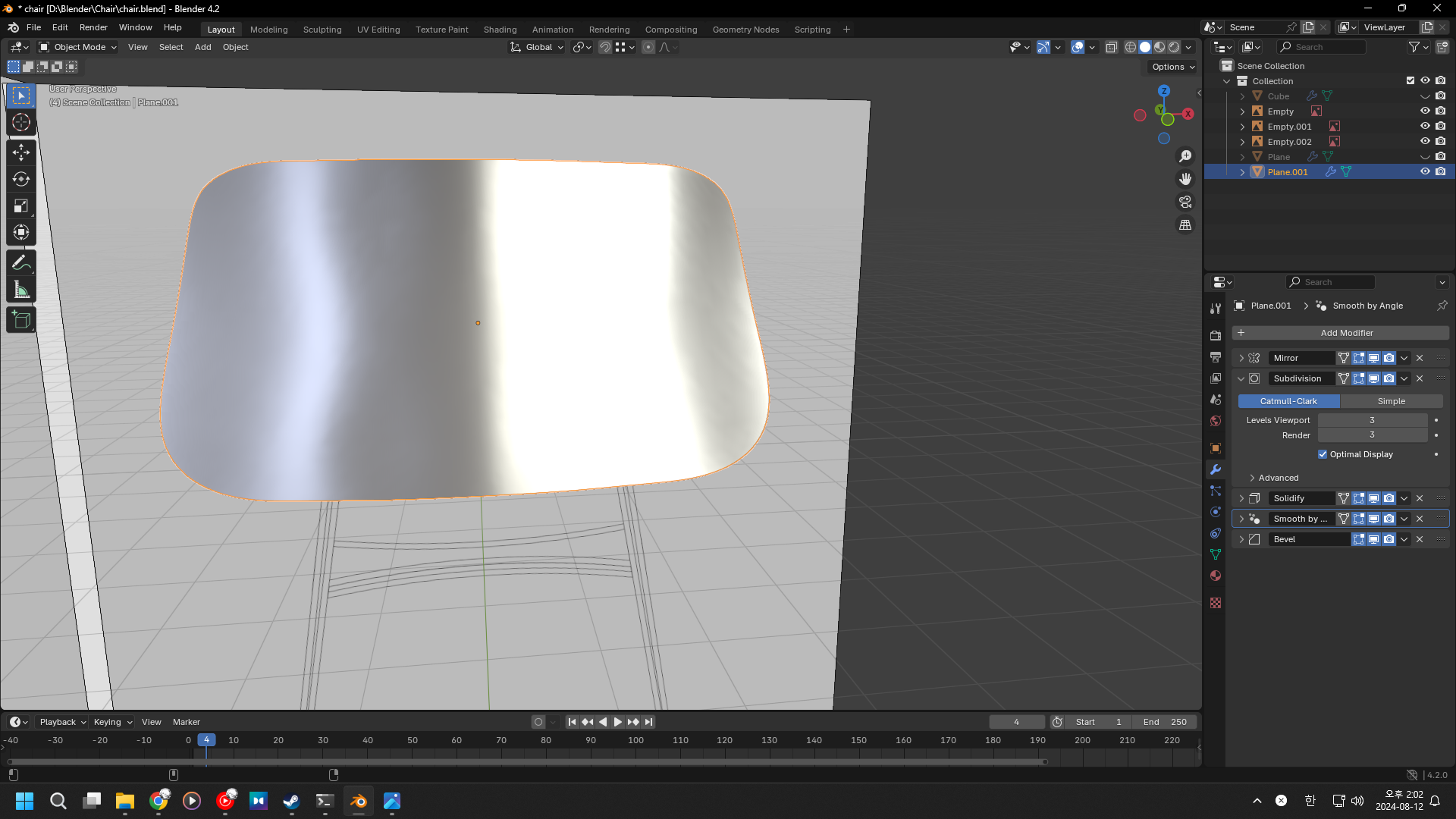
이곳 저곳 수정해가며 최대한 해낸 결과물이다.
이제 전문가의 손길이 필요하다.
전문가의 손길 (1. 매트캡으로 확인)
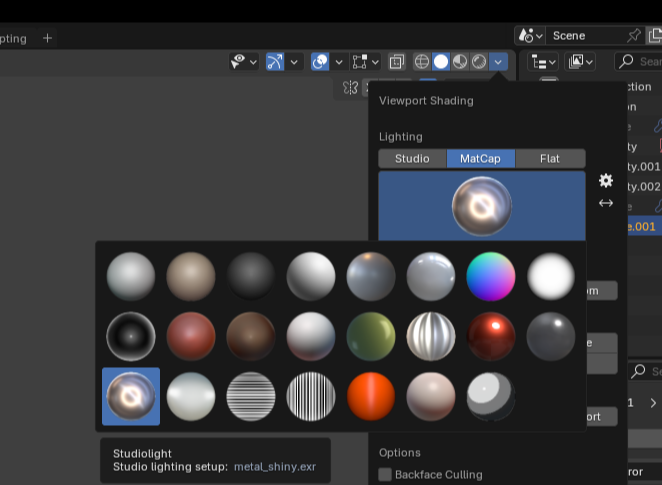
이걸로 변경해주자.
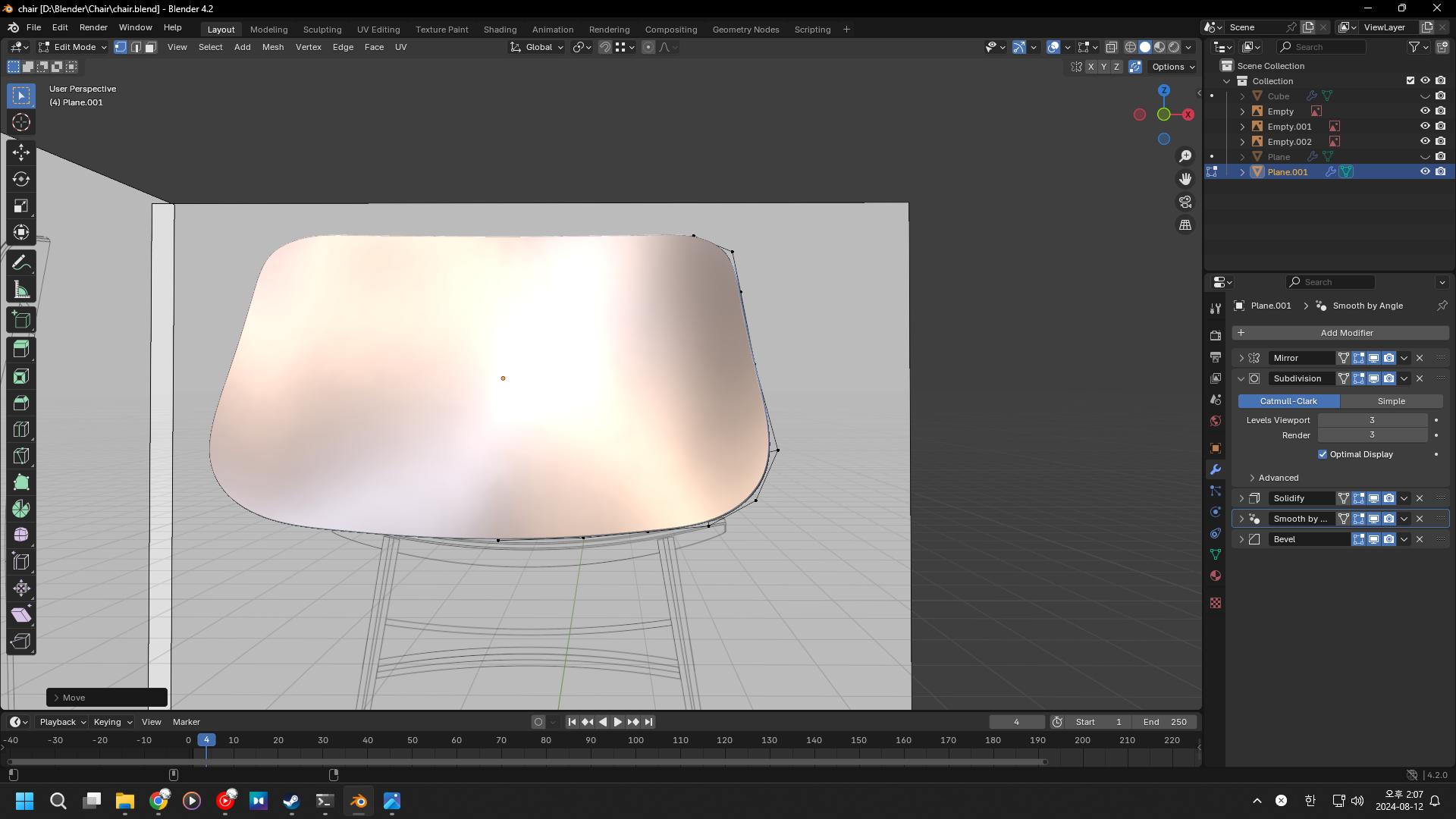
뭔가 광원을 이상하게 받는다.

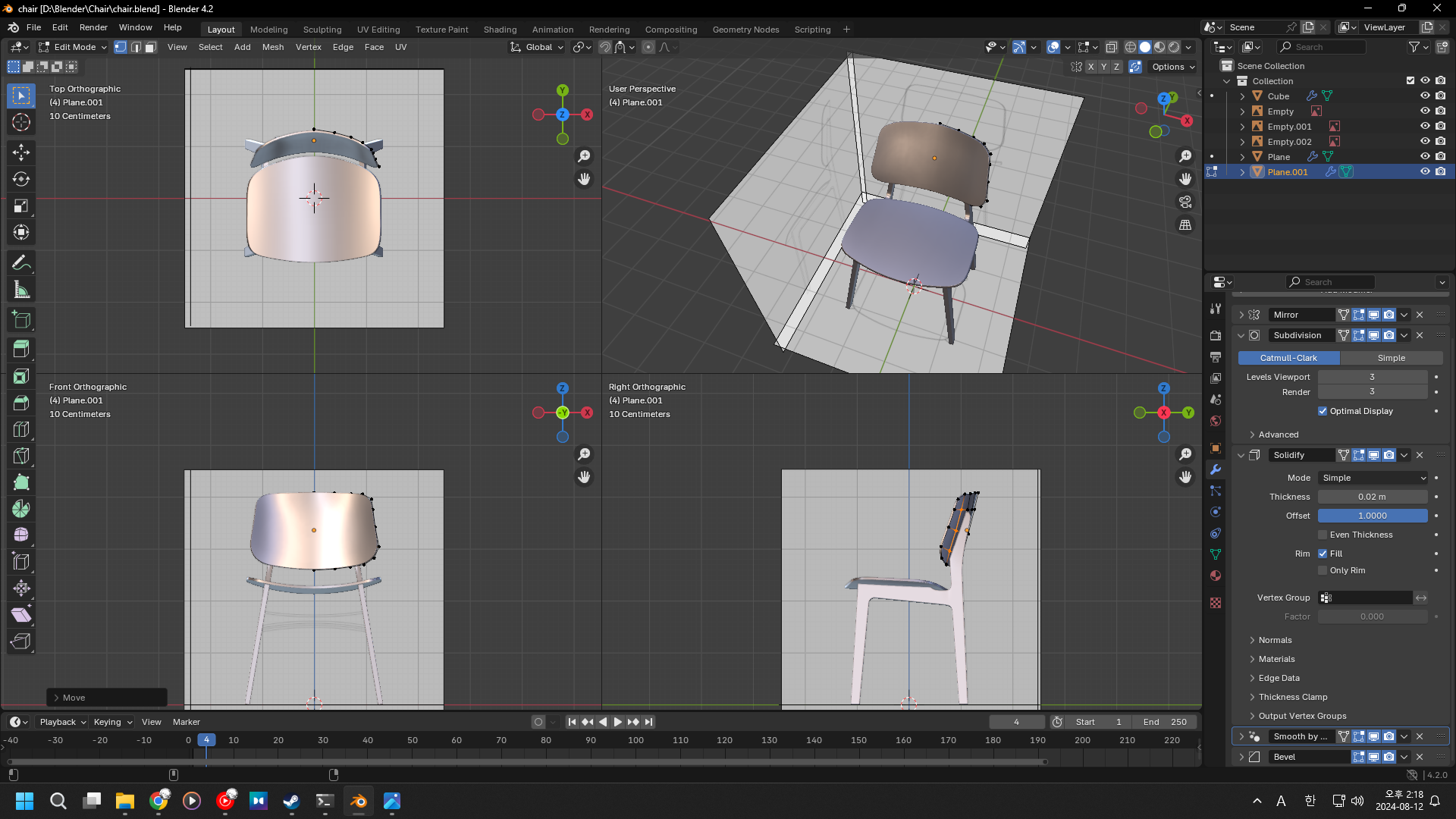
일단 [Ctrl] + [Alt] + [Q]를 누르면 저렇게 화면이 나뉜다.
전문가의 손길 (2. Even 모드)
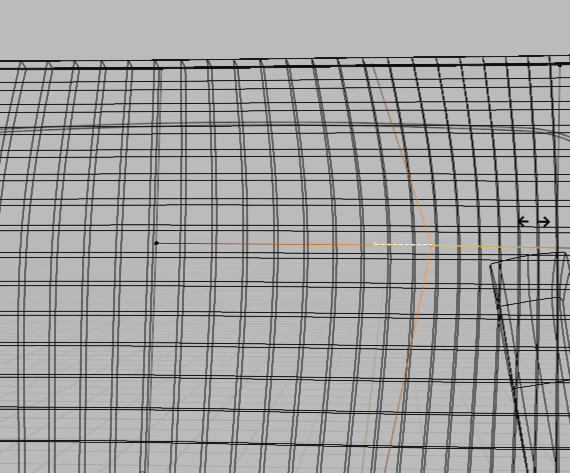
[G]를 두 번 누르면 버텍스를 수직, 수평 위치에 놓을 수 있다.
주위를 둘러 싼 버텍스가 있는 위치까지만 놓을 수 있다.
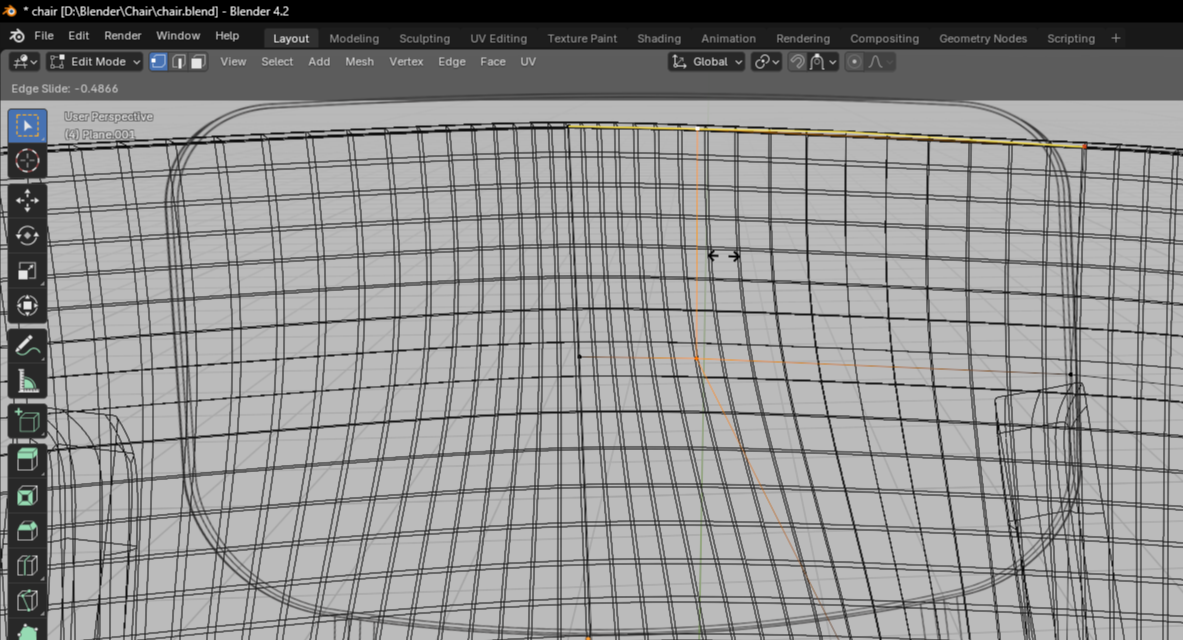
엣지를 잡아 [G] 두 번에 [E]를누르면 Even 모드가 된다.
Even 모드는 이동시 모티브가 될 엣지의 형태를 유지한채 이동시킬 수 있는 모드이다.
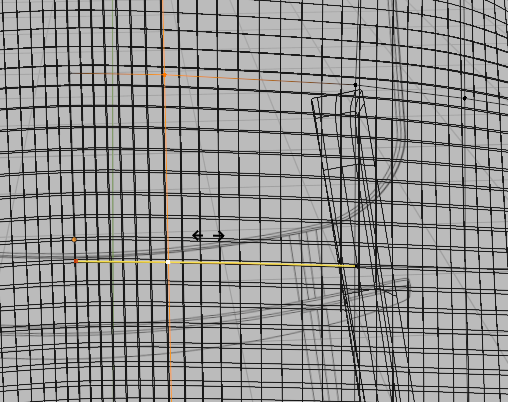
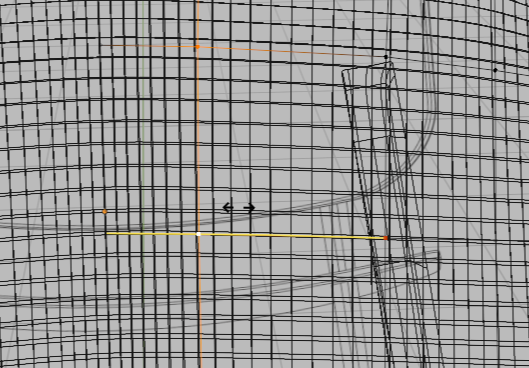
Even 모드가 켜진 상태에서 [F]를 누르면 뒤집기가 되는 데,
빨간색 버텍스가 있는 라인을 디폴트 값으로 잡아 엣지의 형태가 바뀐다.
말로 설명하기 어려우니 그냥 이 영상을 보면 이해가 쉽다.

길게 한 줄을 잡고 [G] 두 번에 [E]로 Even 모드를 키면, 왼쪽 줄의 모습을 복사하여 이동할 수 있다.
오른쪽 줄의 모습을 복사하고 싶다면 [F].
전문가의 손길 (3. Alt+S)
Alt+S는 Shrink/Fatten으로, 노멀을 기준으로 확장시키고 줄어들게 하는 것이라고 한다.


좌측은 [G]로만 움직인 모습, 우측은 [Alt]+[S]로 움직인 모습이다.
차이를 이해하려면 노멀에 대한 이해가 좀 필요할 것 같다.
전문가의 손길 (4. 클램프 무시)
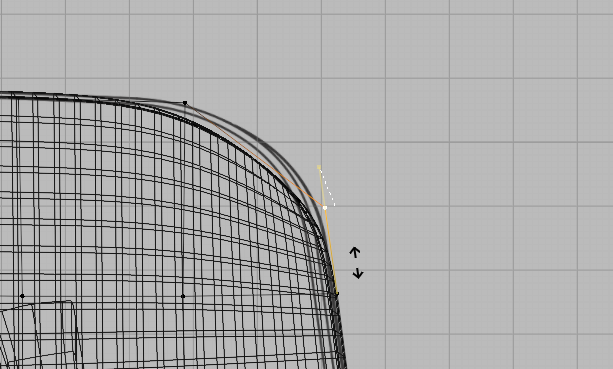
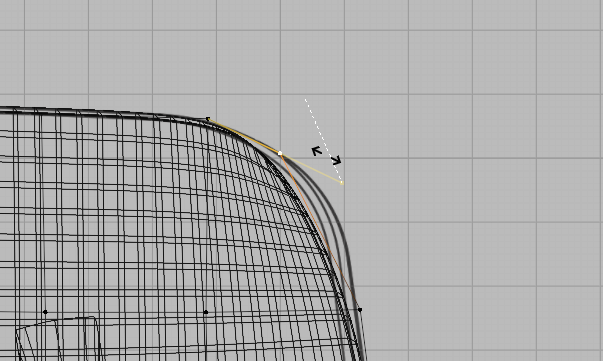
[G] 두 번 누르면 정해진 곳 말고는 갈 수가 없다.
이를 무시할 수 있는 방법이 [Alt]를 누르는 방법인데,
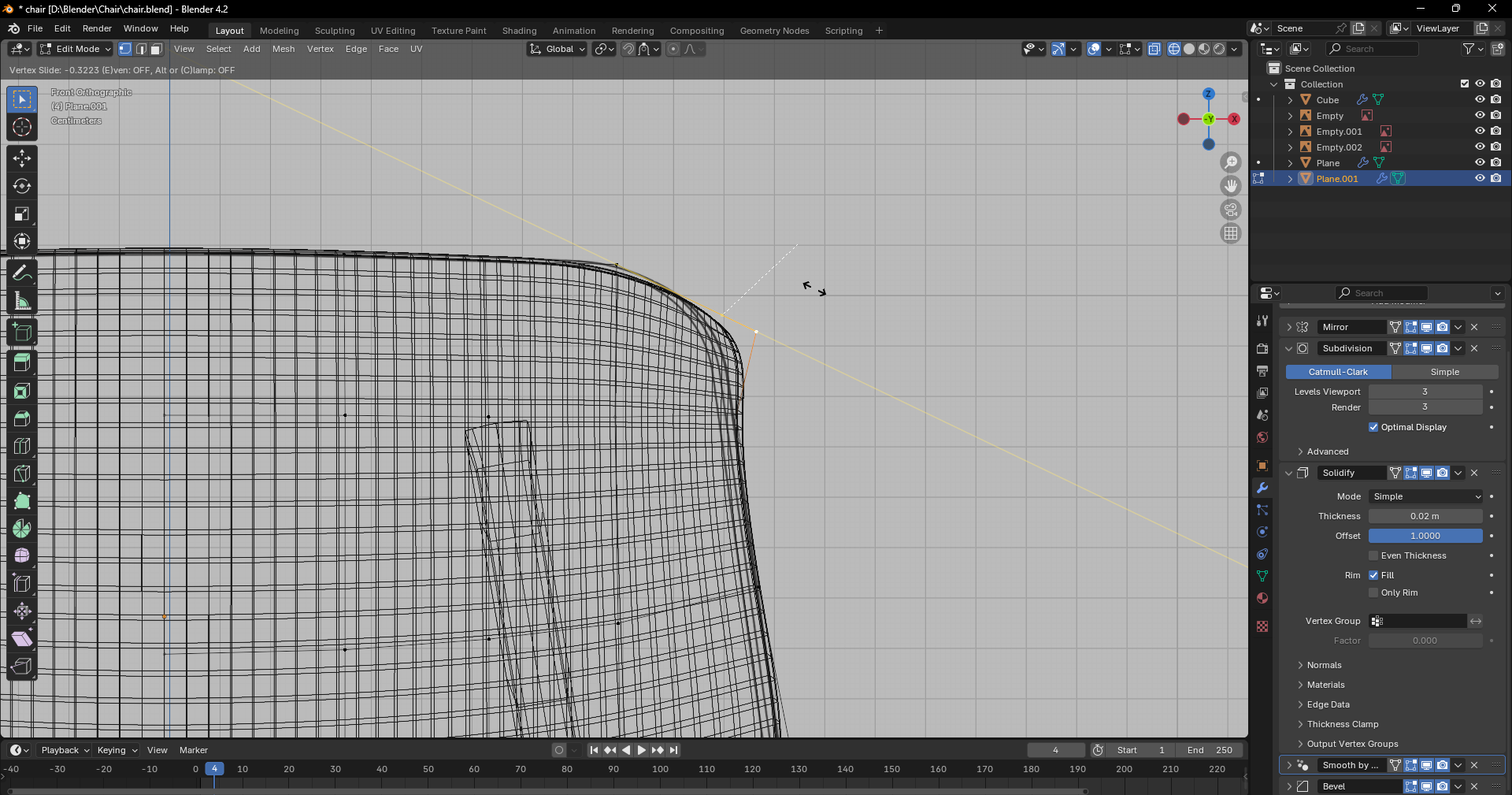
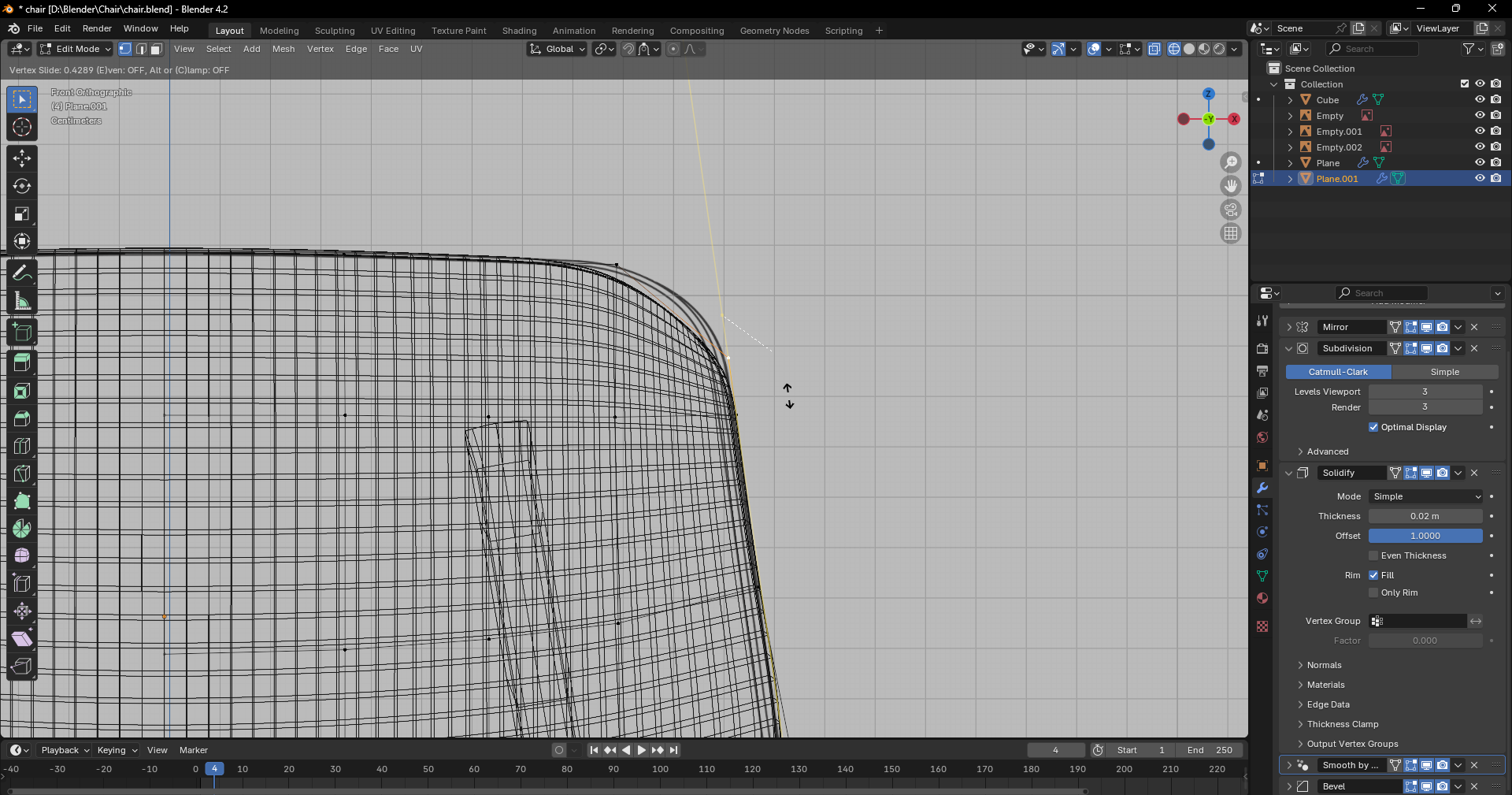
[Alt]를 누른 상태에선 정해진 범위를 넘어 갈 수 있다.
전문가의 손길 (5. 직선화)
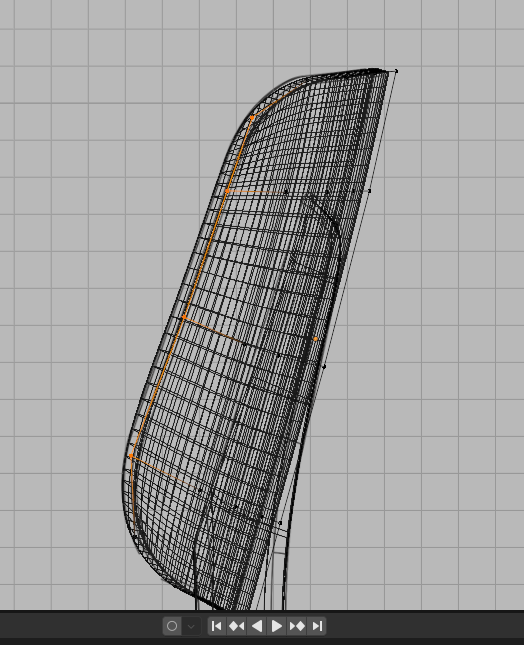
선택한 버텍스들을 일직선화 시키고 싶다.
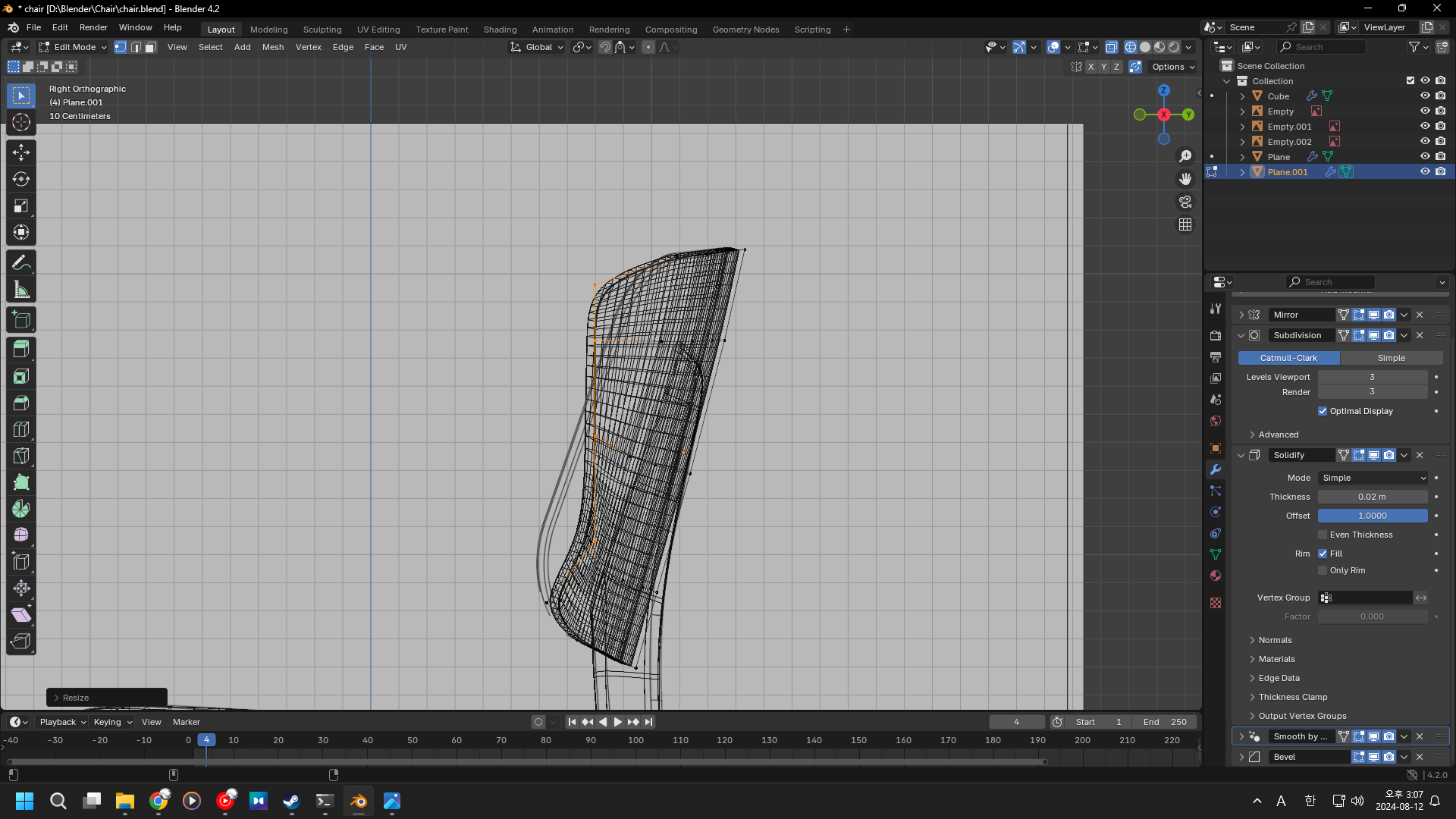
이때는 [S] + [원하는 축] + [0]을 누르면 일직선화 된다.
이렇게 된 상태에서 [R]을 누르고 위치를 조정하면 된다.

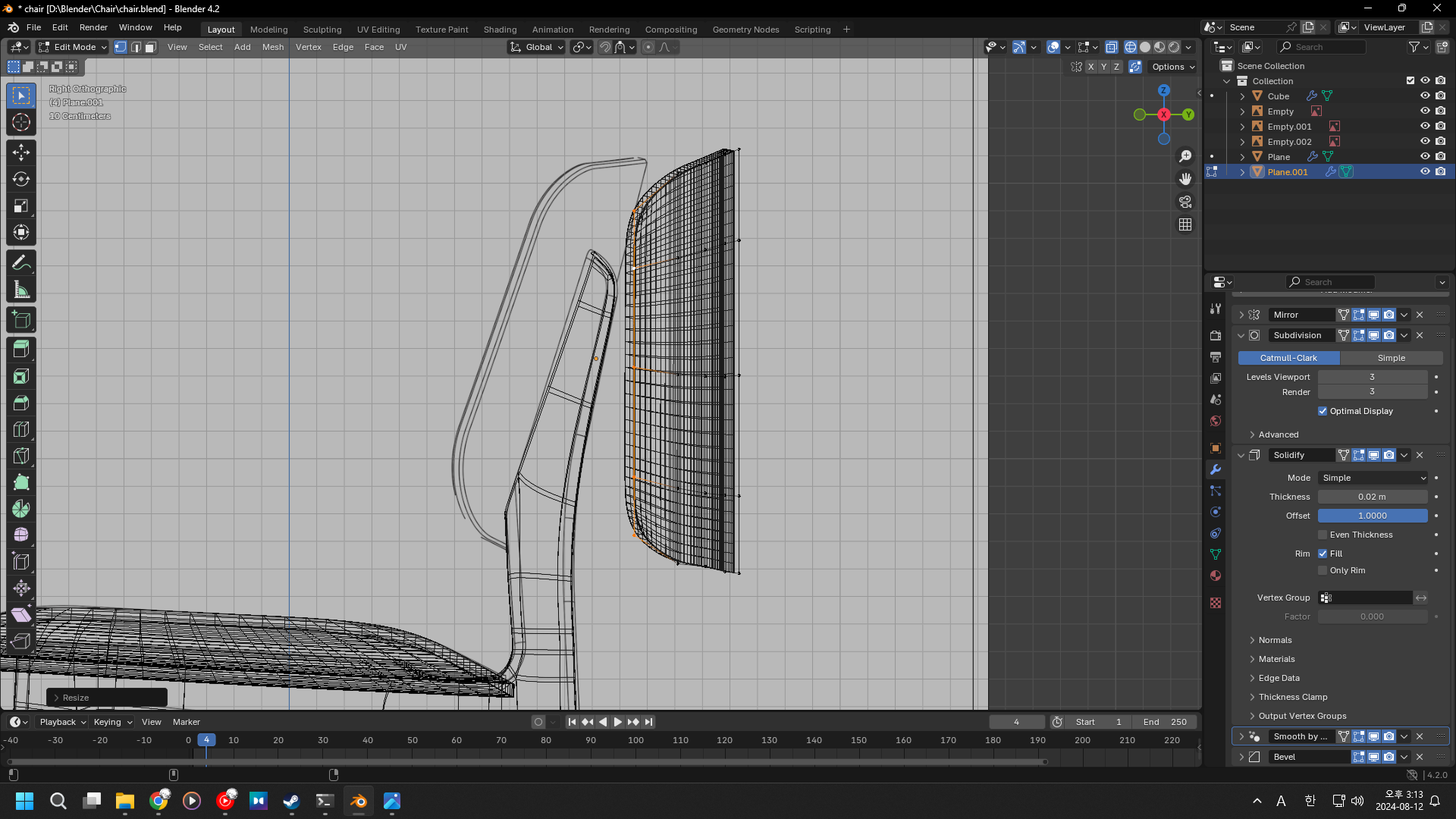
일자로 모두 정렬해줬다.
전문가의 손길 (6. 글로벌/로컬)
오브젝트를 기준으로 [G], [S]등의 작업을 하고 싶다면
축이 되는 키를 두 번 누르거나
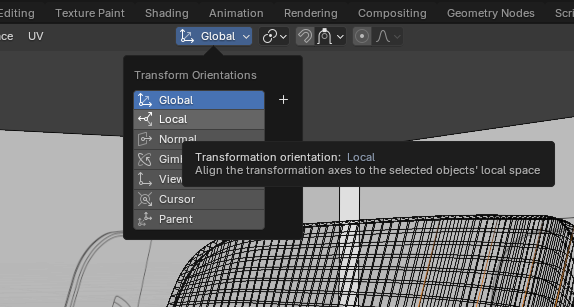
트랜스폼 오리엔테이션을 로컬로 교체하자.
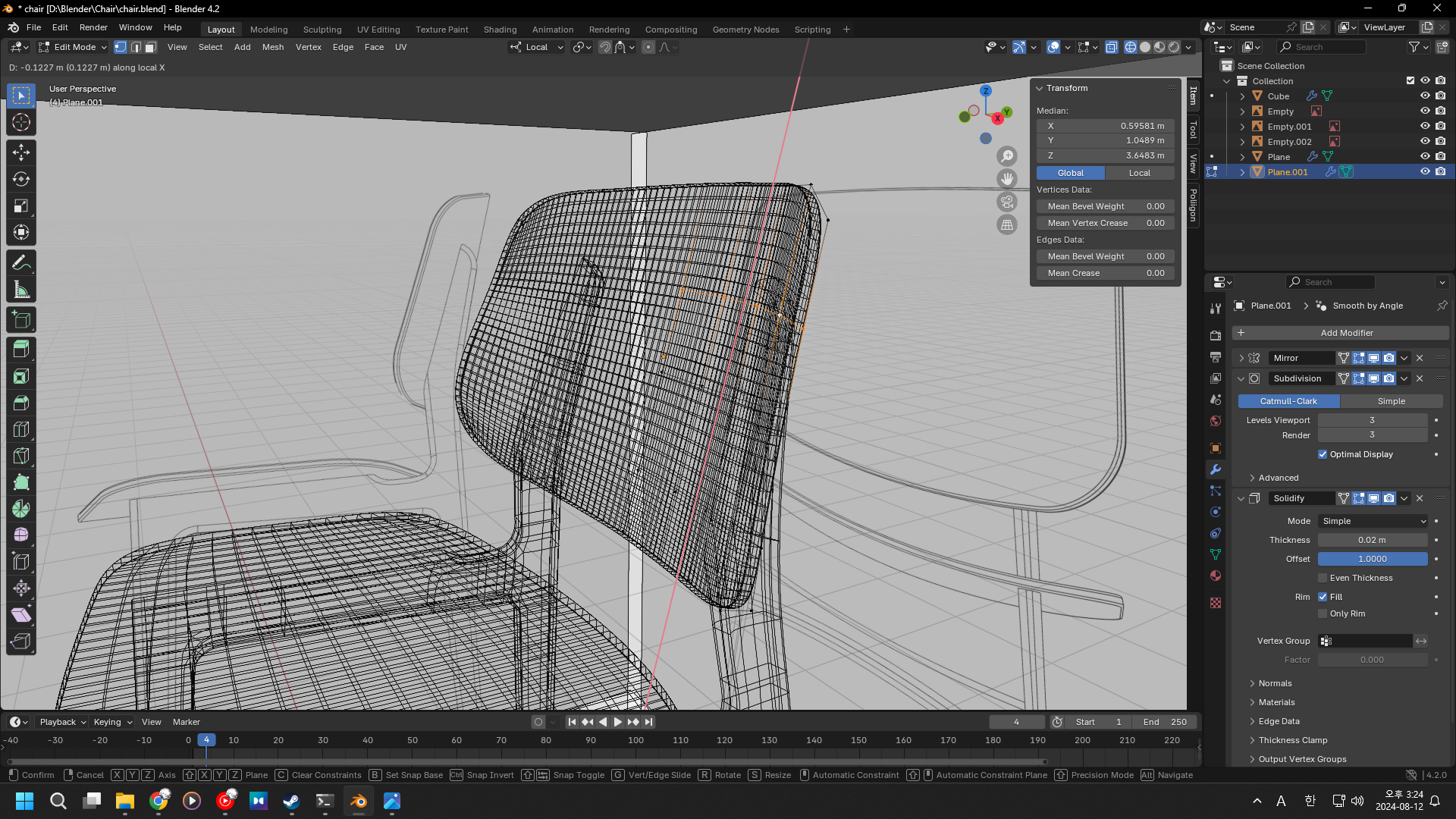
적용된 모습.
딜레마
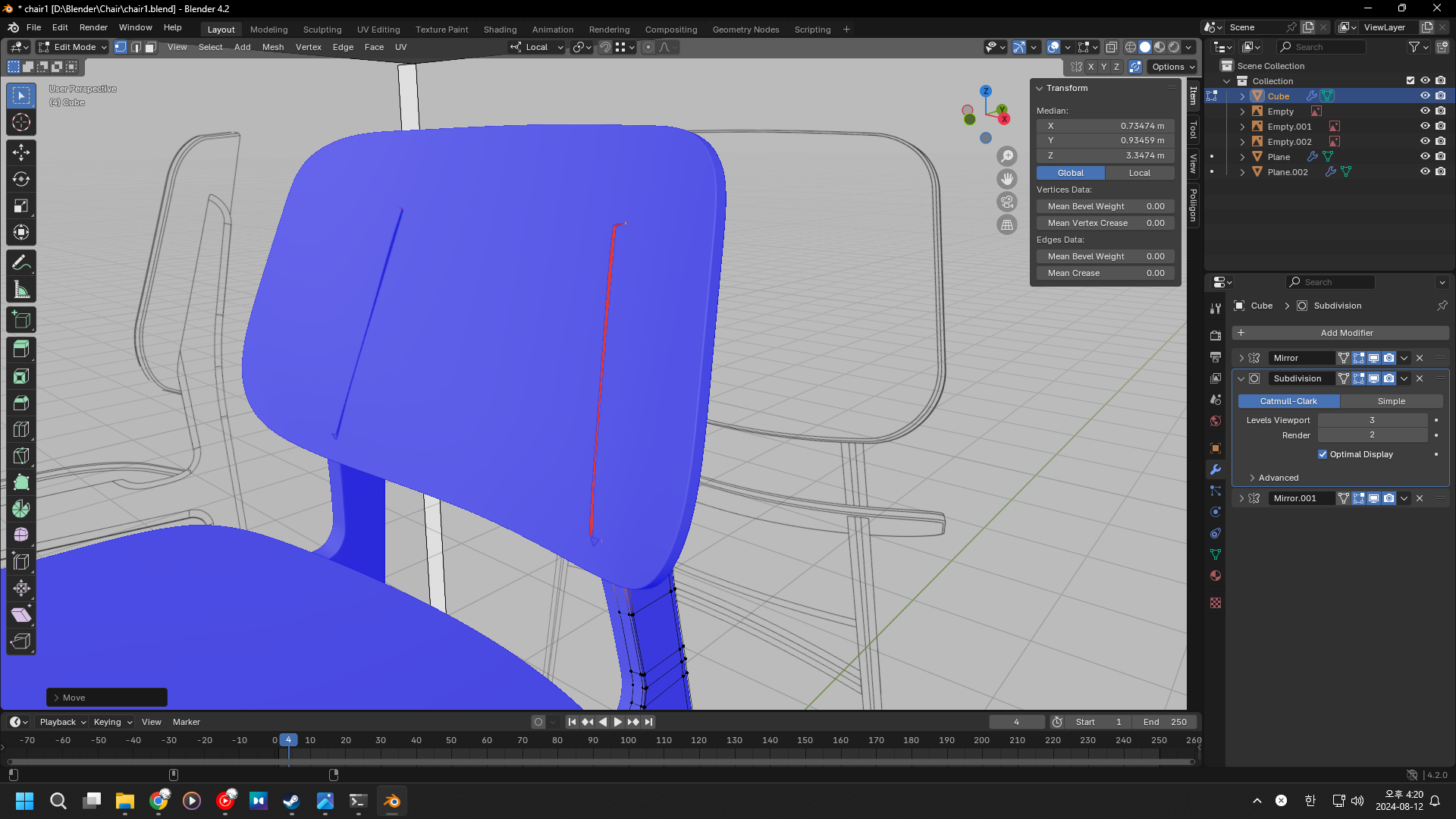
의자 베이스가 뒷판을 뚫고 나온다.
그렇다고 뒷판을 조정하니 뒷판과 베이스 사이의 틈이 생긴다.
이는 다음 강의에서 해결할 것이다.

현재까지의 결과물.
'블렌더 강의 내용 정리용 > [Blender Guru] 의자 만들기 정리' 카테고리의 다른 글
| [Blender Guru] 의자 만들기 파트 7: UV 언래핑 (0) | 2024.08.14 |
|---|---|
| [Blender Guru] 의자 만들기 파트 6: 모델링 끝내기 (0) | 2024.08.13 |
| [Blender Guru] 의자 만들기 파트 4: 대혼돈의 모디파이어 (0) | 2024.08.11 |
| [Blender Guru] 의자 만들기 파트 3: 다리 완성 (0) | 2024.08.09 |
| [Blender Guru] 의자 만들기 파트 2: 엣지 플로우 (0) | 2024.08.09 |



