지오메트리 노드 탭

지오메트리 노드에 들어오면 진입장벽을 안겨주는 섹션이 있다.

ㄲㅈ

아이싱을 선택해주고, 중앙에 새 지오메트리 노드를 열어주자.

짠

[Shift] + [A] → Set Position을 입력해 노드 하나를 꺼내왔다.


첫 번째 노드에서 두 번째 노드에 오프셋을 연결하면

레이아웃에서도 사용 가능하다.
노드 손대기

[Shift] + [A] → Point → 두 번째꺼

괴상한 친구들이 등장했다.

Density를 조정하면 갯수 조절이 된다.
근데 아이싱이 사라졌다.
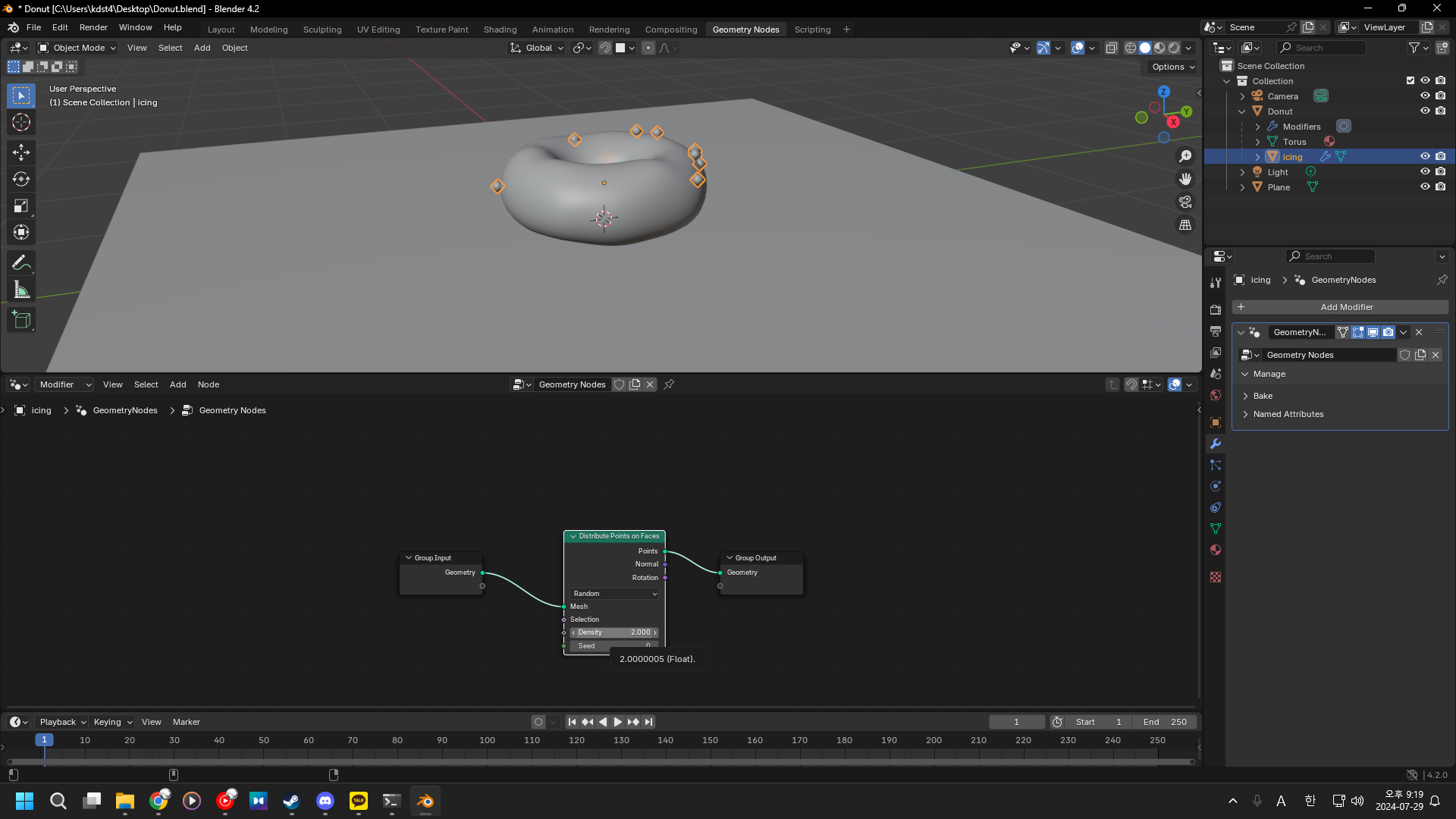
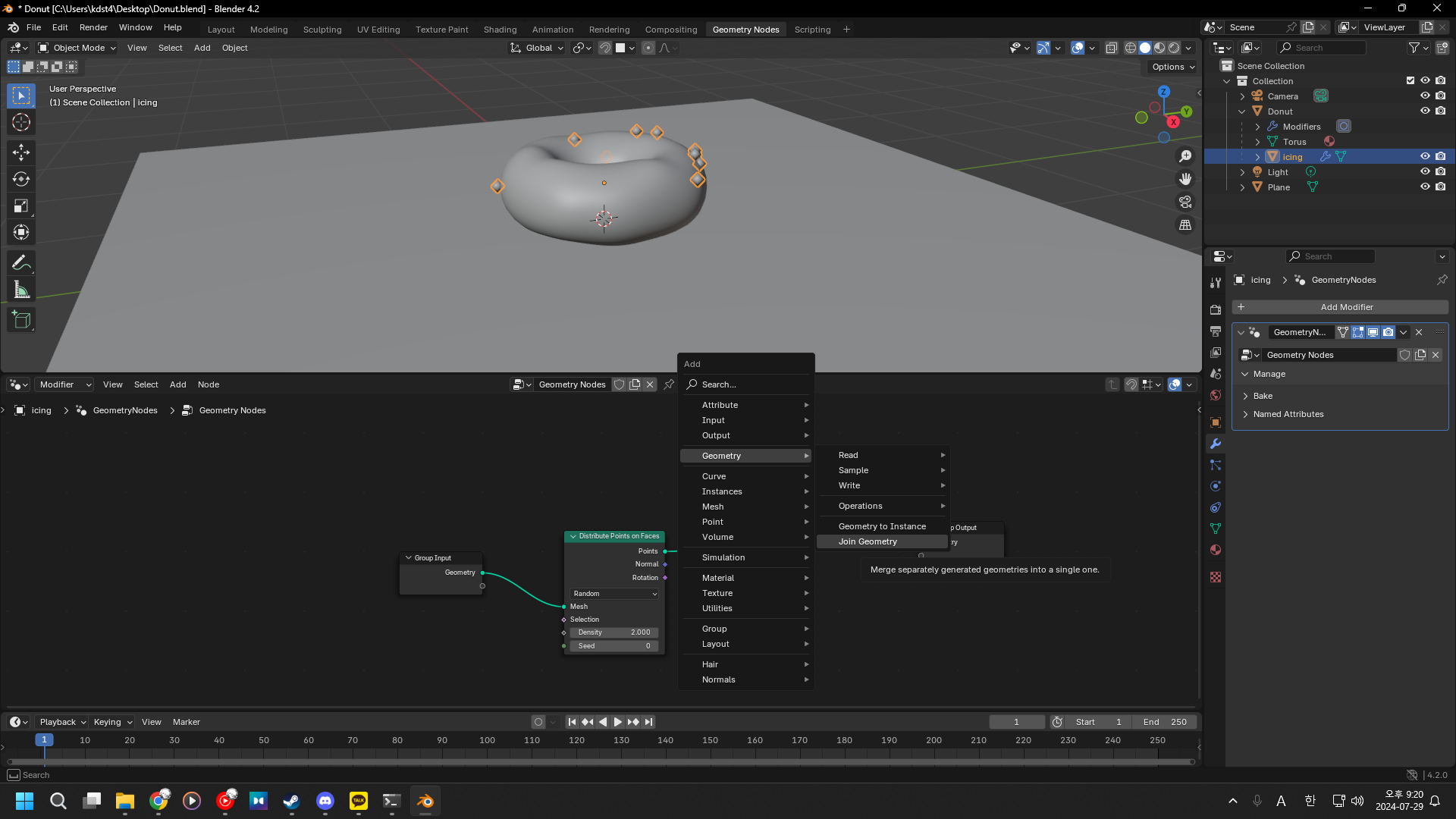
[Shift] + [A] → Geometry → Join Geometry

Join Geometry의 앞머리가 특이하게 생겼다. 이는 여러 노드를 끌어 올수 있다는 말이다.
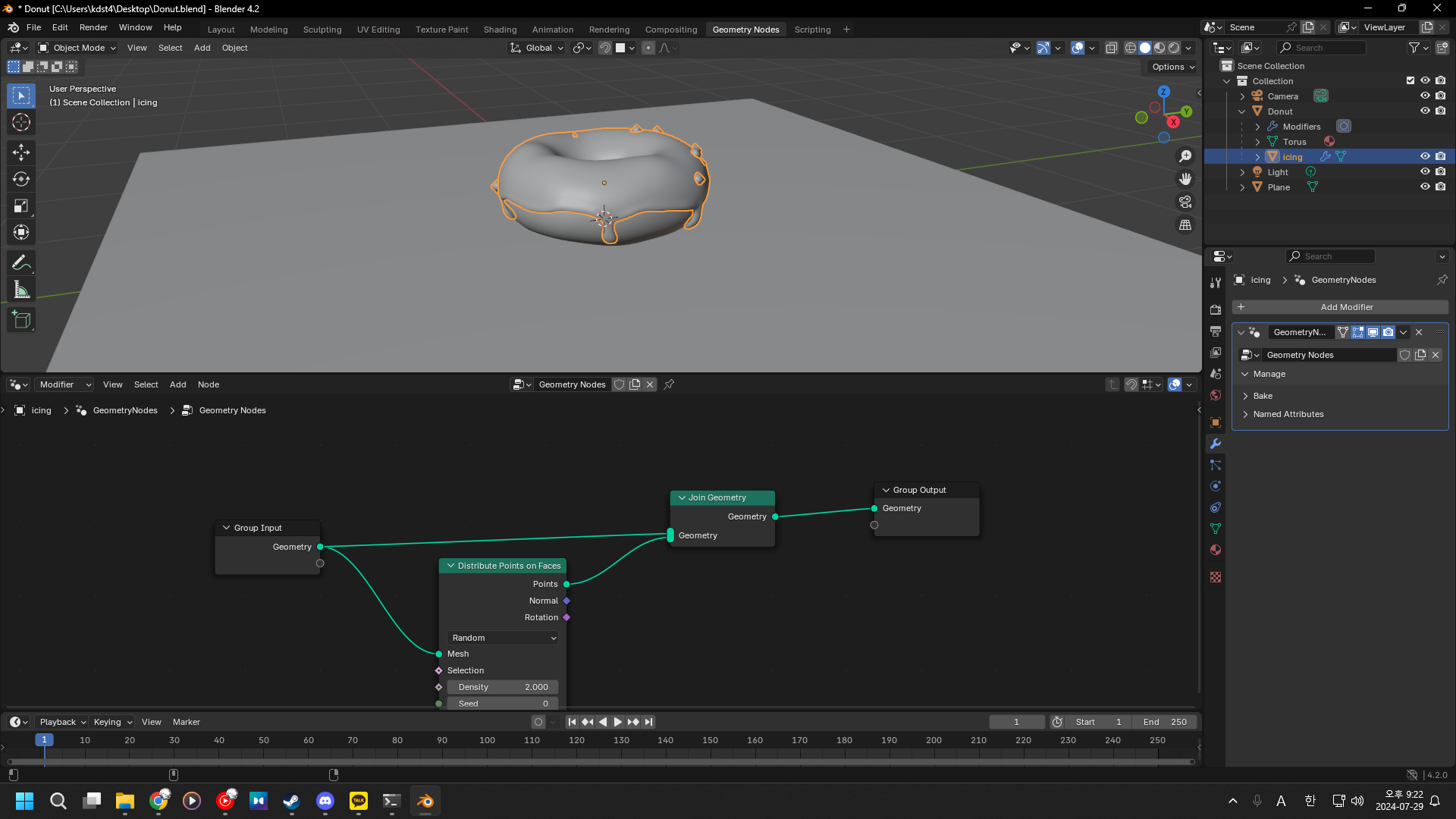
그룹 인풋에서 Join Geometry로 연결하니 아이싱이 다시 돌아왔다.
일단 저기 있는 덩어리들은 렌더링을 하면 지금은 나오지 않는다.
일단 둥글둥글한 스프링클을 만든다.
UV 스피어를 지오메트리 노드에 써먹기

상단 오브젝트 모드에서 UV 스피어를 꺼내온다.
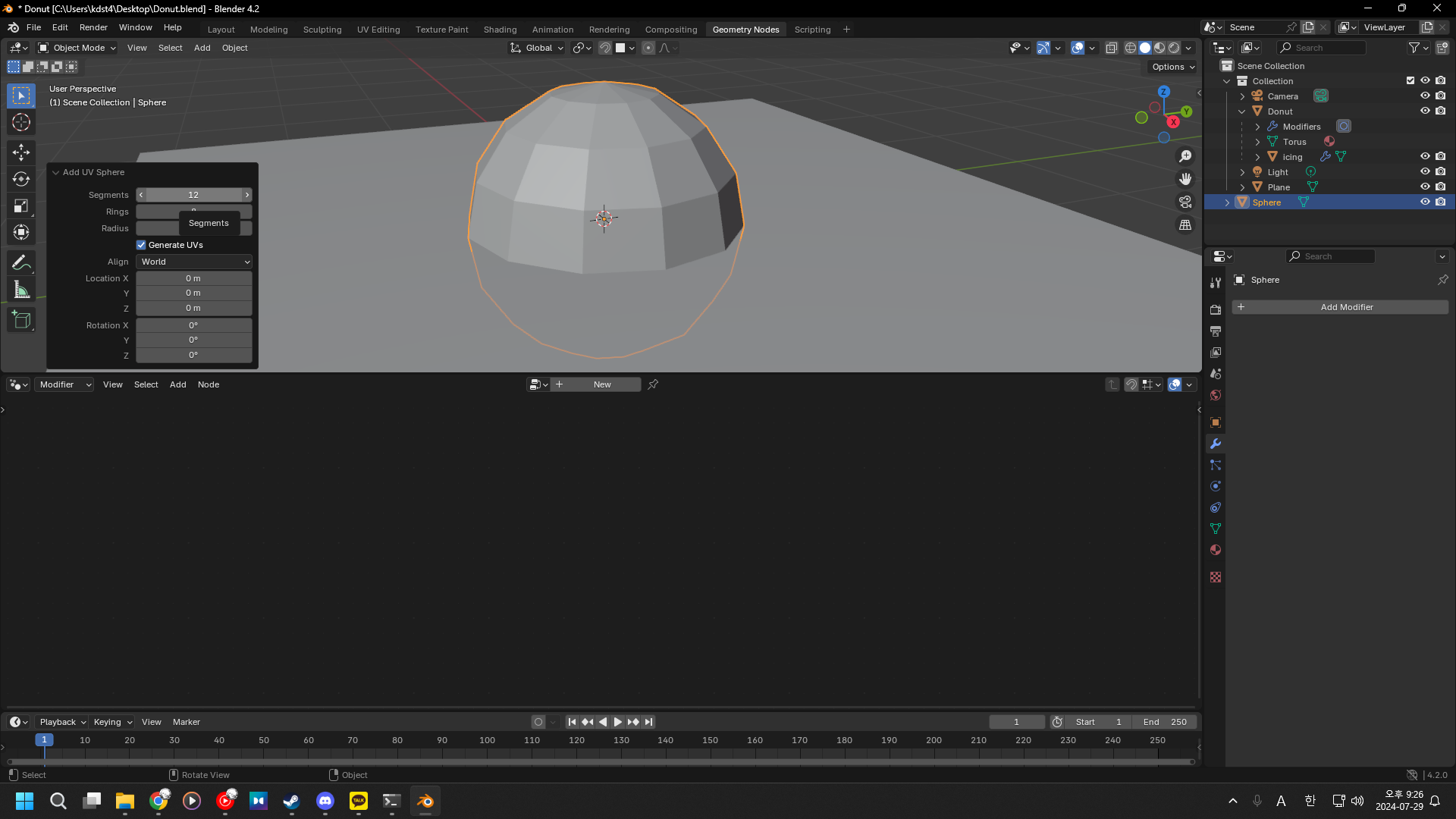
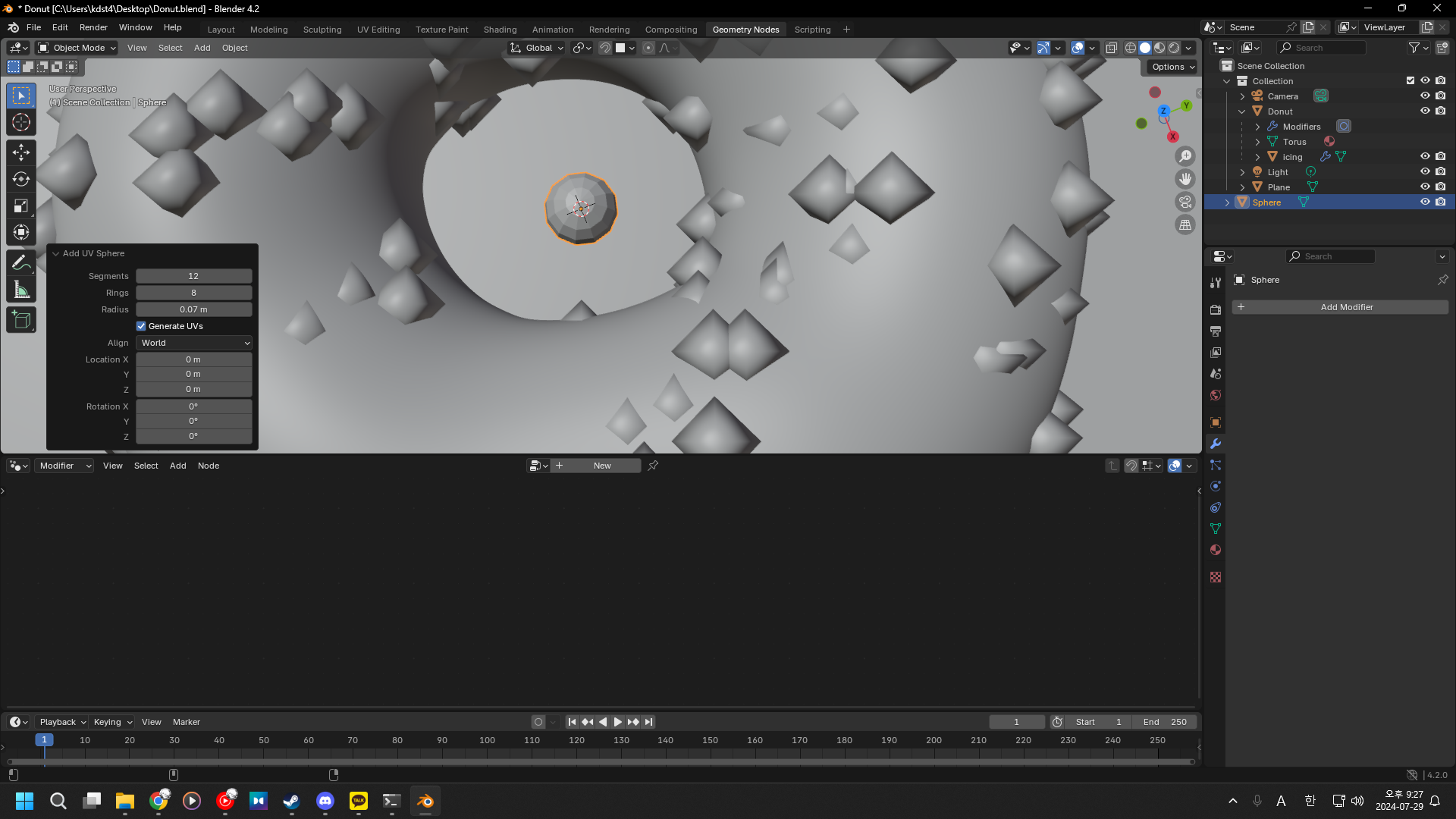
저폴리곤화 시켜주고 크기도 줄여주자. 이번 스프링클이 될 희생양이다.
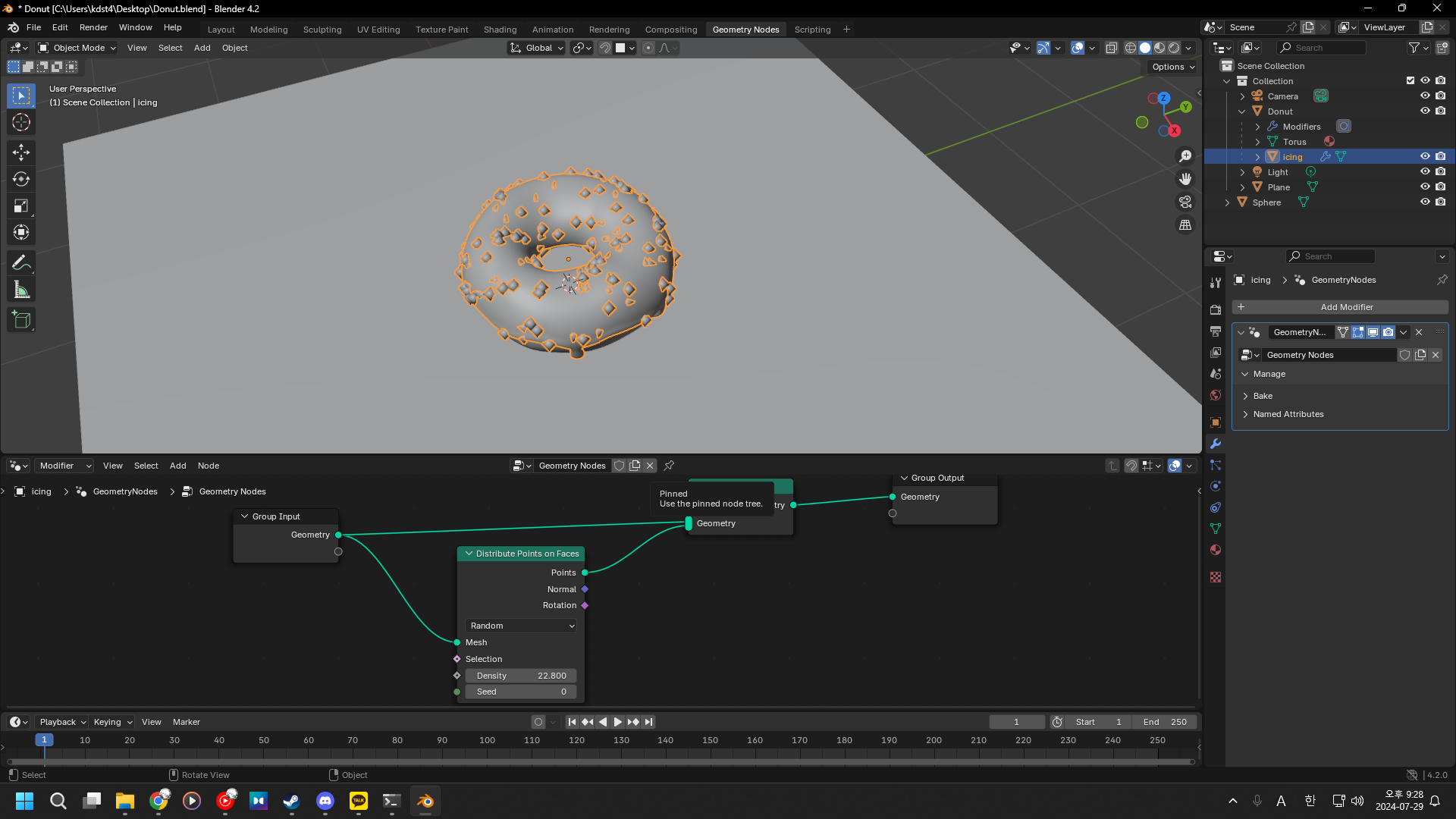
중앙 Pinned를 해주면 다른 오브젝트를 클릭해도 아래 노드는 사라지지 않는다.
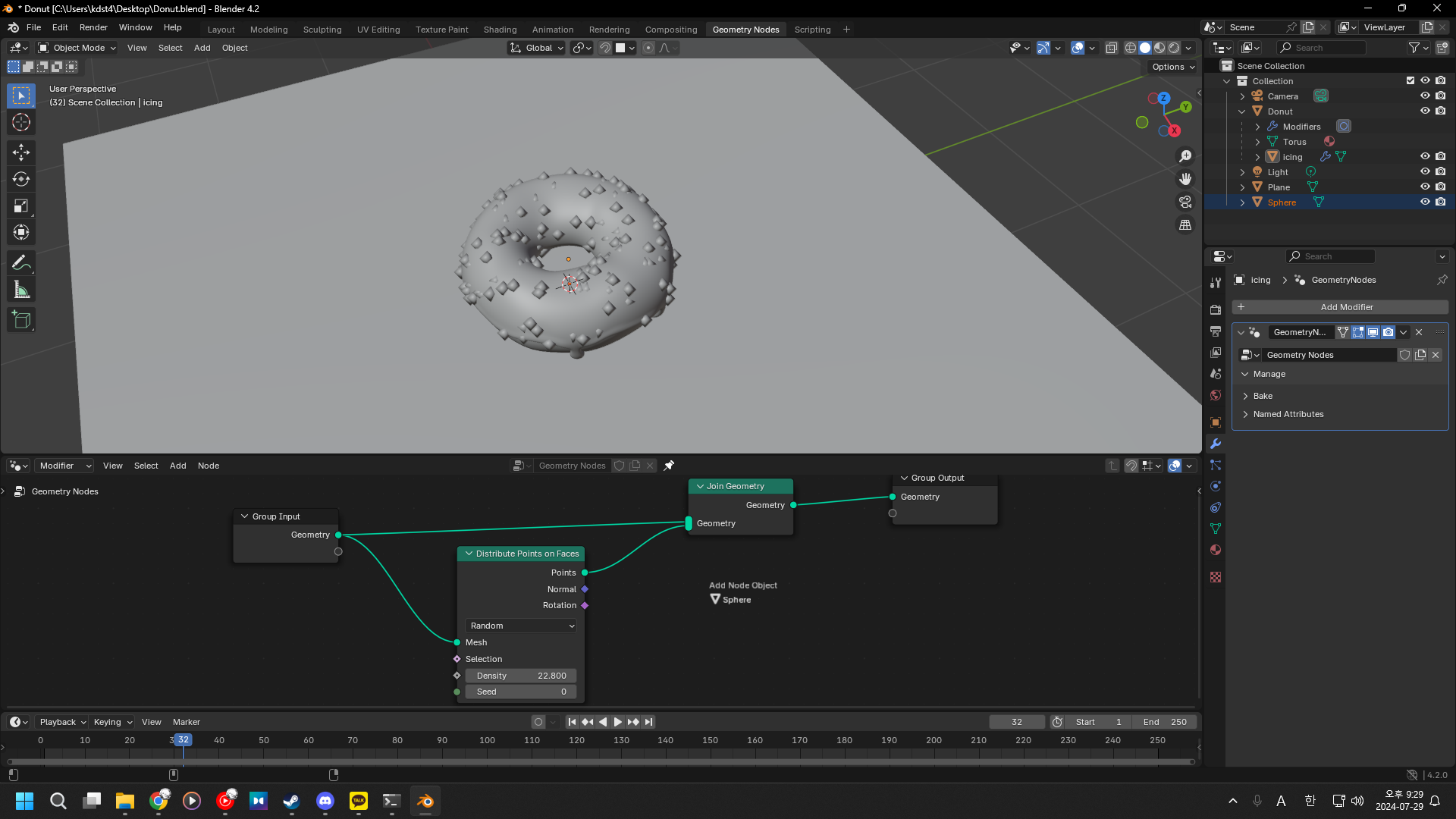
좌측 아웃라이너에서 스피어를 끌어와 노드 창에 놓으면
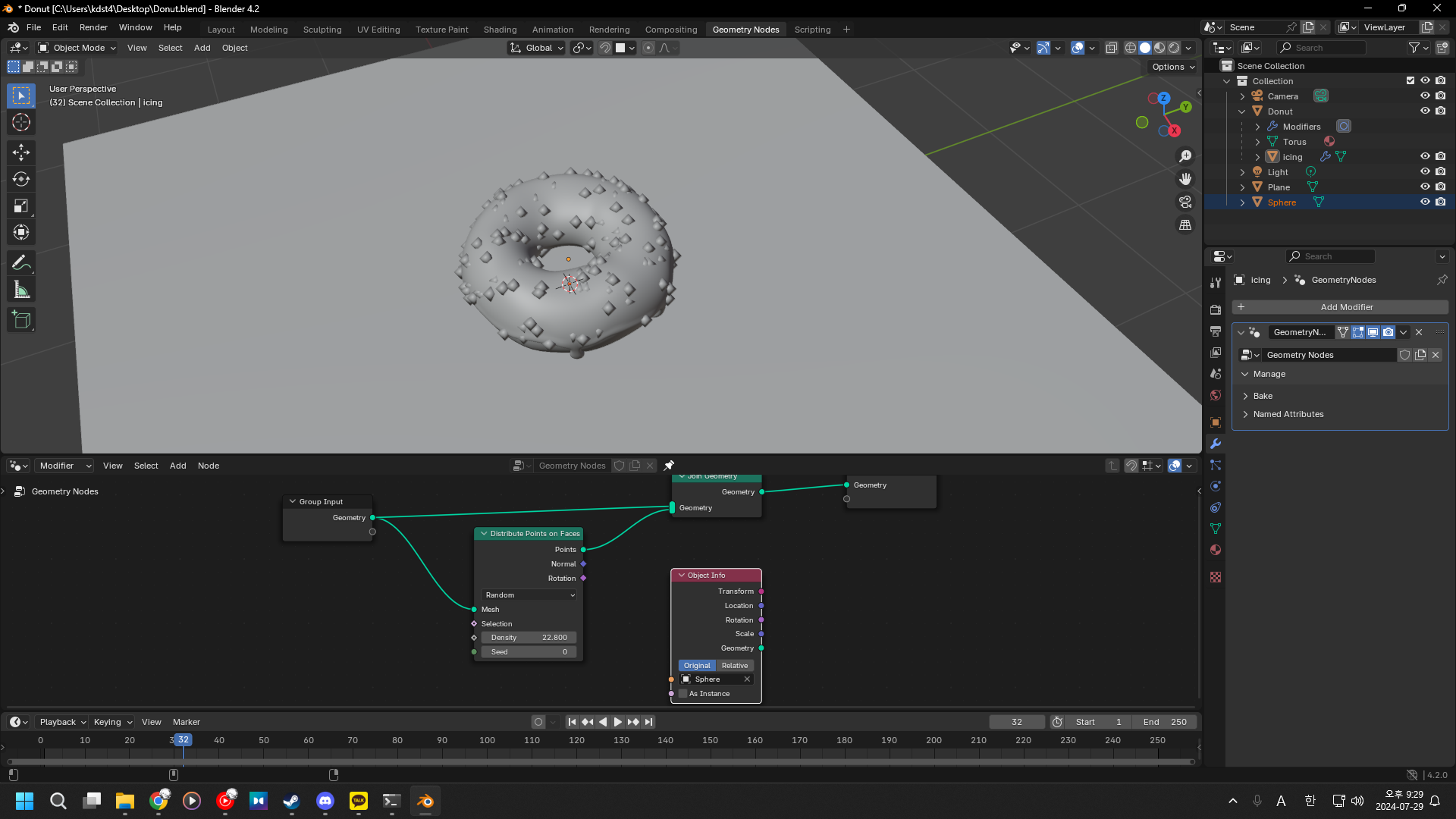
스피어 오브젝티브 노드가 생긴다.
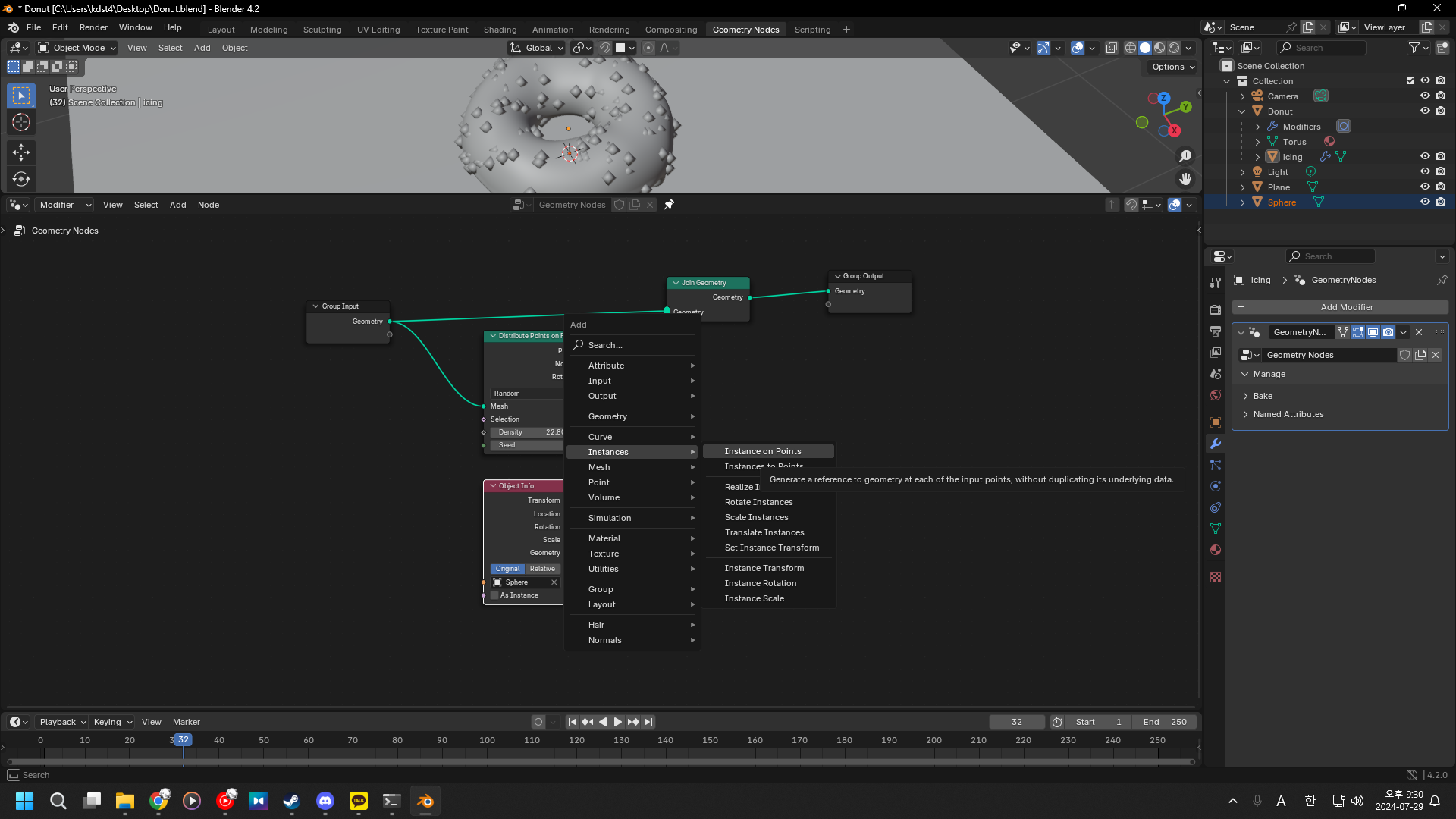
[Shift] + [A] → Instances → 첫 번째꺼
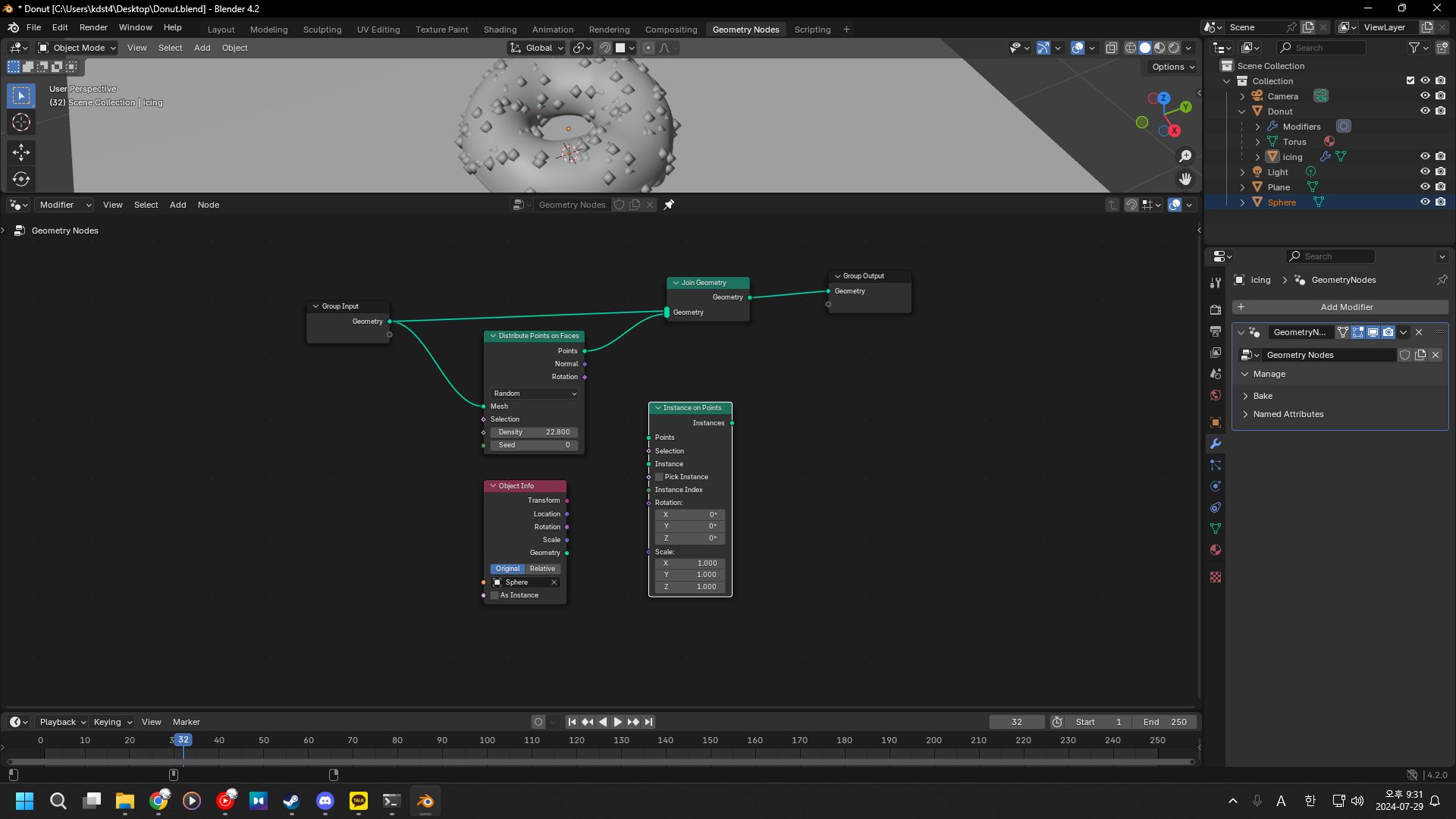
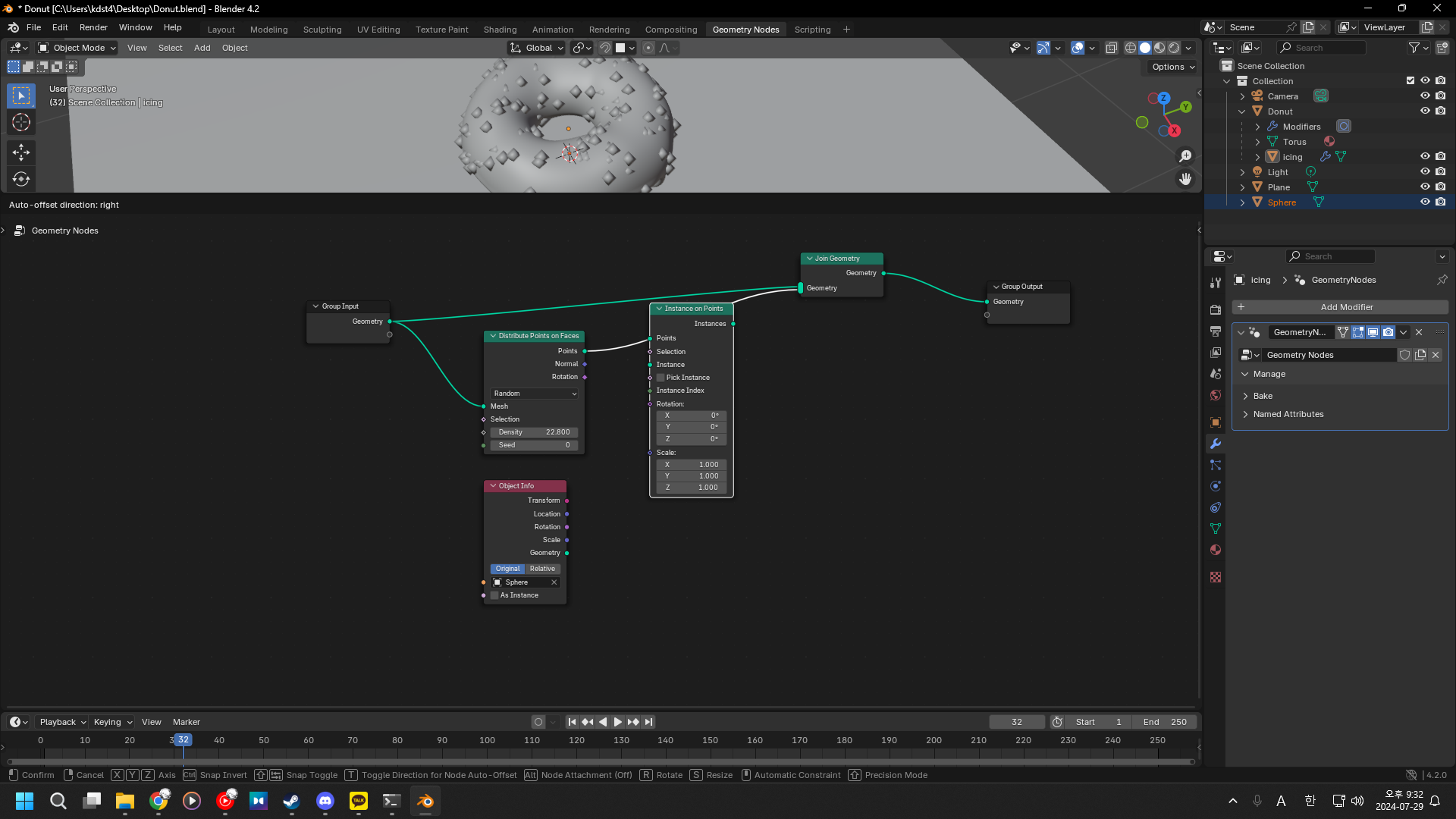

새 노드를 드래그해 줄 위에 올려주면 연결된다.
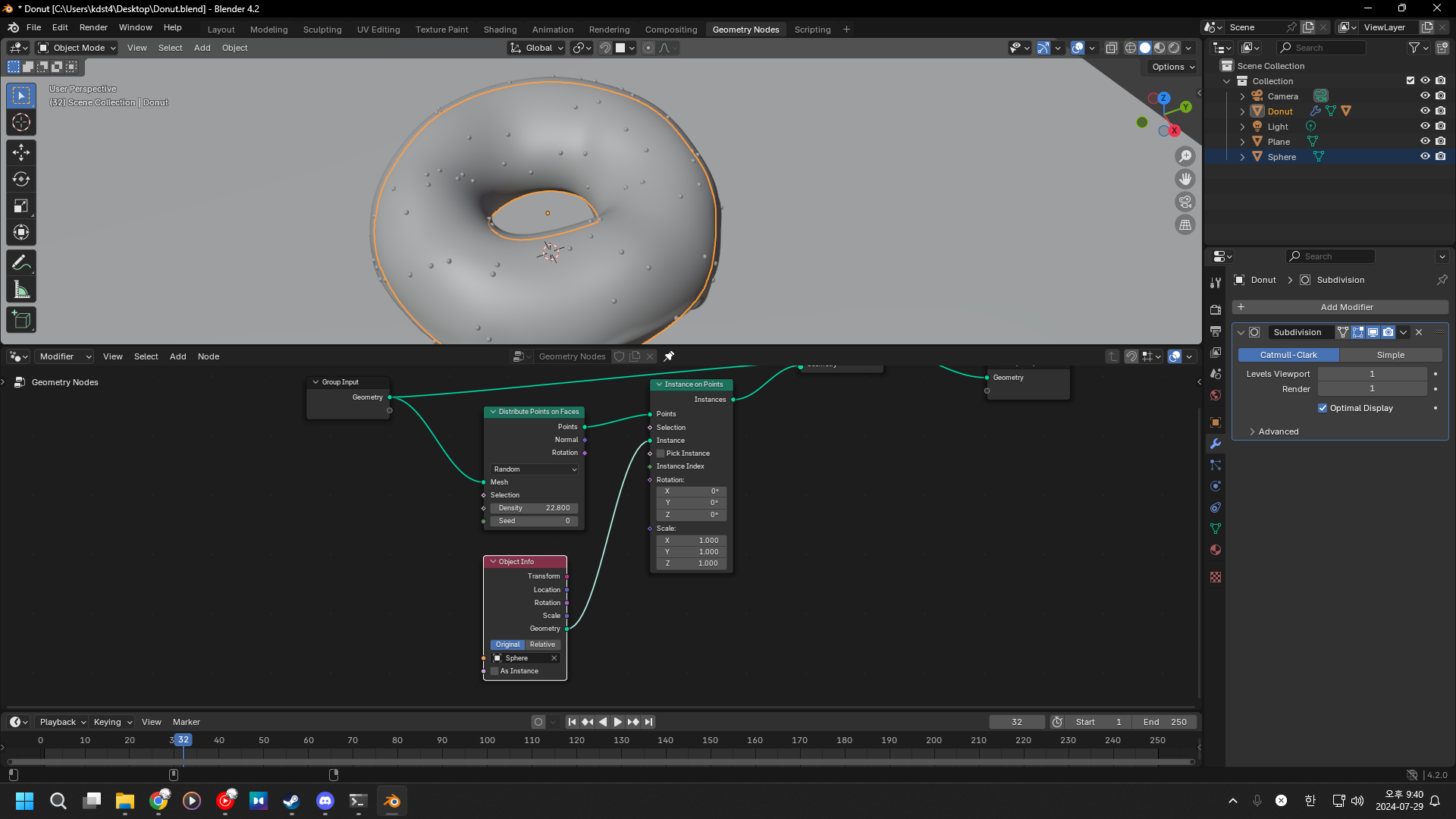
오브젝트 인포의 지오메트리를 새로 만든 인스턴스 온 포인트노드의 인스턴스로 옮겨주면 아까 스피어가 덩어리 위치에 가게 된다.
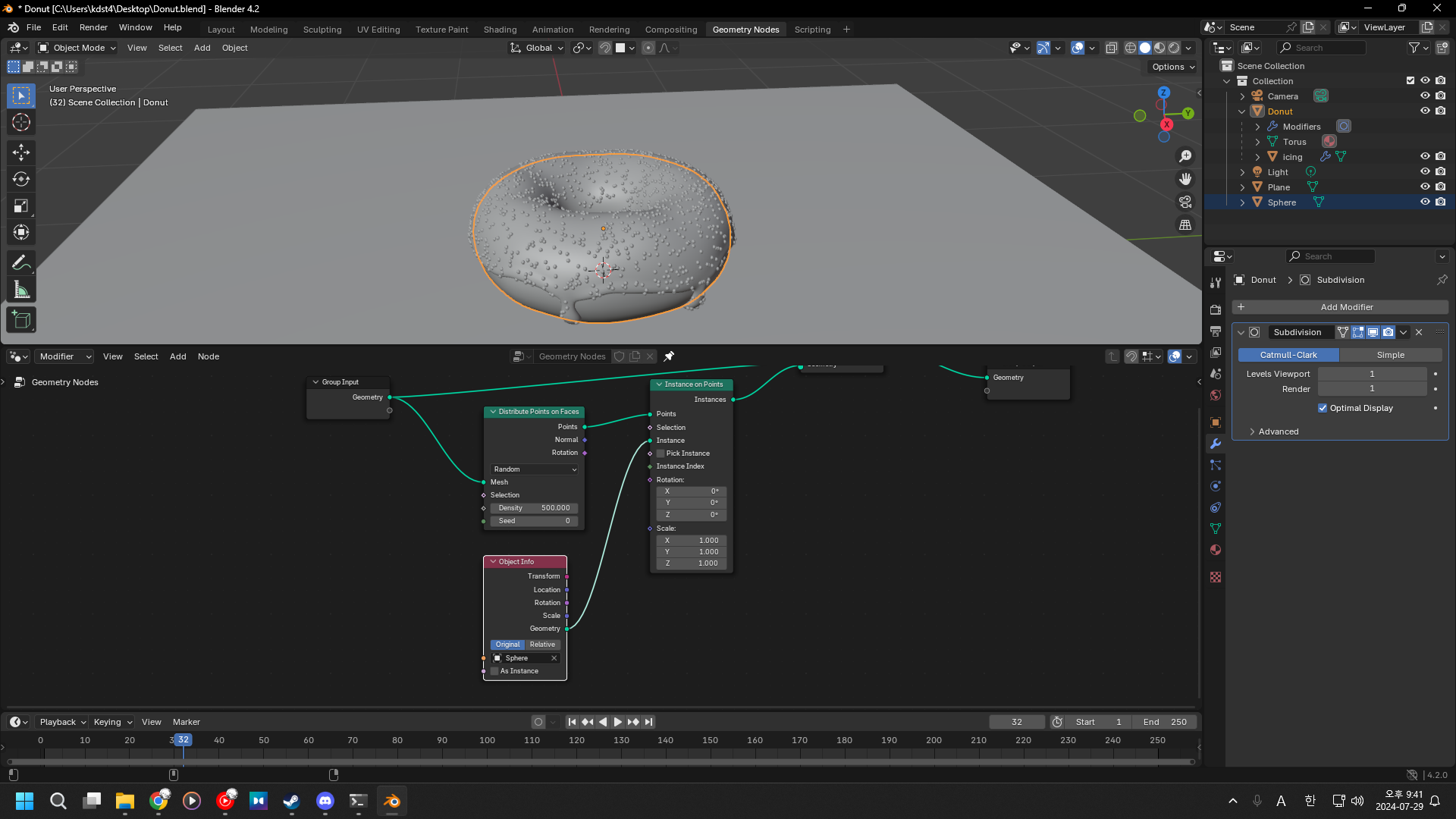
Density를 통해 갯수를 늘렸다. 마치 깨진 스티로폼 옮기다가 도넛에 스티로폼 알갱이가 붙은 것 같다.
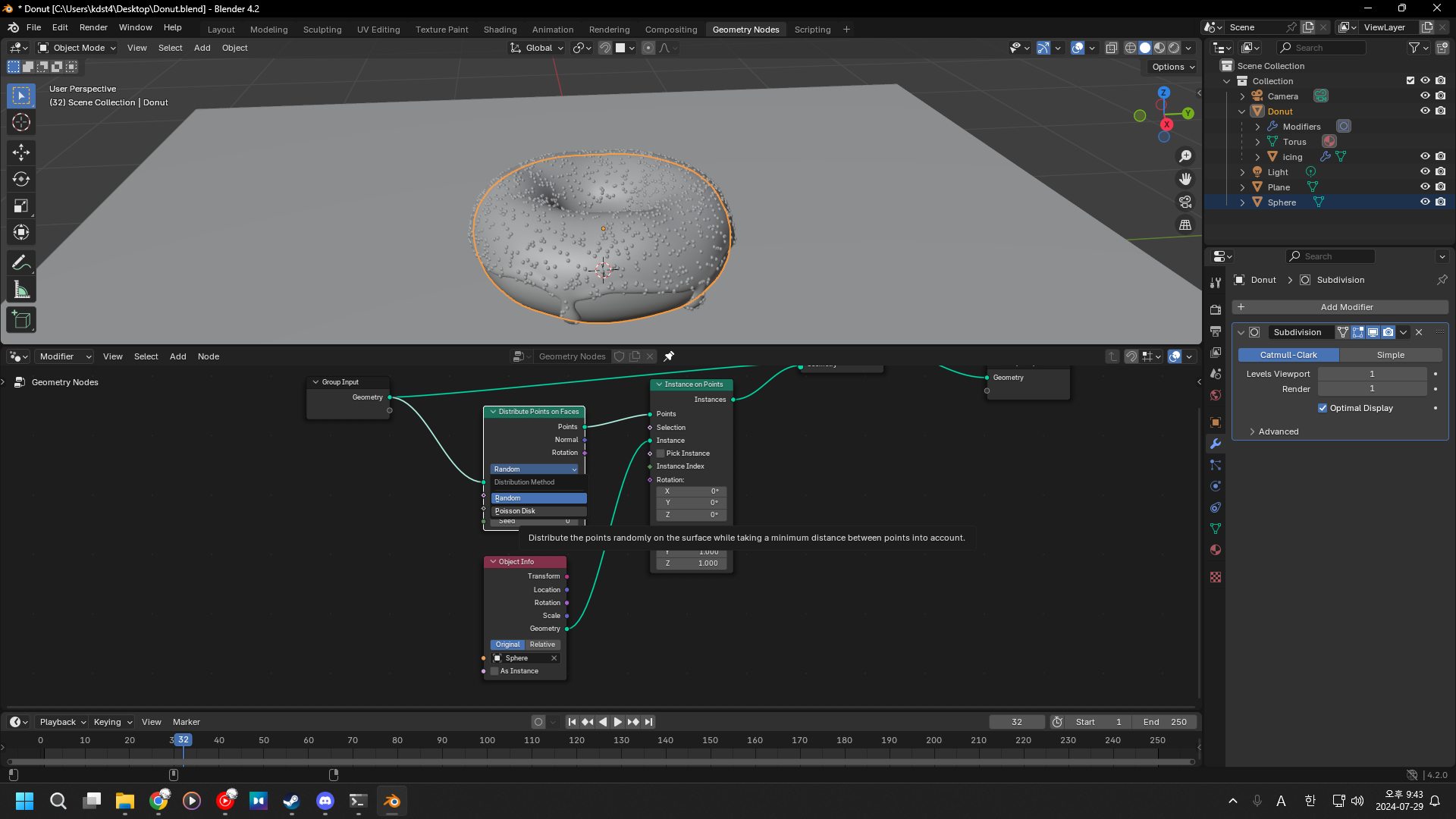
디스트리뷰트 어쩌구 저쩌구의 디스트리뷰션 메소드의 랜덤을 Poisson Disk로 바꿔주자.

짠
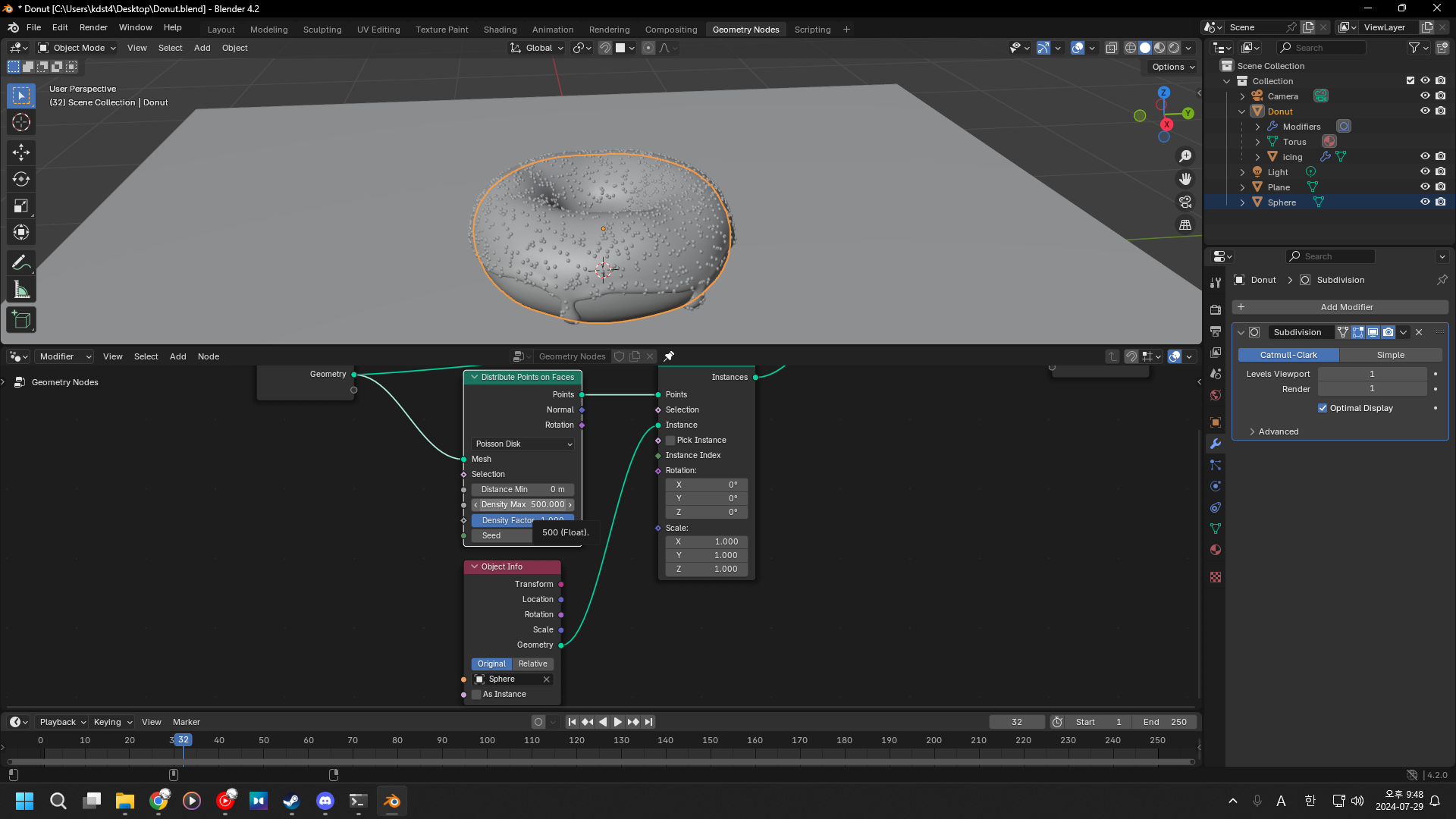
Density Max를 통해 갯수 조절하고
Distance Min은 스피어 간 거리를 조절한다.
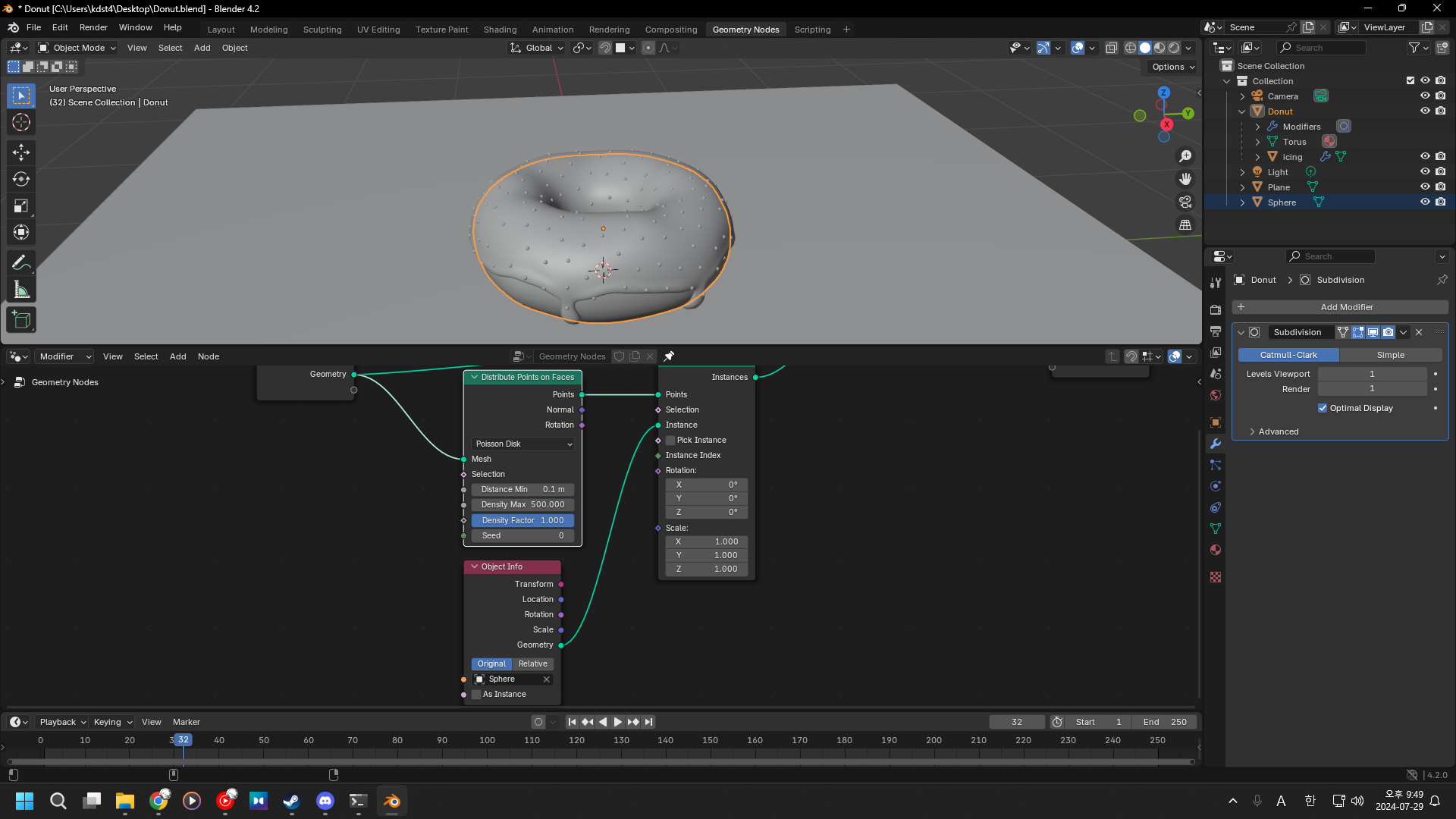
0.1미터로 조절한 모습

0.015미터로 쓰기로 했다.

문제가 있는데, 안보이는 곳까지 스피어가 붙어 있다.
존나 징그럽다.
웨이트 페인팅이라는 과정이 필요하다.
웨이트 페인팅
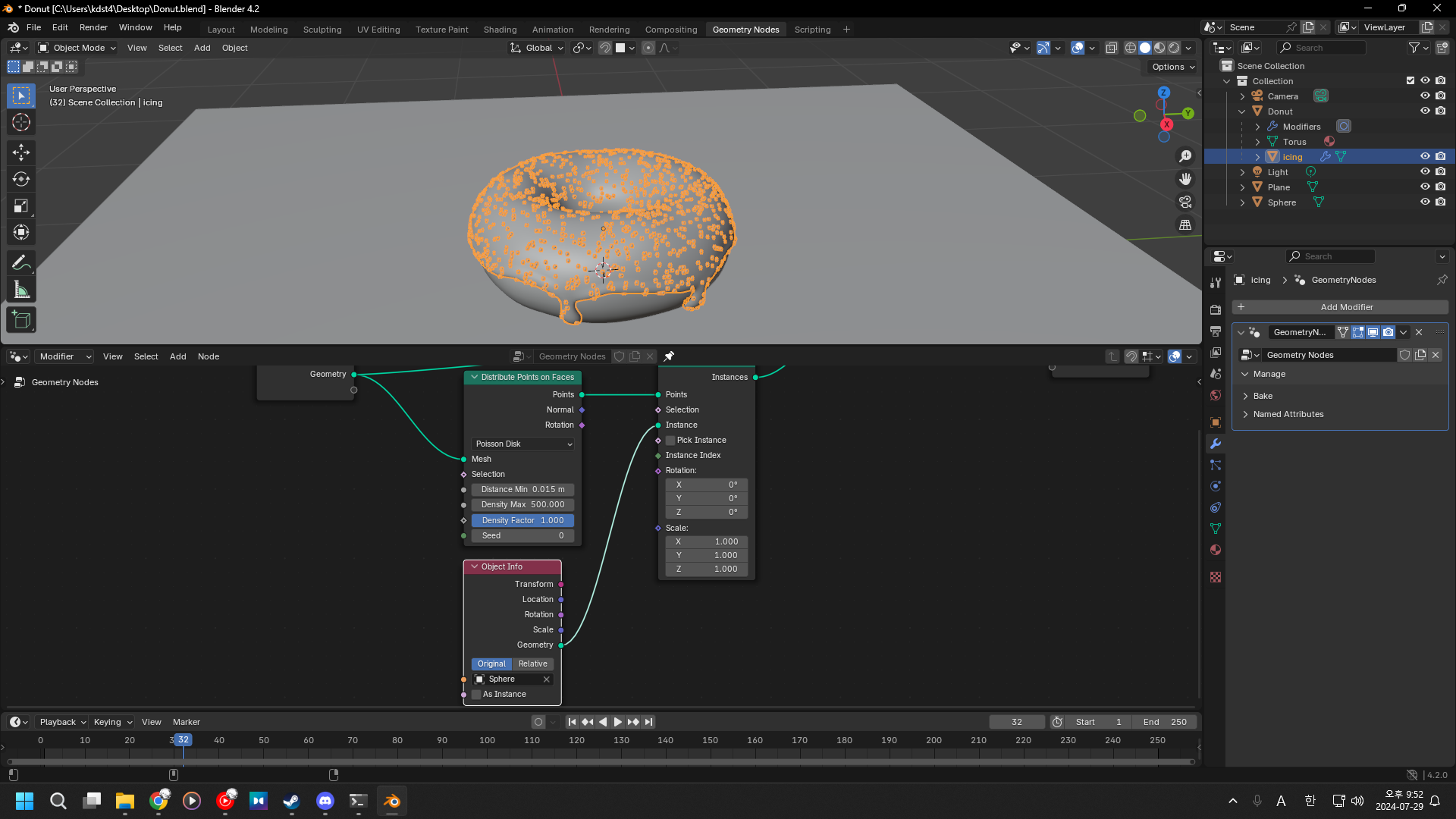
아이싱을 선택하고
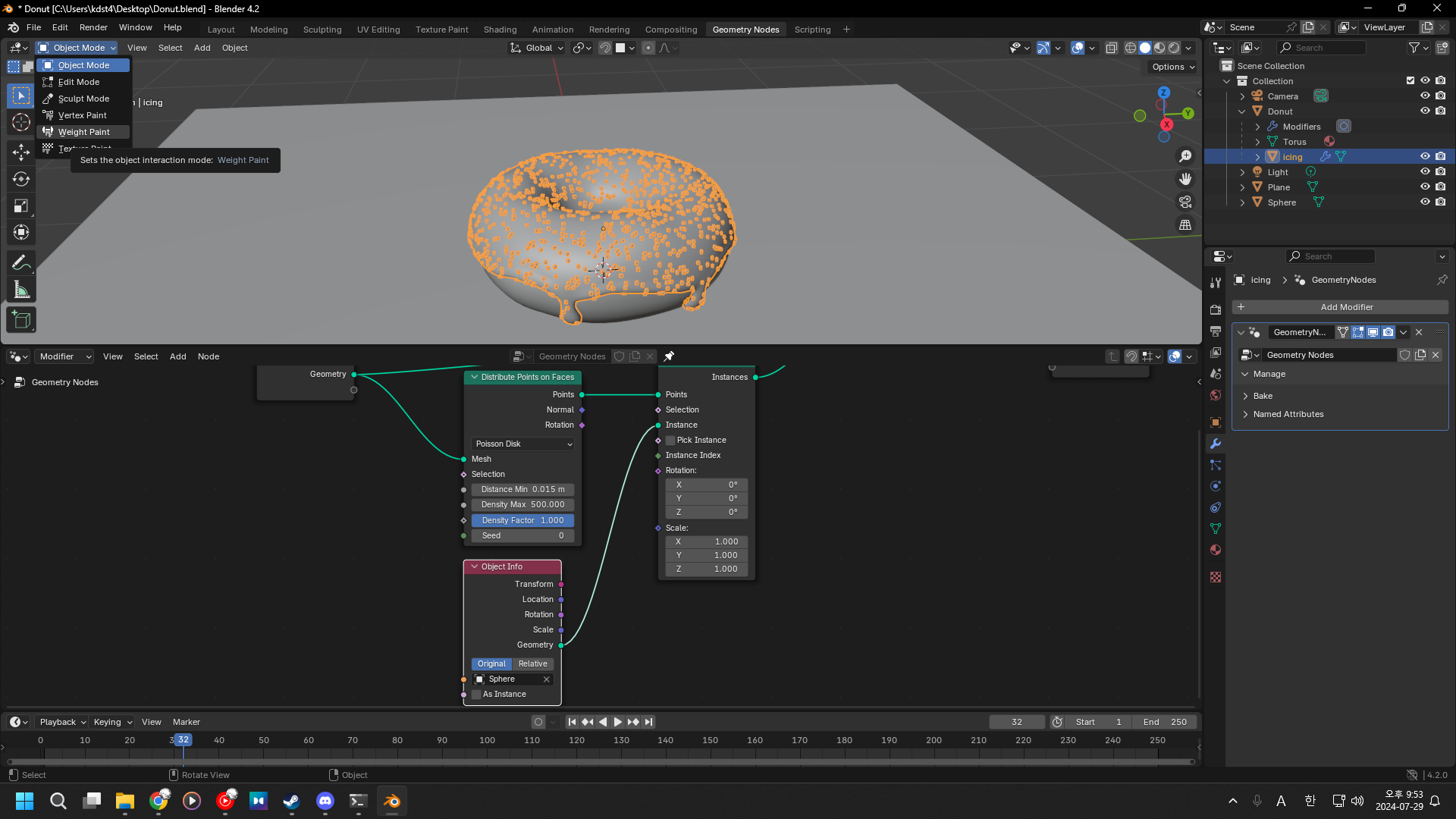
좌측 상단에 Weight Paint를 선택하면

이쁜이버거틱한 색과 함께 더 징그러워졌다.
아무튼 웨이트 페인팅은 리깅할 때도 쓰인다.
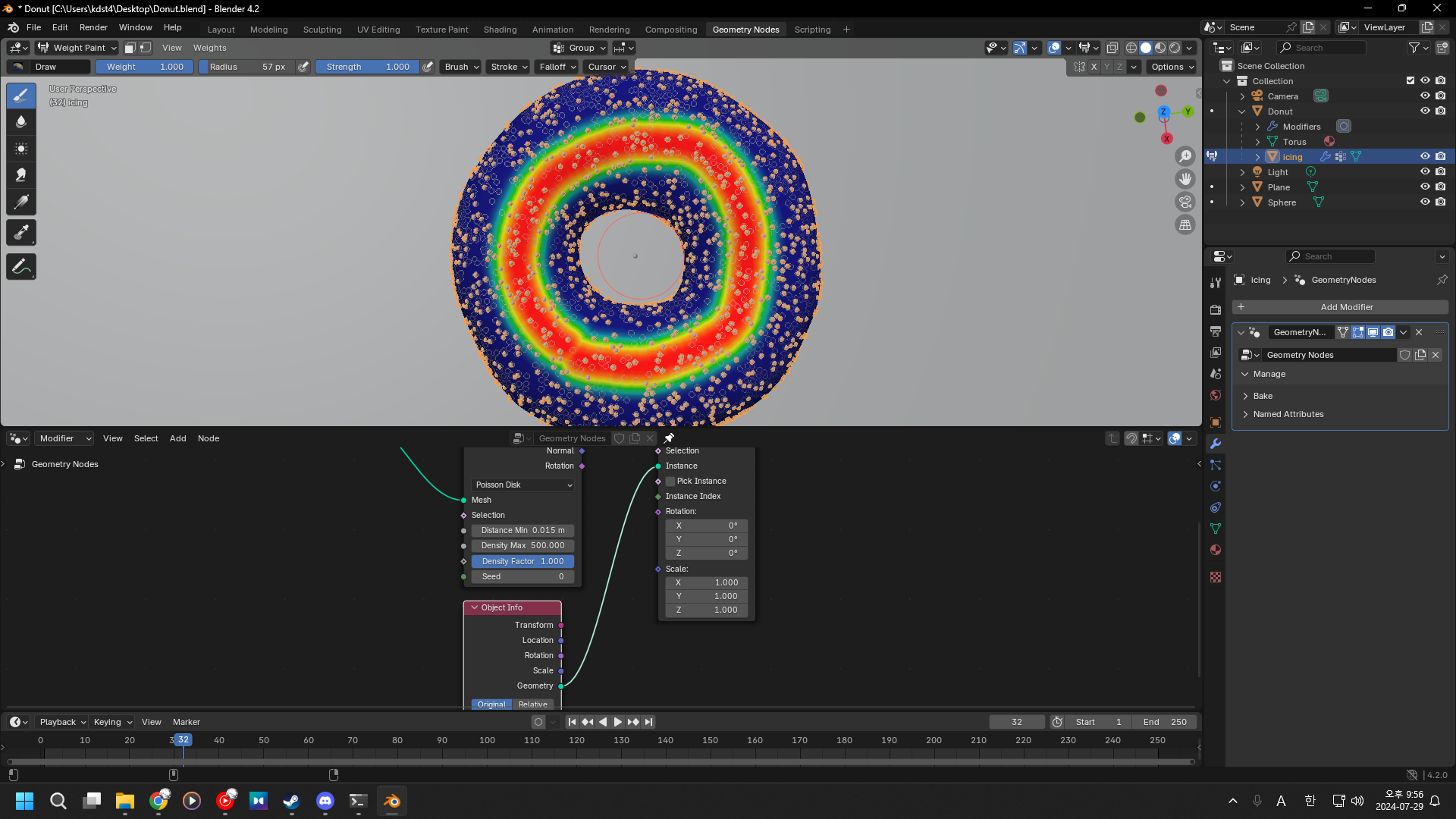
한 바퀴 드래그를 하니 열화상틱한 이미지를 선사한다.
파란색은 그냥 0이고,
빨간색에 가까워질 수록 0에서 1의 값을 가진다.
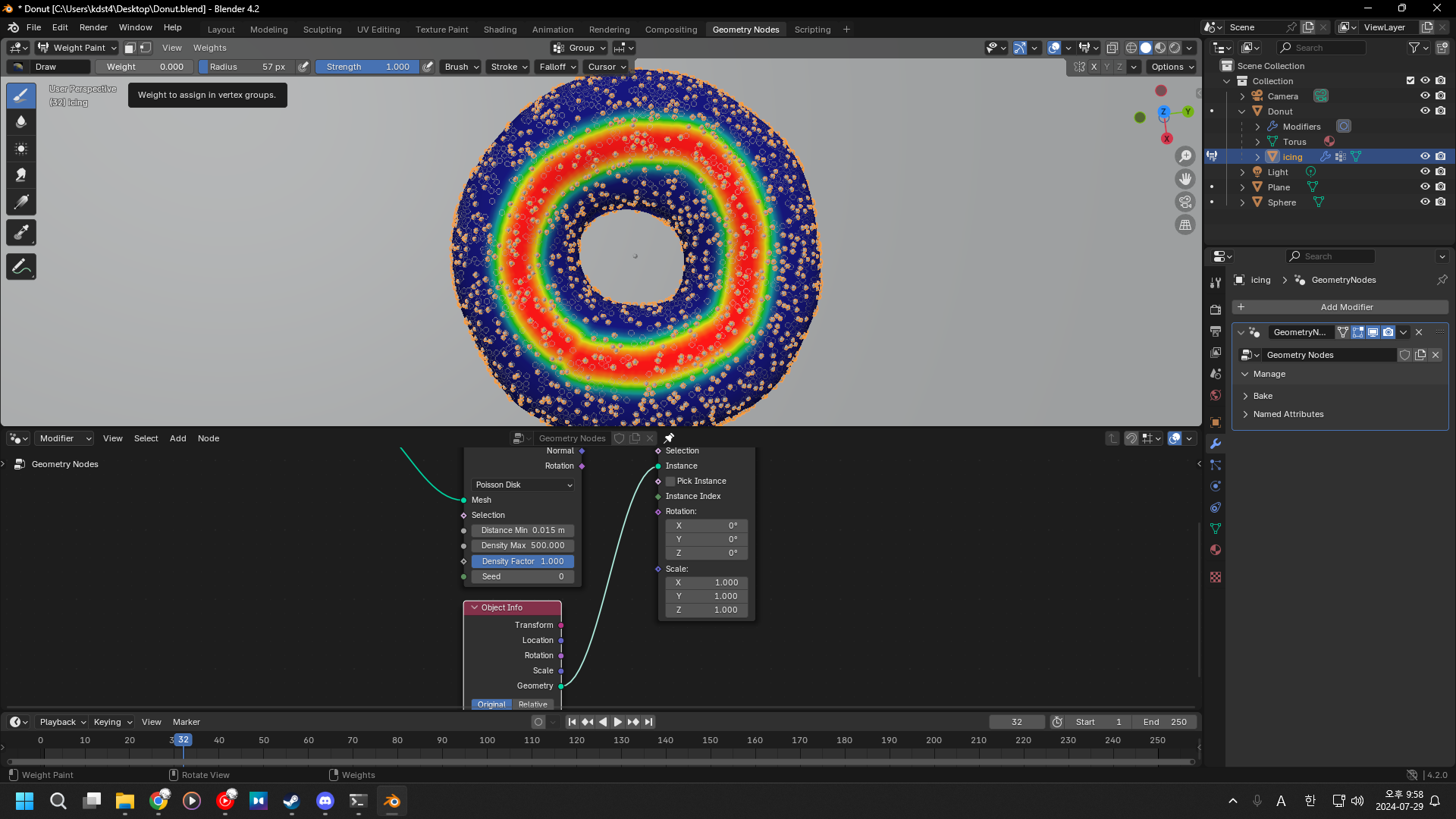
좌측 상단의 Weight를 0으로 하면
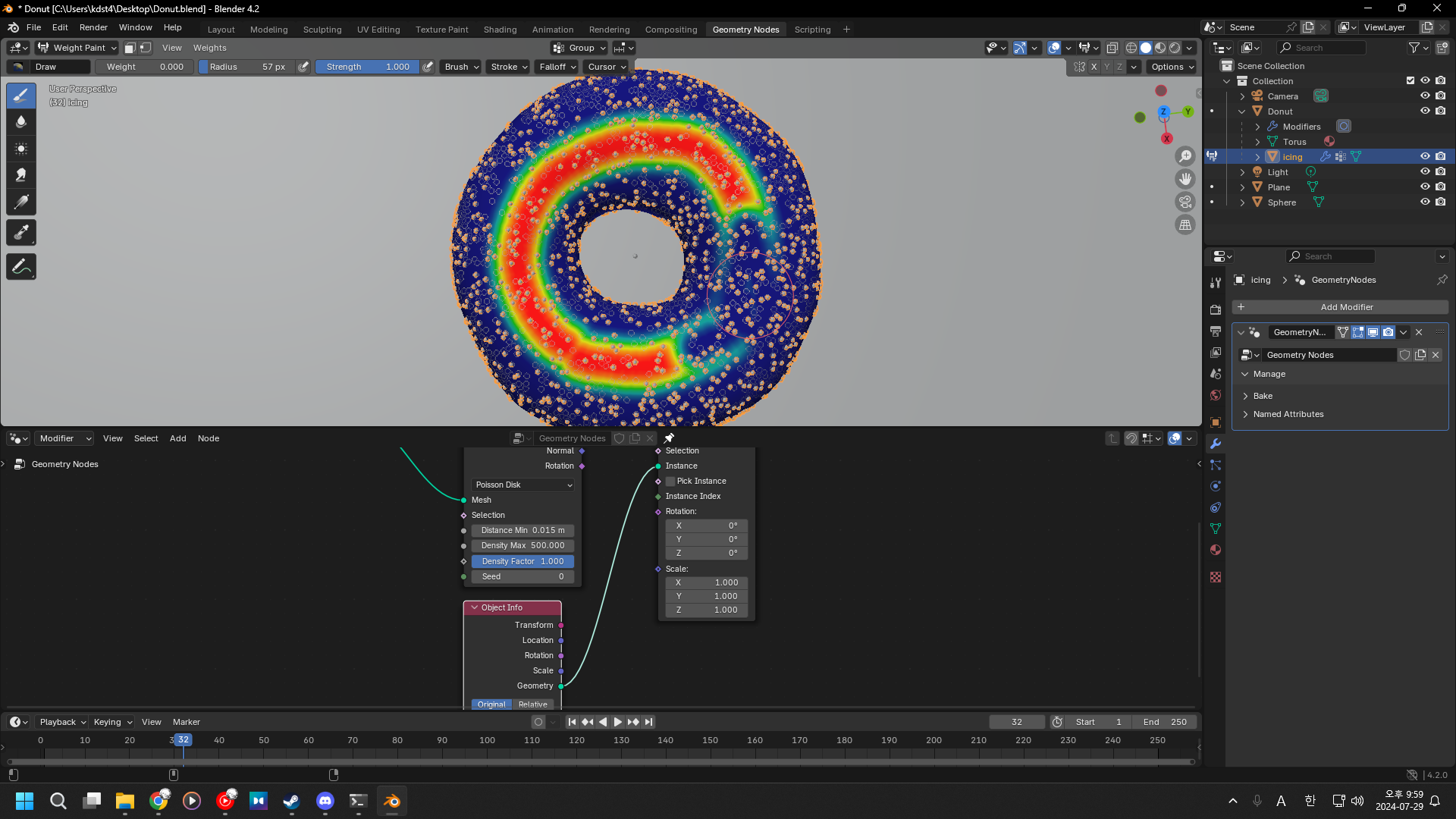
지울 수 있다.
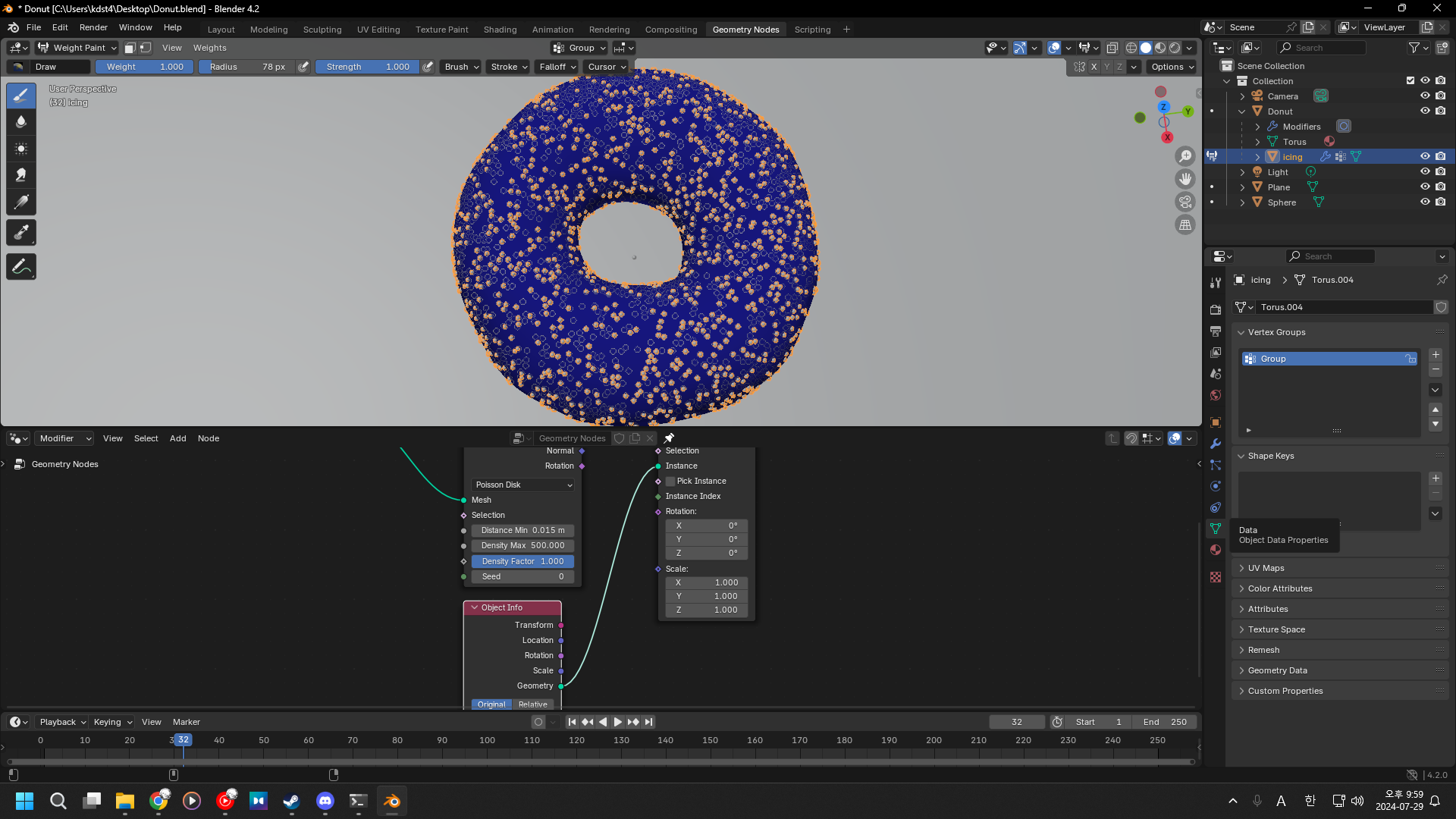
우측의 Data로 드가자.
여기에 데이터가 남아있어야 실제로 웨이트 페인트가 가능하다.

버텍스 그룹의 항목의 이름을 변경해주자.

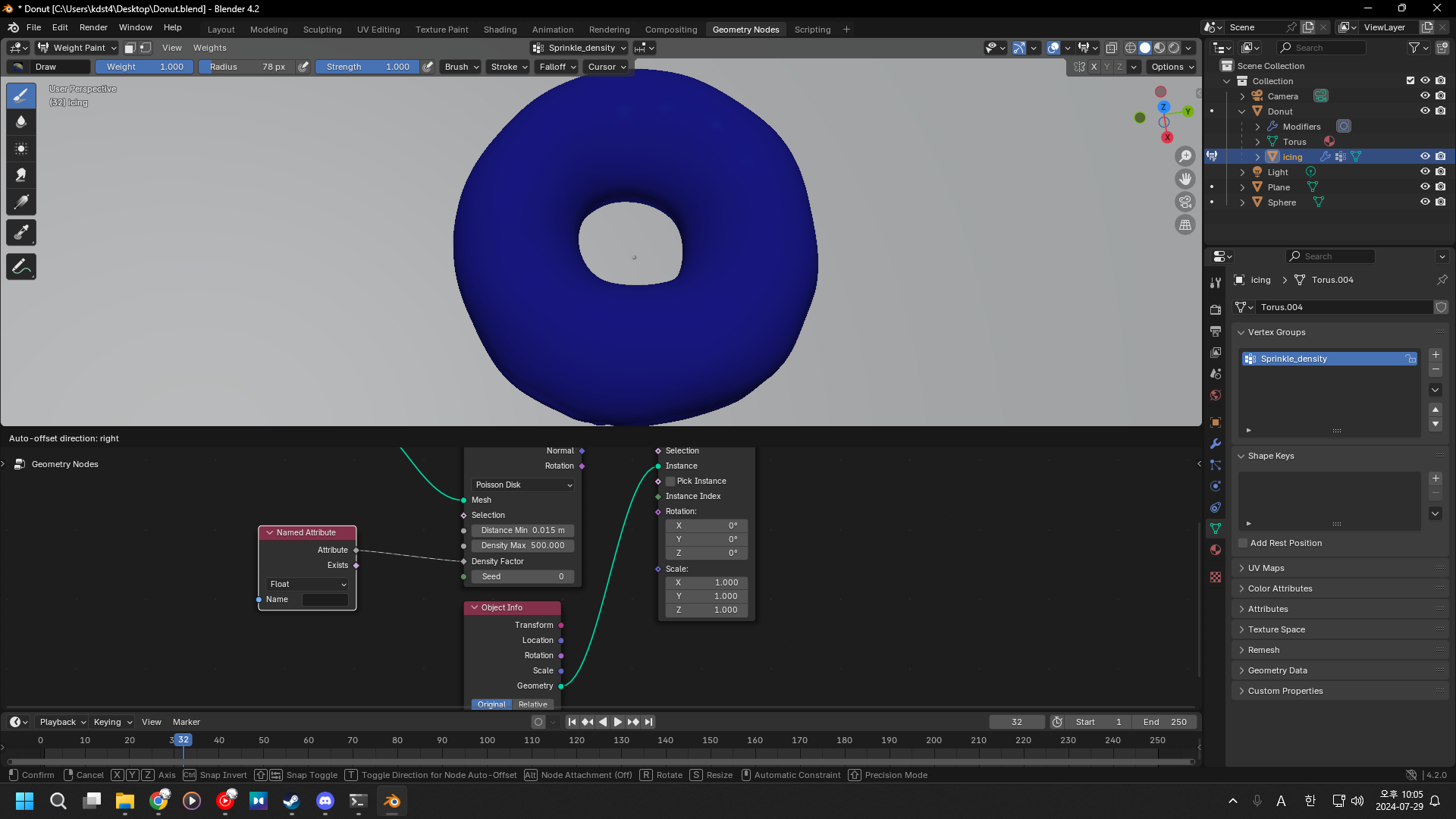
Density Factor를 끌어와 Named Attribute 노드를 꺼내오자.

Name 박스에서 Sprinkle_density를 선택하면
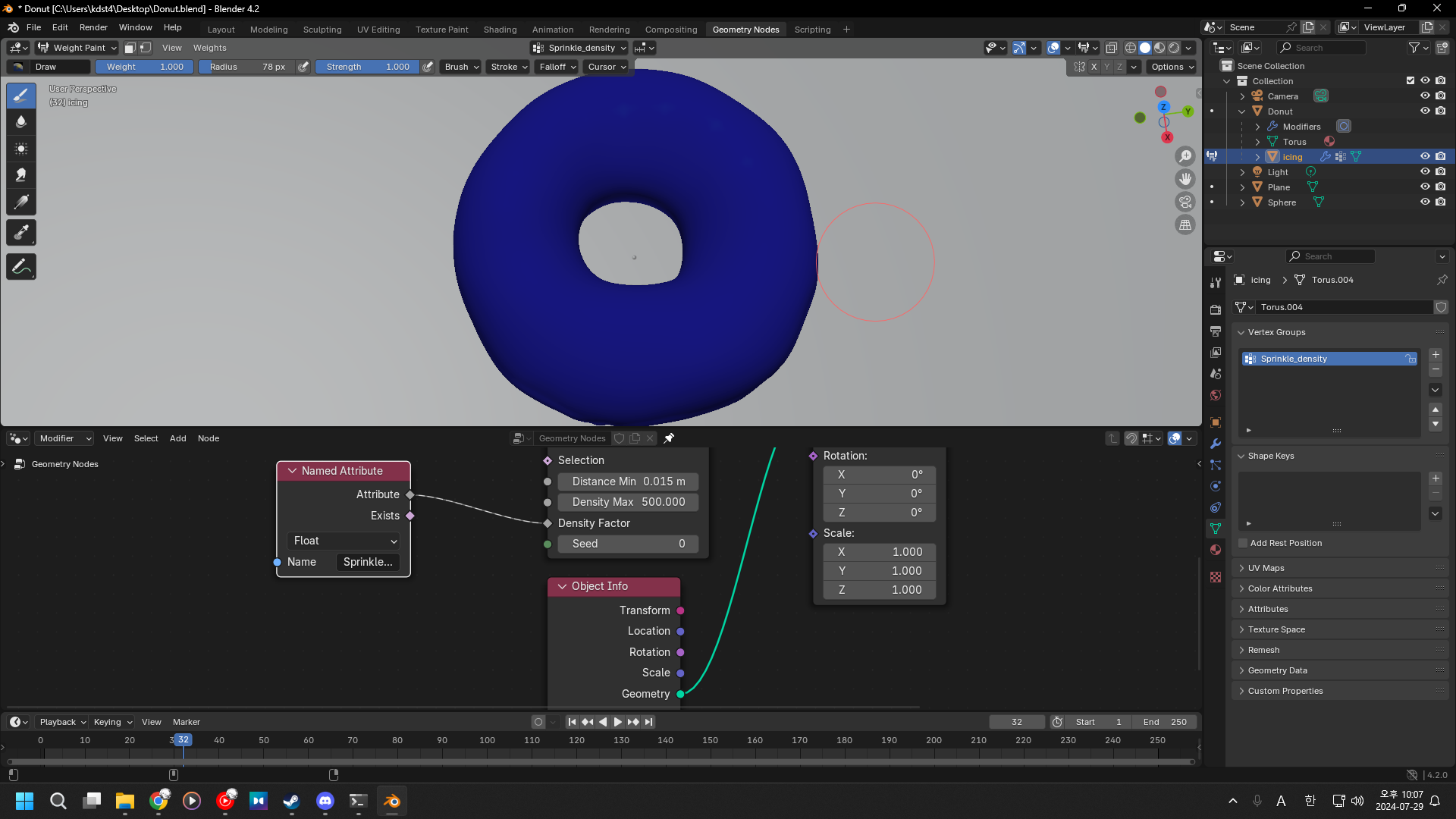
안뜬다.
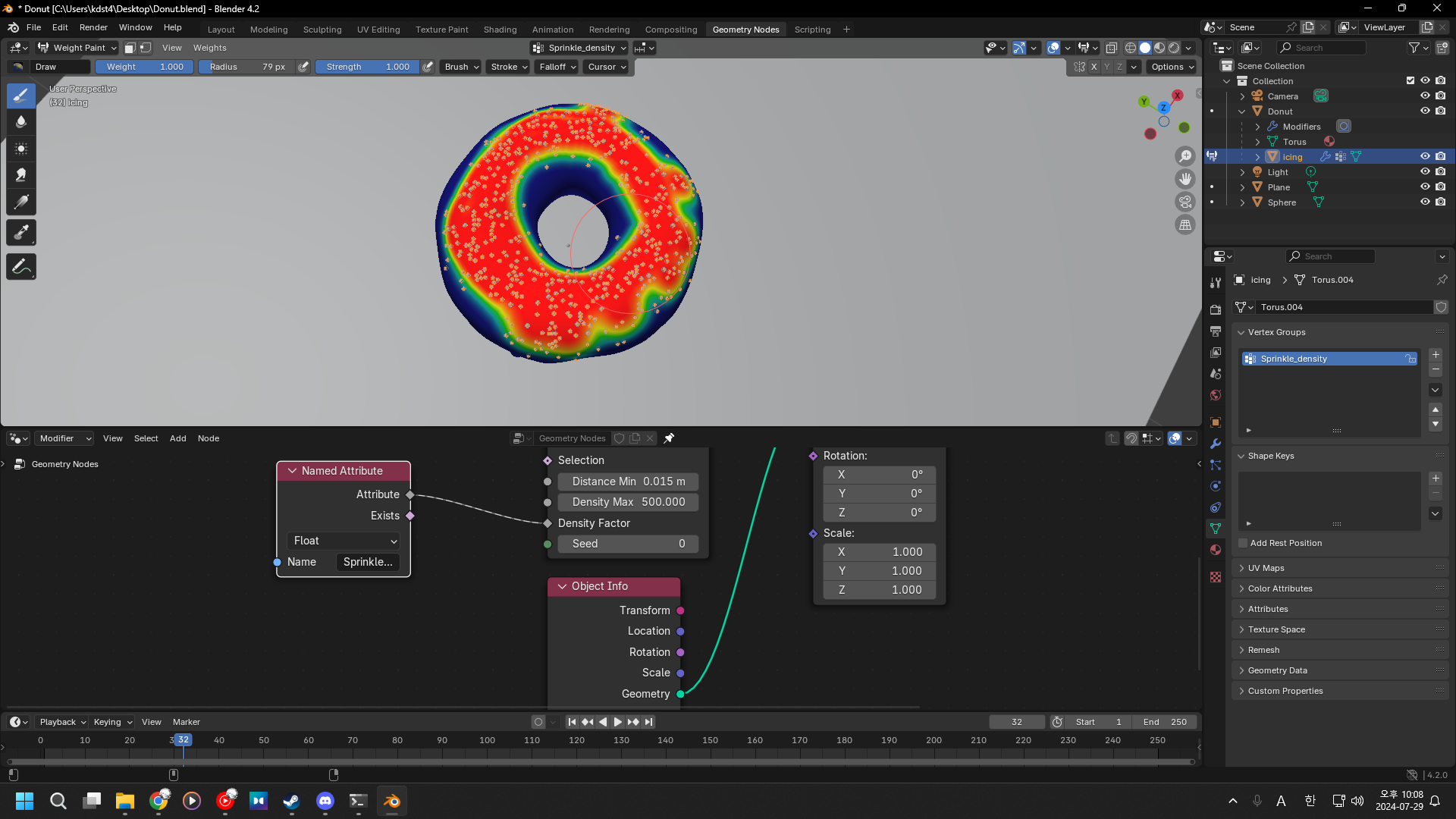
다시 색칠해주니 뜬다.
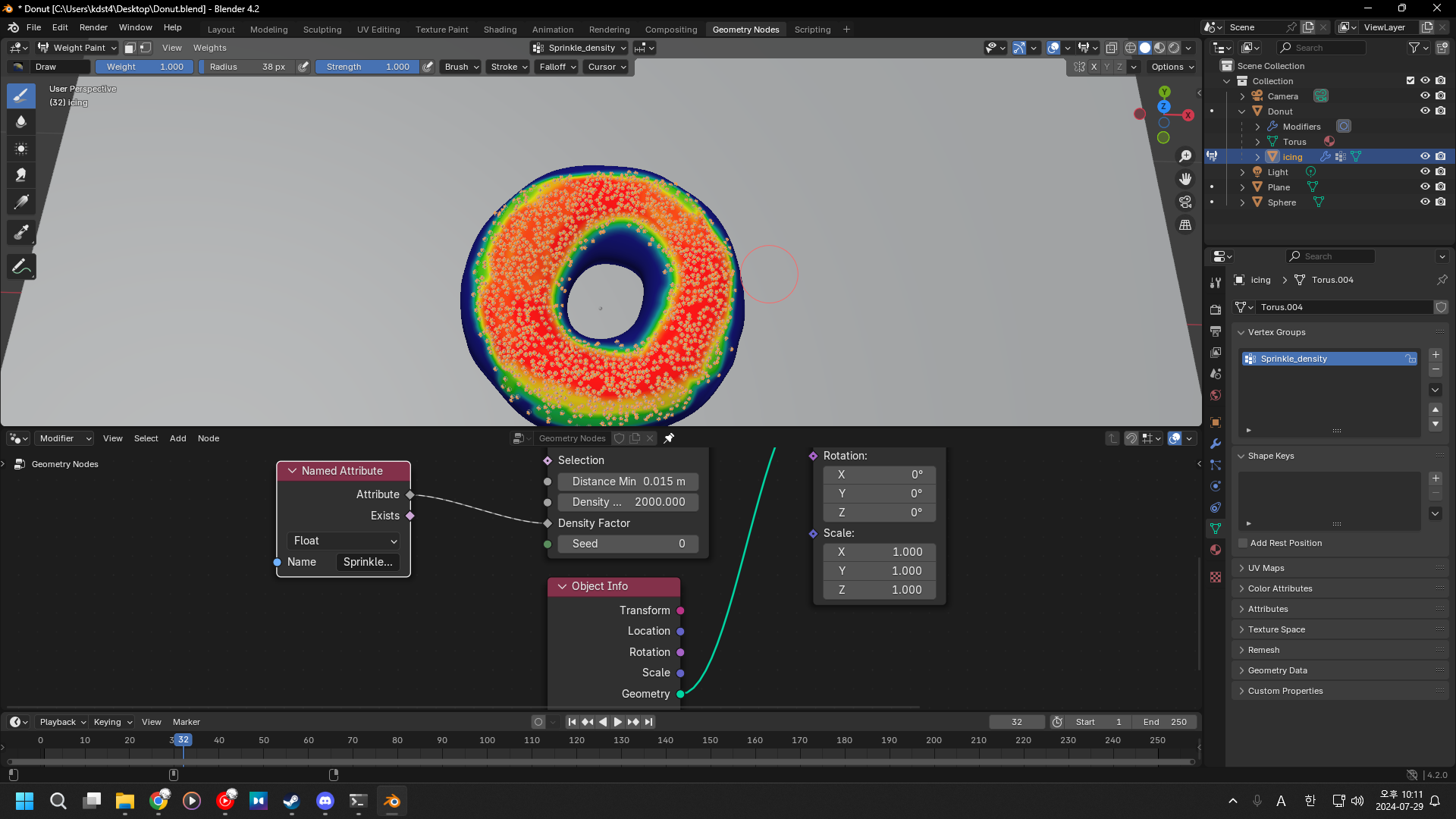
갯수를 늘리고 웨이트를 조정해 발랐다.
UV 스피어 셰이드 스무스, 스프링클 갯수 조절
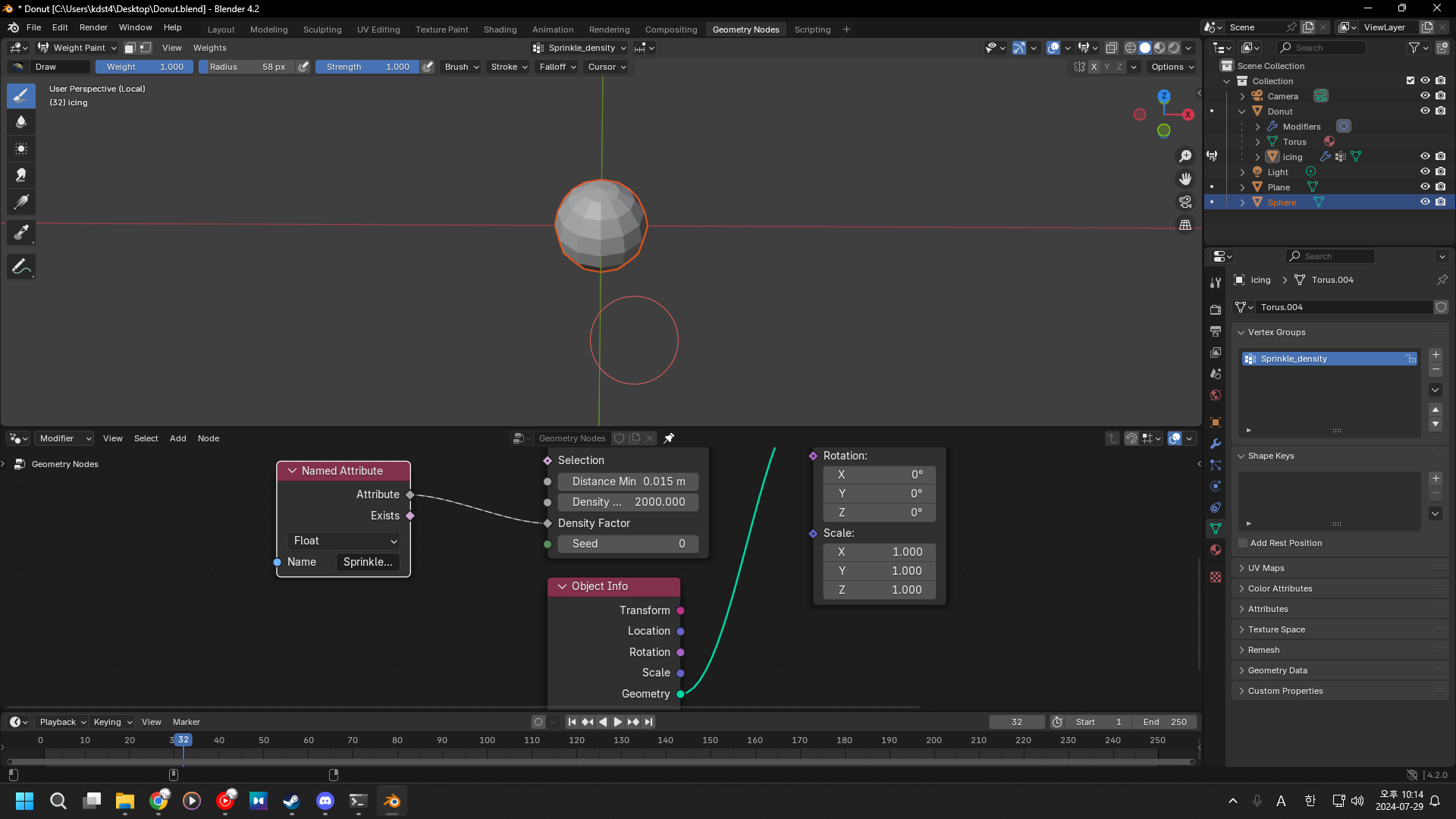
스피어를 선택하고 넘버패드의 [/]를 누르면 확대된다.
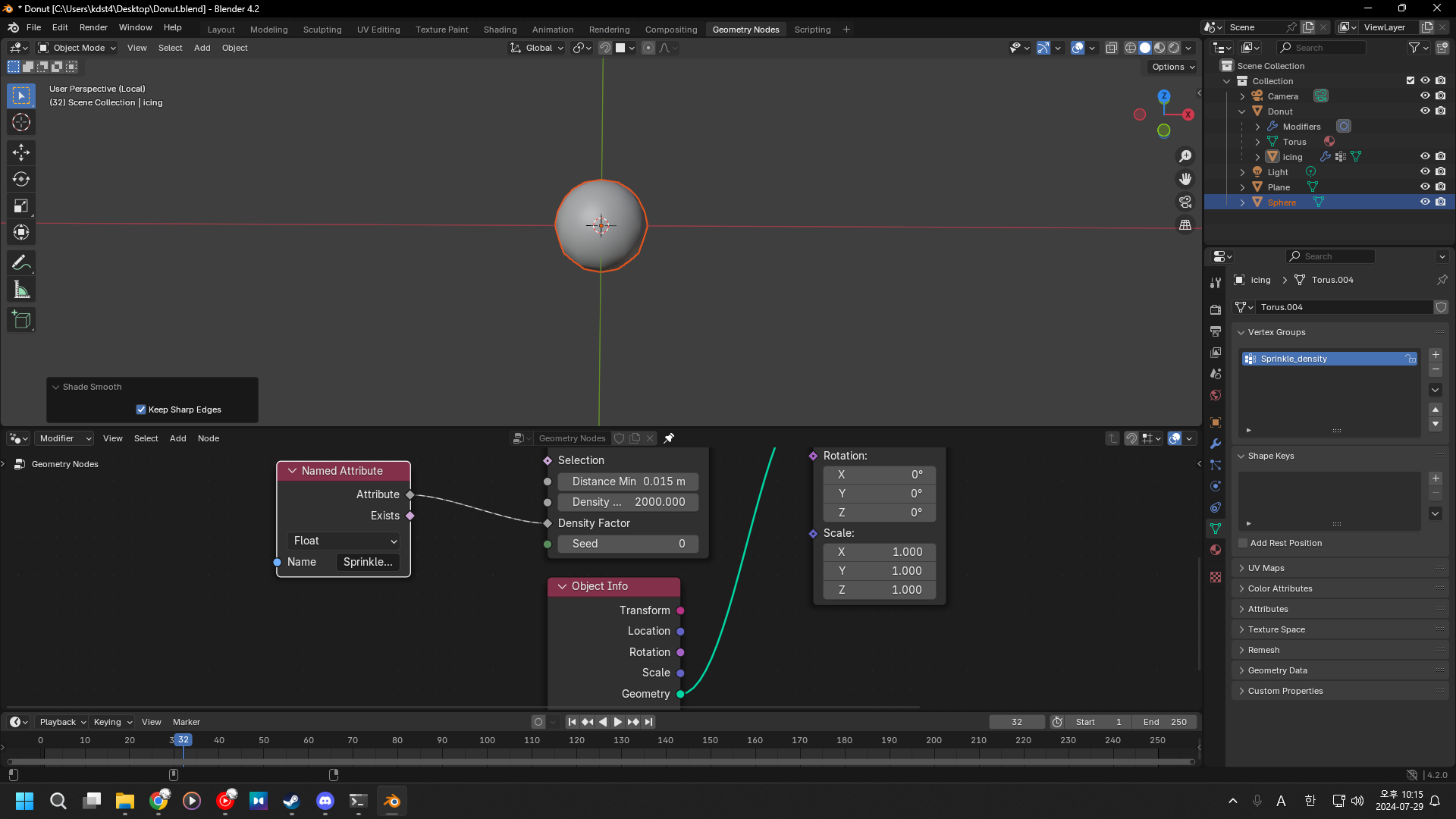
셰이드 스무스 해주면
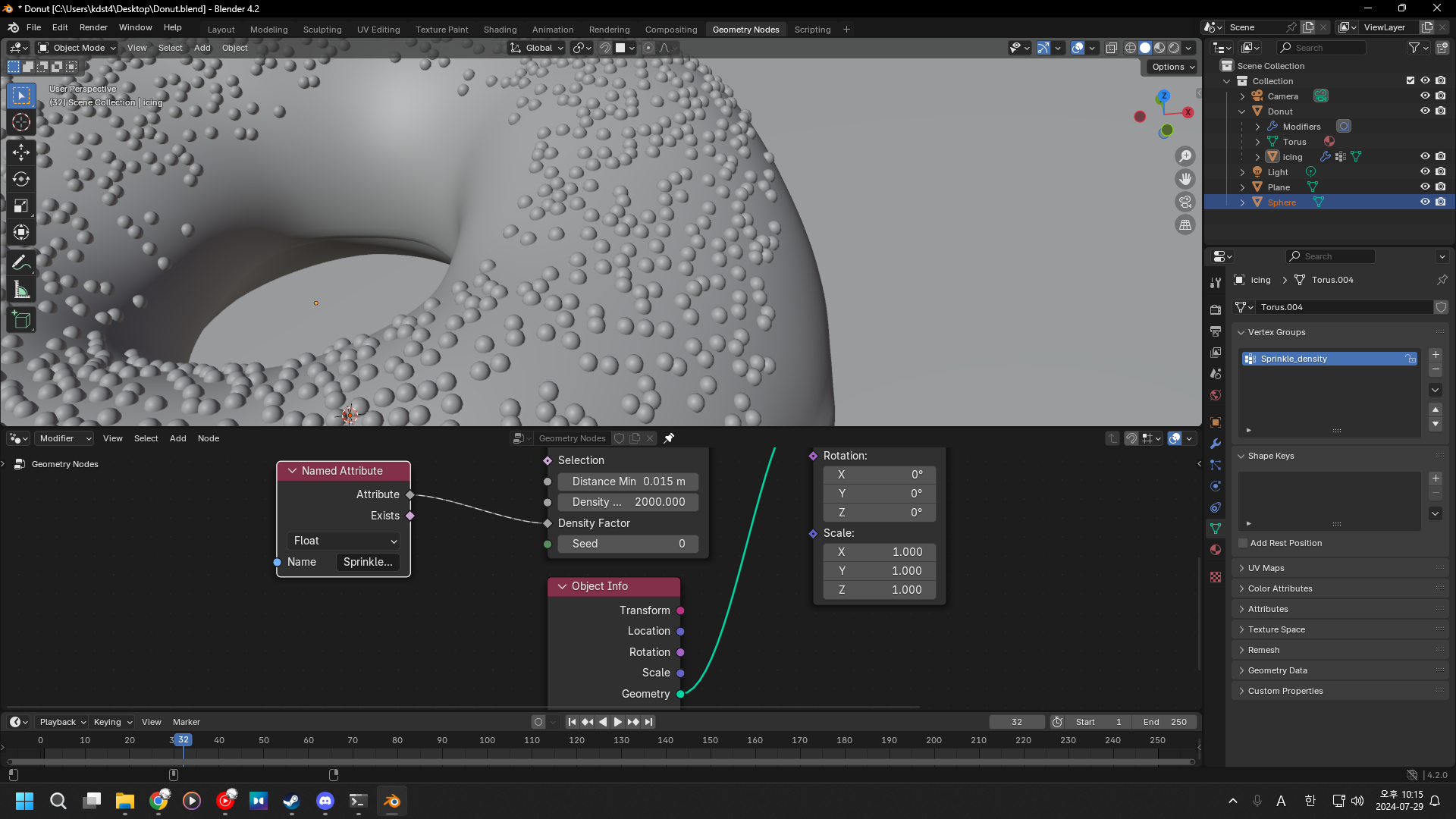
다른 스프링클도 똑같이 셰이드 스무스 된다.
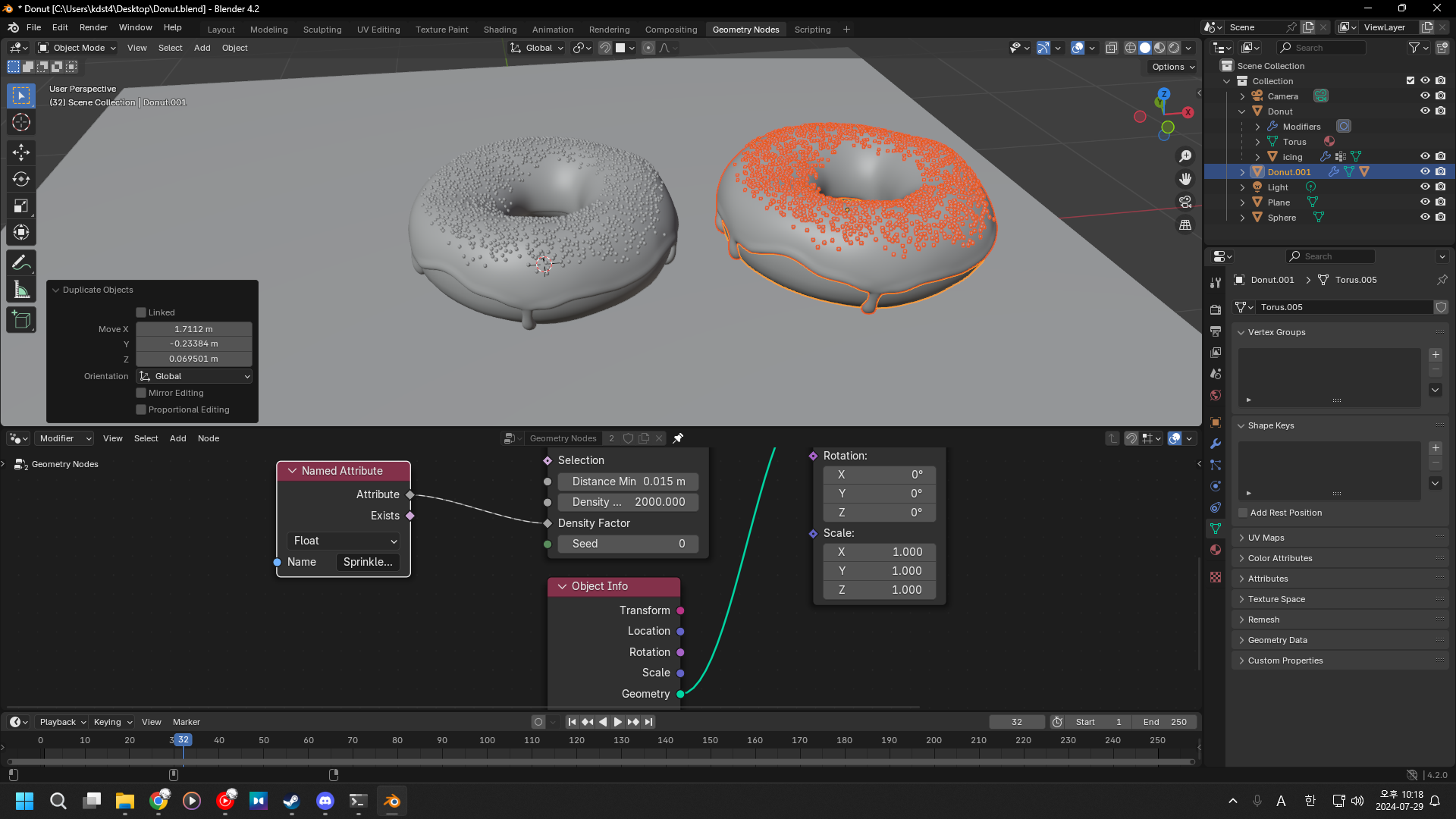
도넛을 하나 더 복사하고 다른 도넛의 스프링클의 수를 조절하고 싶다.
그렇지만 둘 다 같은 지오메트리 노드를 공유해 하나만 갯수 조정이 안된다.
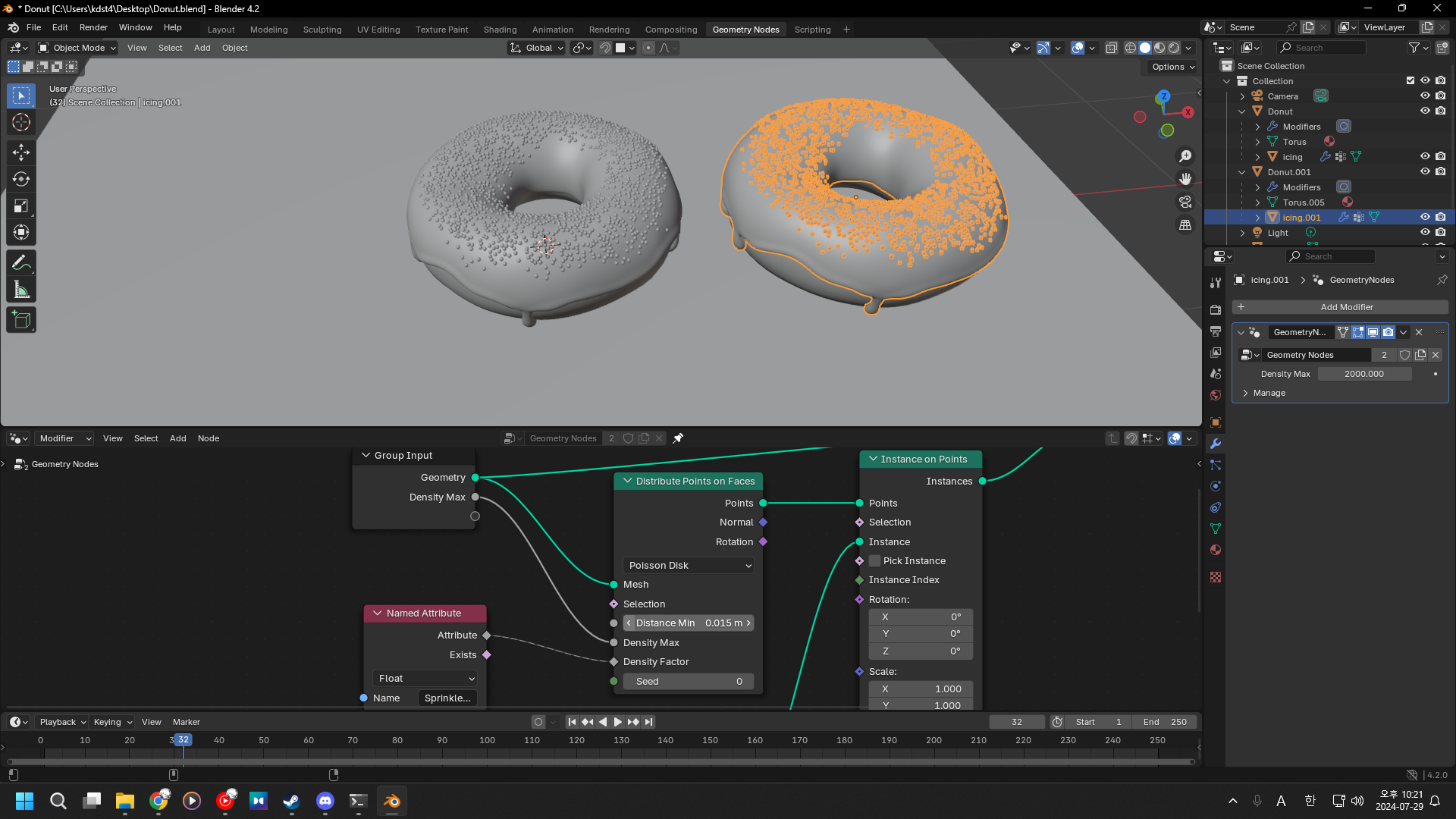
Density Max를 그룹 인풋의 빈 연결점에 갖다 놓고 오른쪽의 Density Max를 조절하면
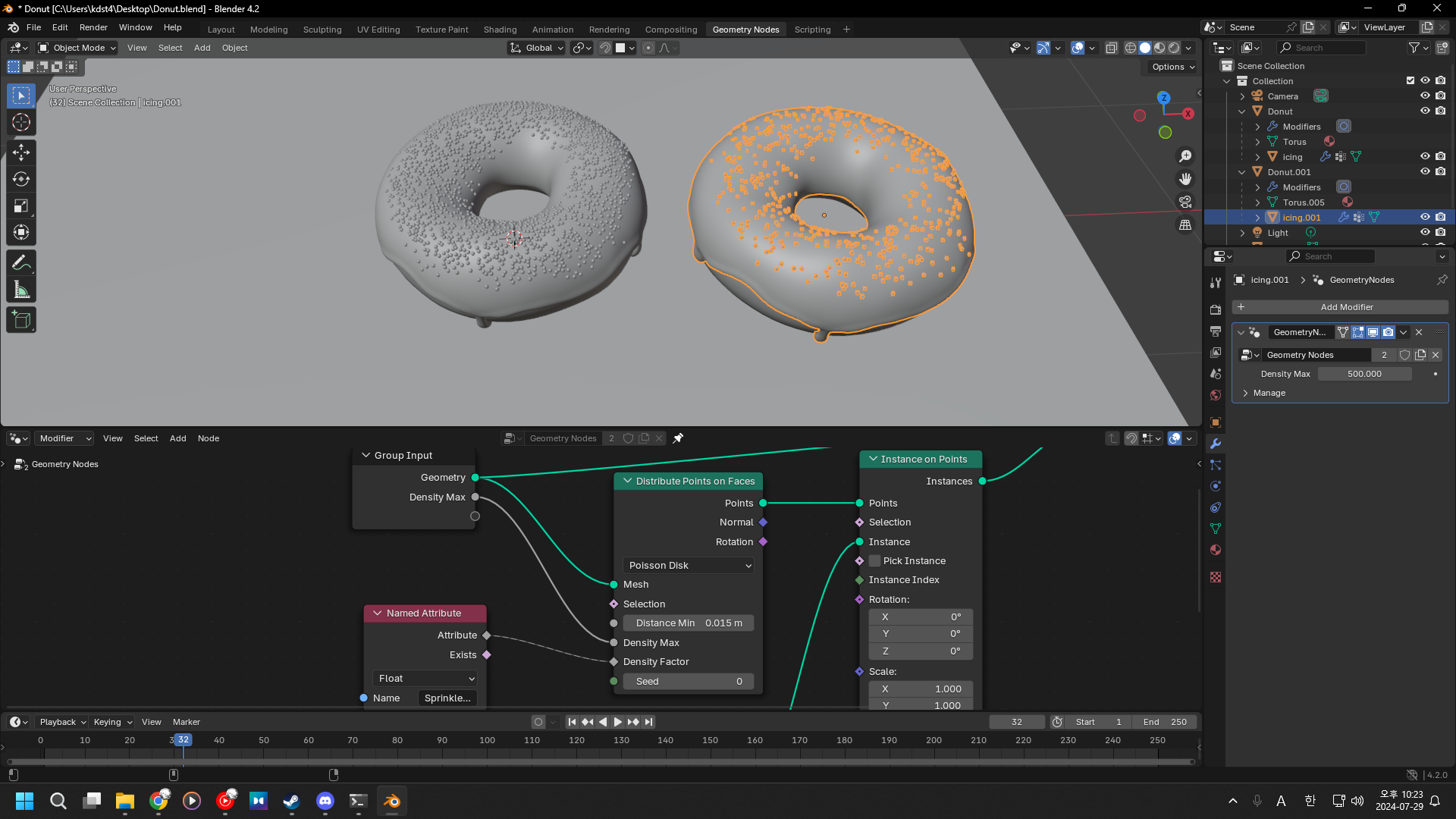
두 번째 도넛의 스프링클 조절이 가능하다.
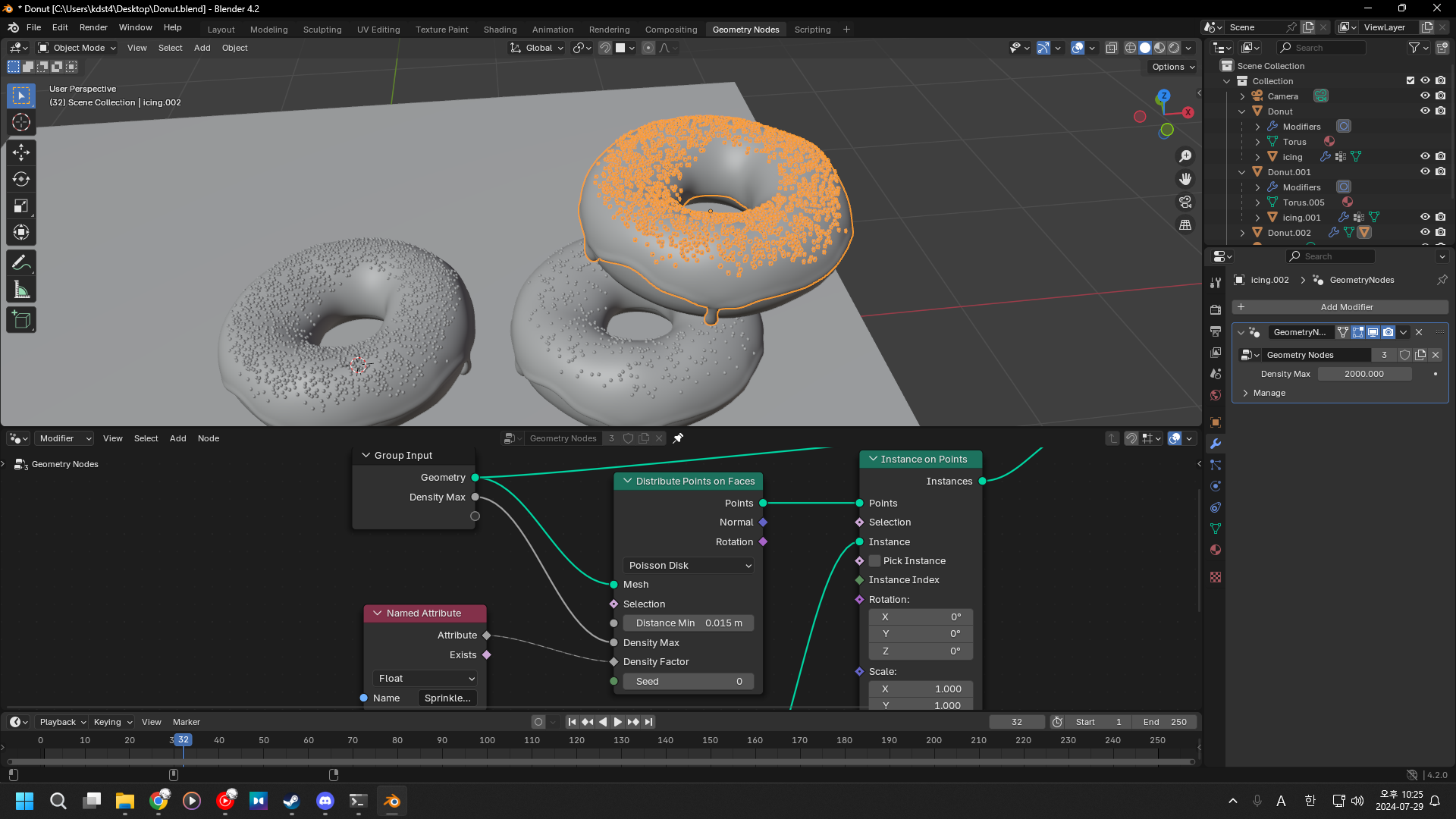
세 번째 도넛을 만들어 2000으로 올렸다. 정상적으로 먹힌다.
사이즈 조절
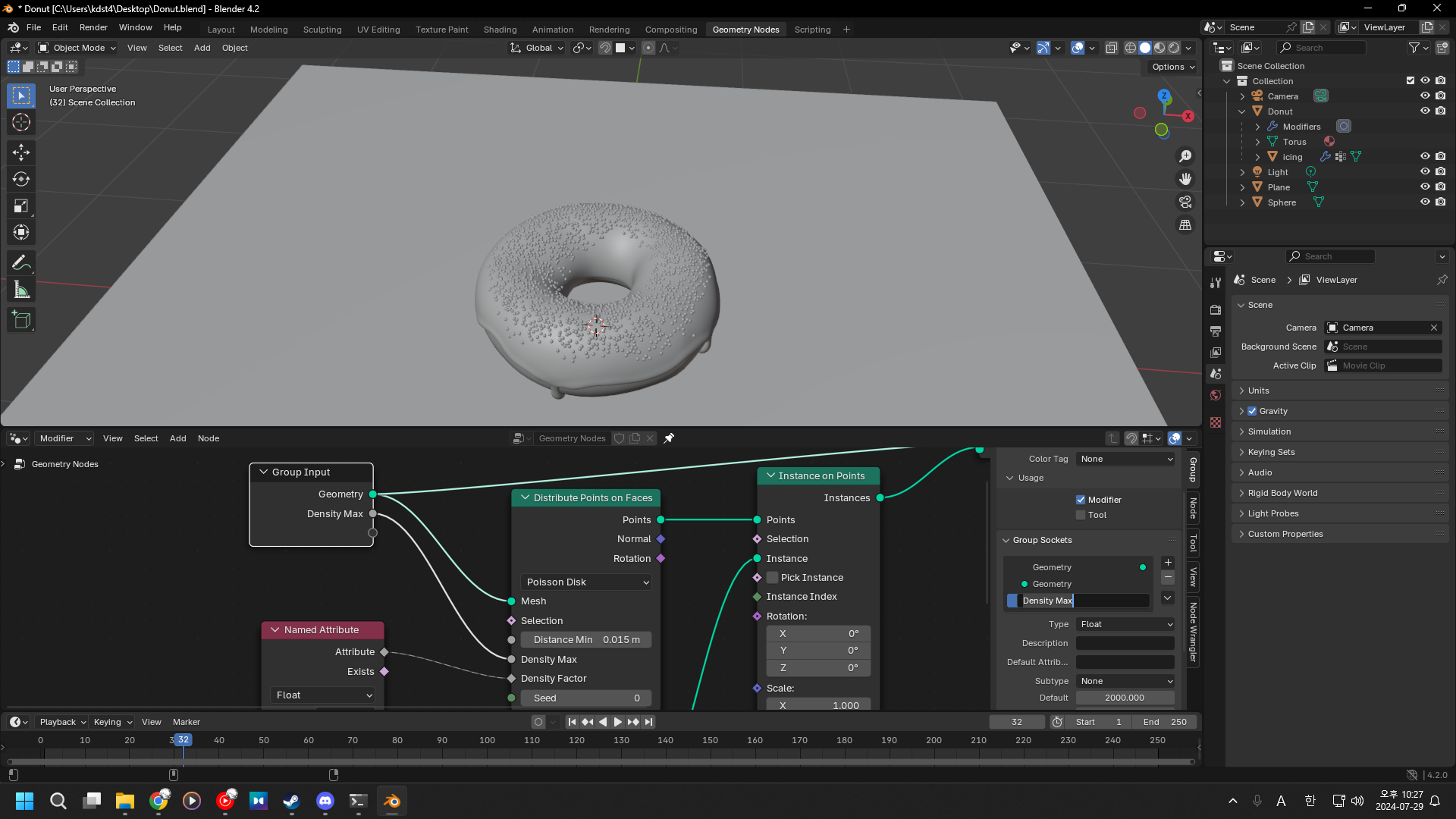
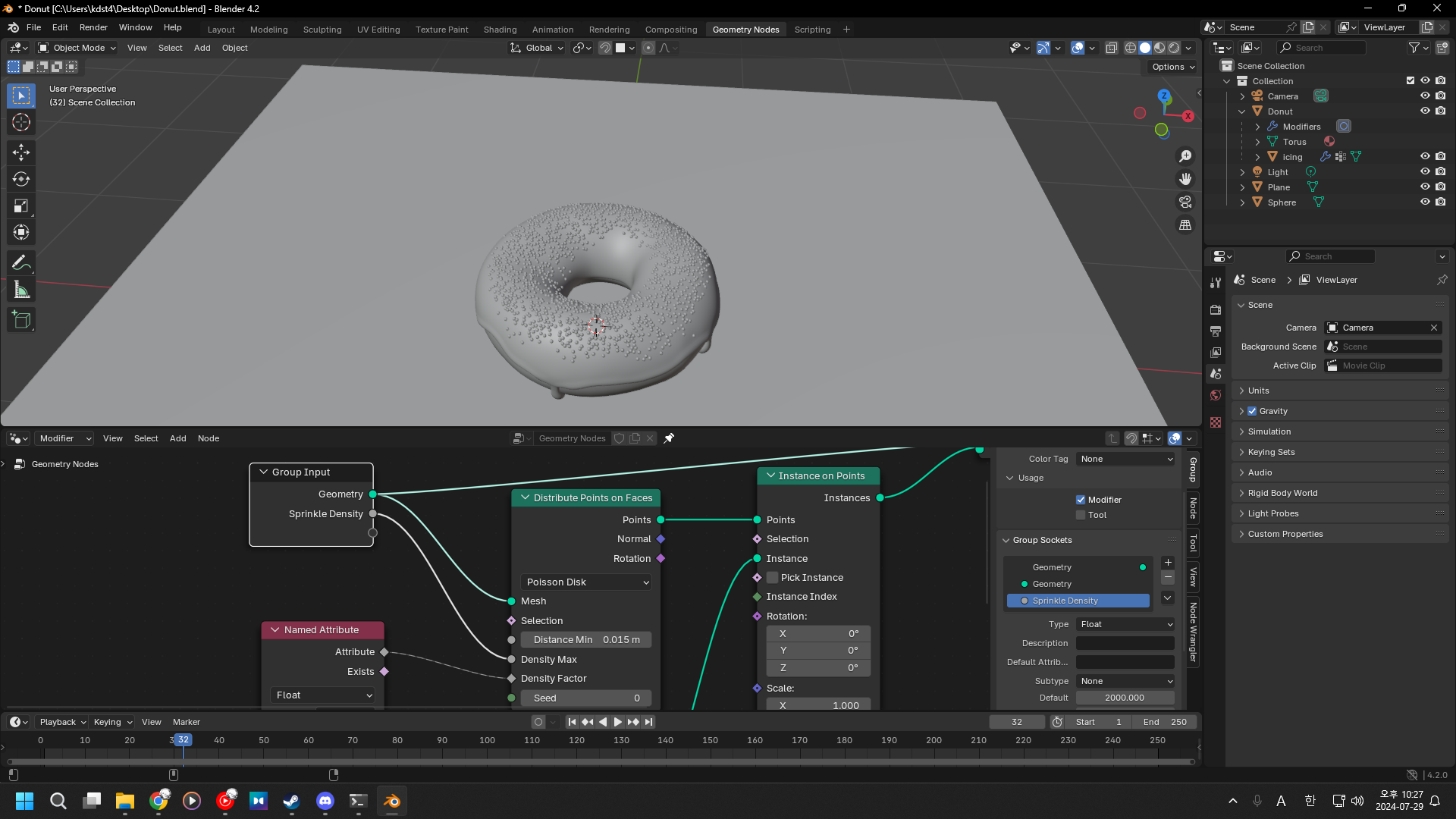
그룹 인풋에서 [N]를 누르면 우측에 창이 하나 뜨는데, 항목의 이름 변경이 가능하다.
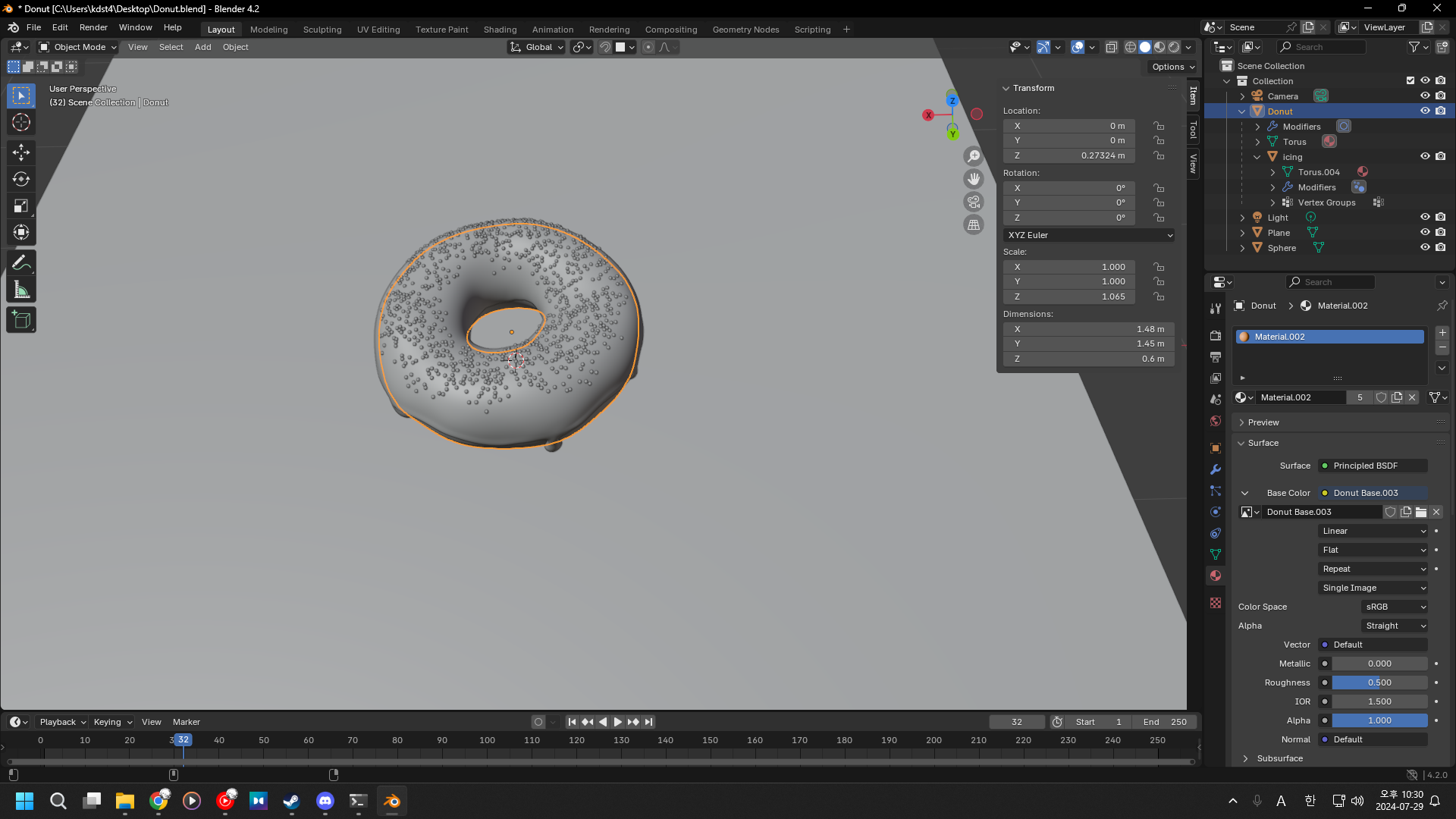
도넛을 클릭하고 [N]을 누르면 도넛이 존나 크다는걸 알 수 있다.

우측의 Scene 설정에서 Units에서 단위를 확인할 수 있는데, 미개한 피트는 사용하지 않으므로 넘어가자.
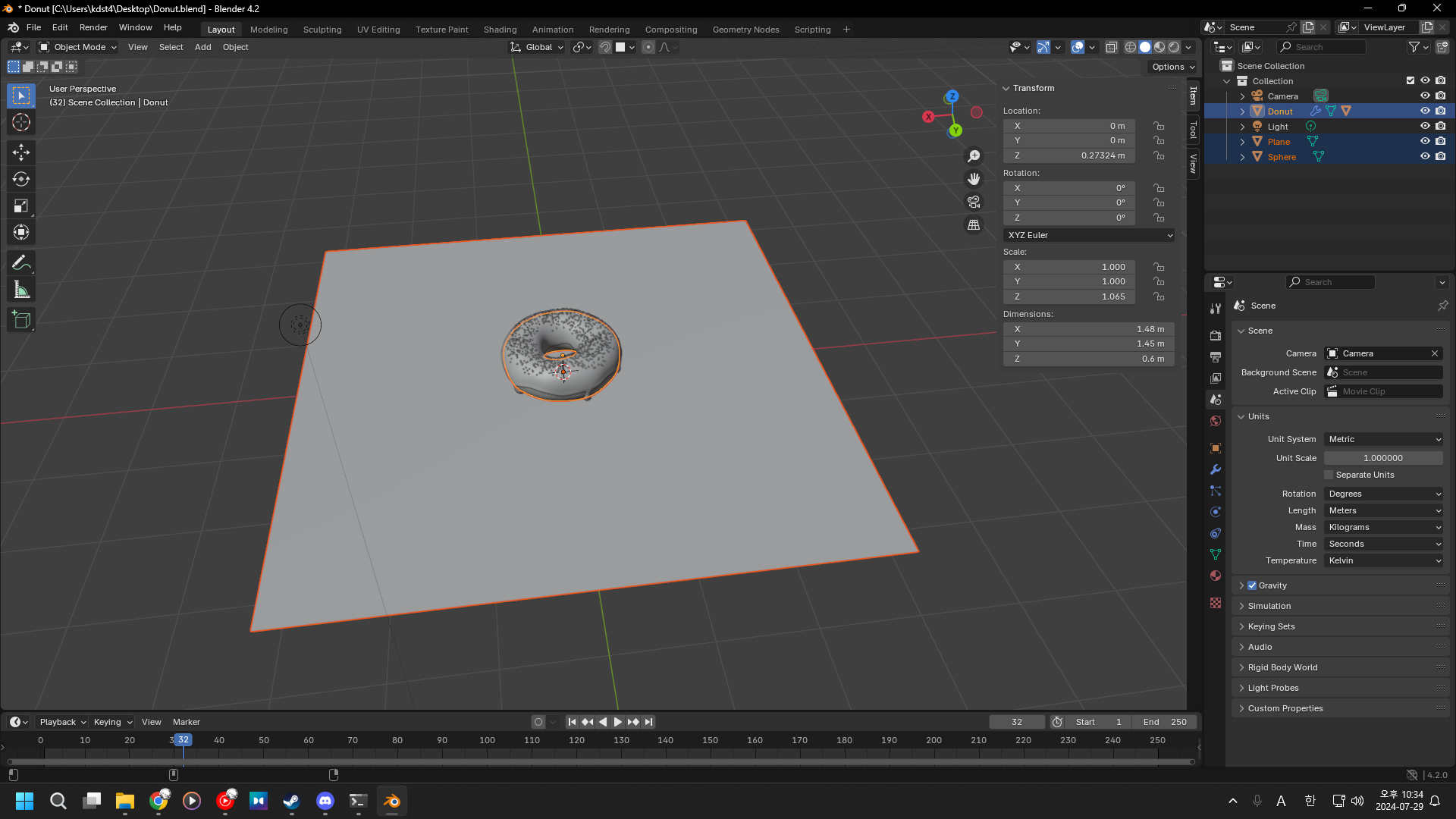
도넛, 플레인, 스피어를 선택하고 [S]로 조절하자.
[Ctrl]를 누르고 조절하면 0.1미터 단위로 조절 가능
아니면 선택한 상태에서 숫자 입력하면 원하는 크기로 조절 가능하다.
[S] → "0.1"
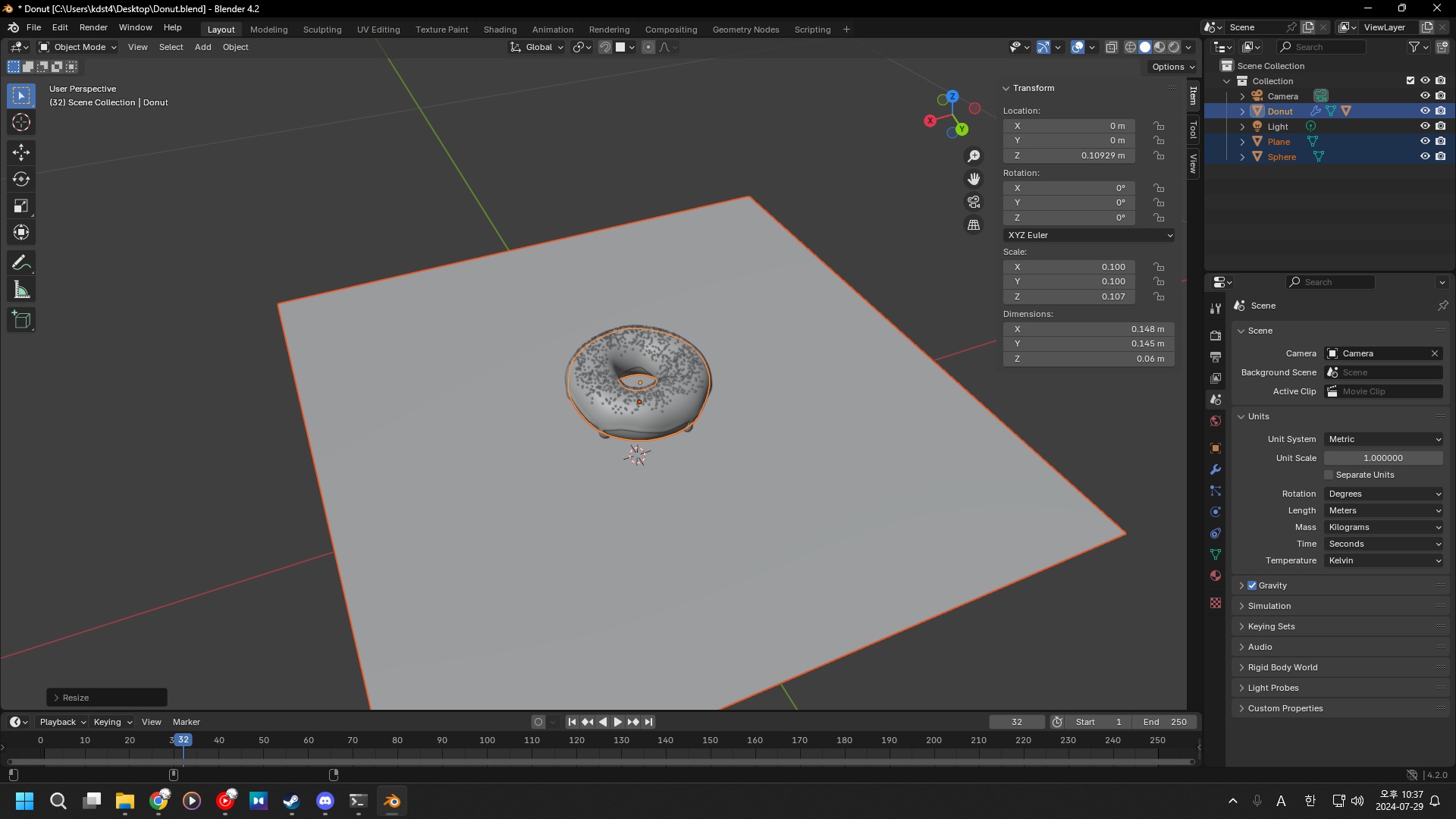
정상적인 사이즈다.
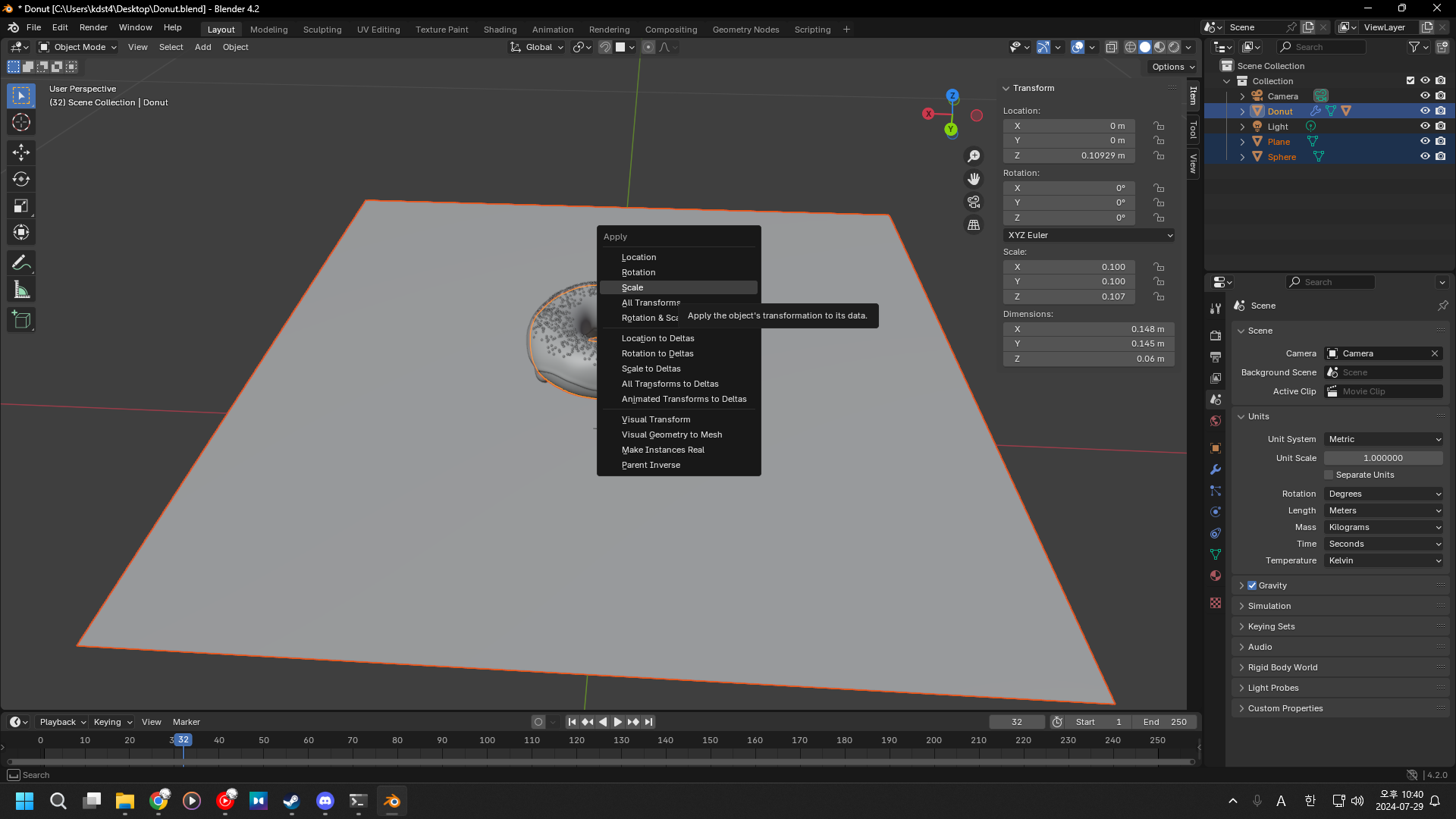
[Ctrl] + [A]에서 Scale을 클릭하면 이 값이 새로운 기본값이 된다.
크기 줄였는데 노드 적용해놓은거 어디감

근데 스프링클도 작아졌다.
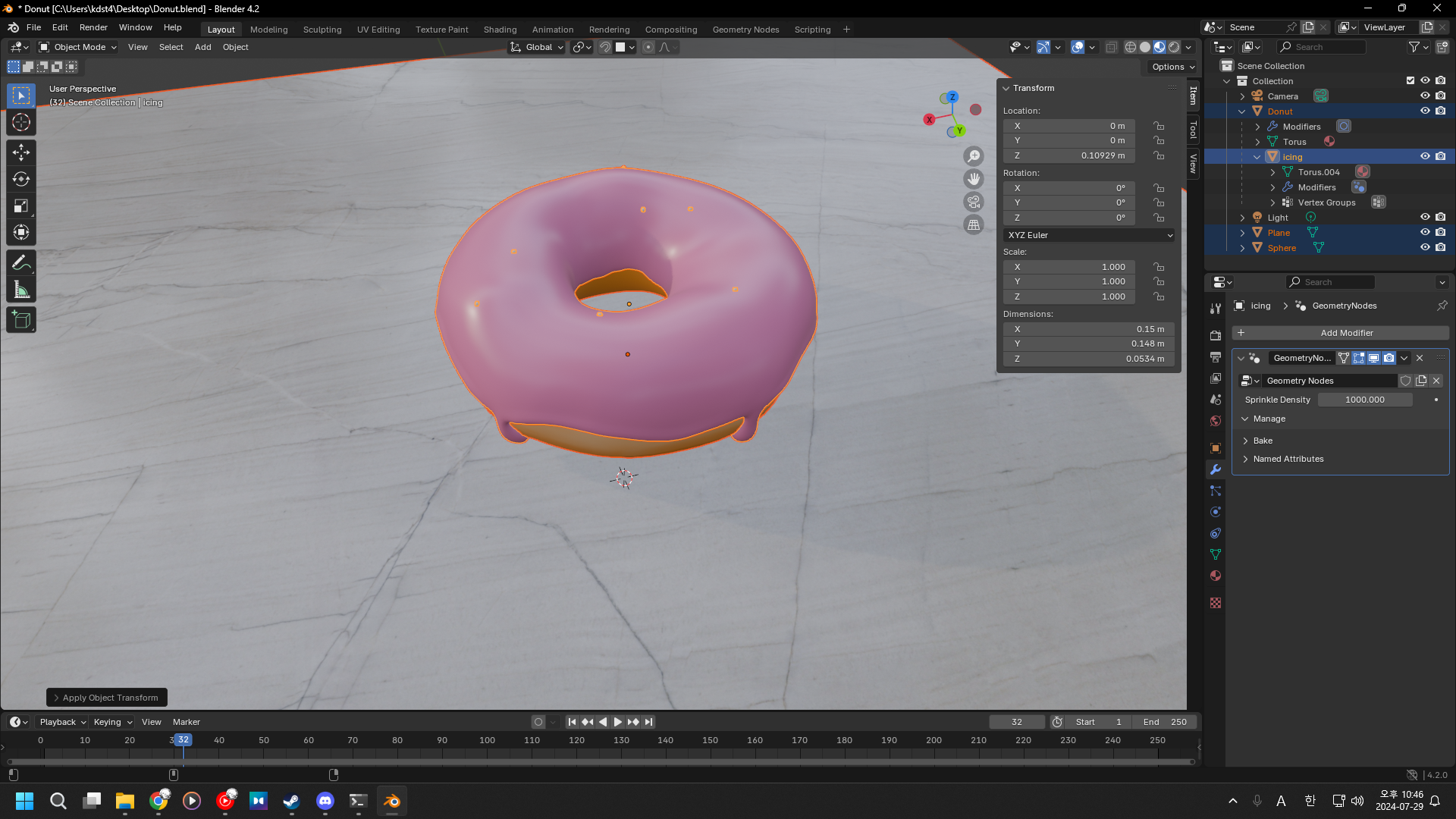
알고보니 아이싱 선택 안하고 하는 바람에 저렇게 됐다.
아이싱까지 선택하고 하니 정상적으로 되었다.
아무튼 저렇게 된 이유를 앤드류 센세는 큰 차와 작은 차가 고속도로를 달릴 때 유리창에 벌레가 튈 확률에 비유하셨다.
큰 차가 고속도로를 달리면 유리창의 면적이 크므로 그만큼 벌레가 많이 붙지만, 작은 차는 프론트 유리창의 면적이 작으므로 벌레가 덜 붙는다.
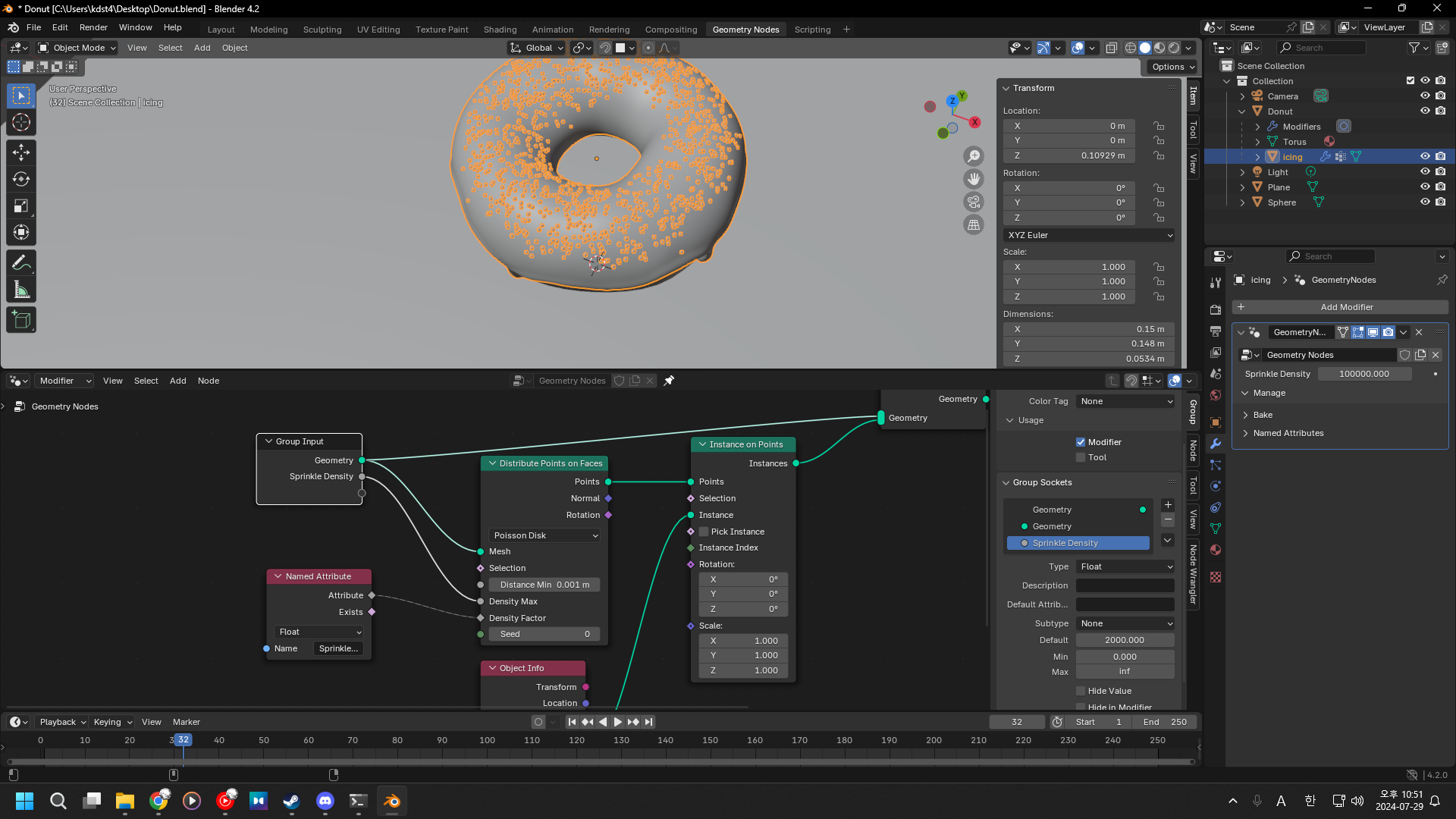
지오메트리 노드로 돌아와 Distance Min을 0.001m로 줄여주고 Sprinkle Density를 10만으로 늘려주니 정상적으로 돌아왔다.
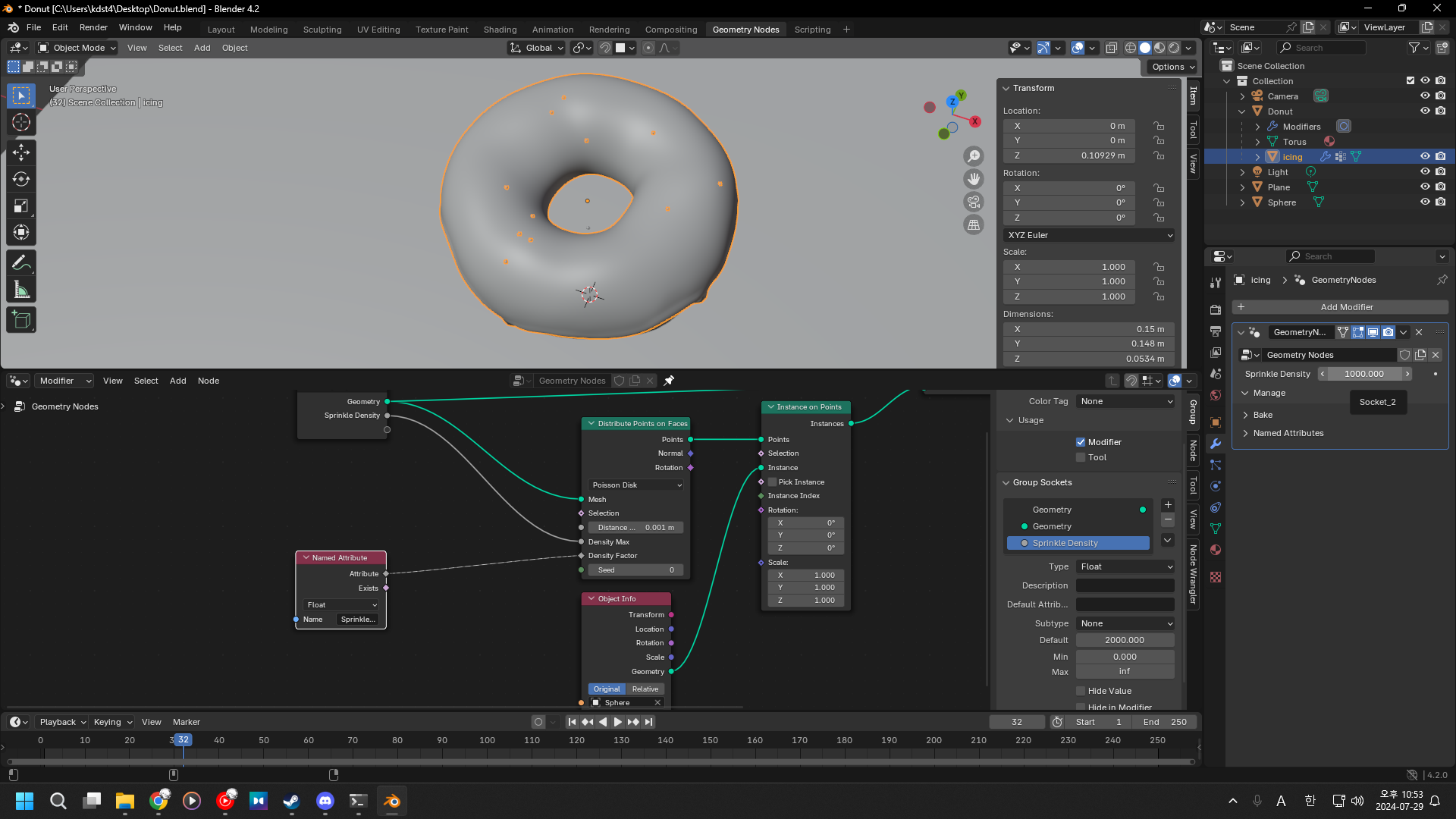
다른 방법을 사용해보자.
다시 Sprinkle Density를 줄여주고
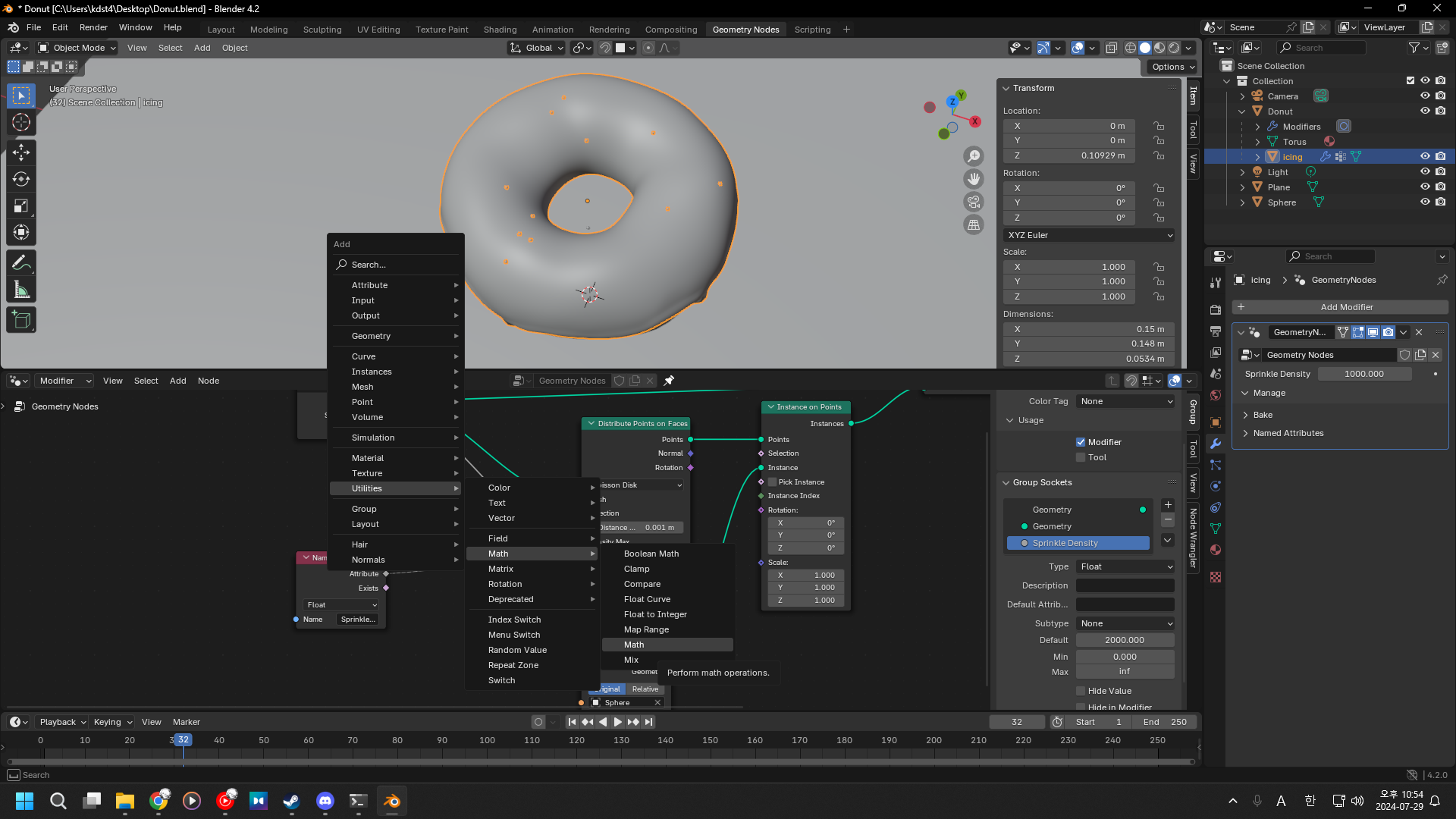

[Shift] + [A] → 유틸리티스 → Math → Math를 통해 하나 소환해 Sprinkle Density에 연결하자.
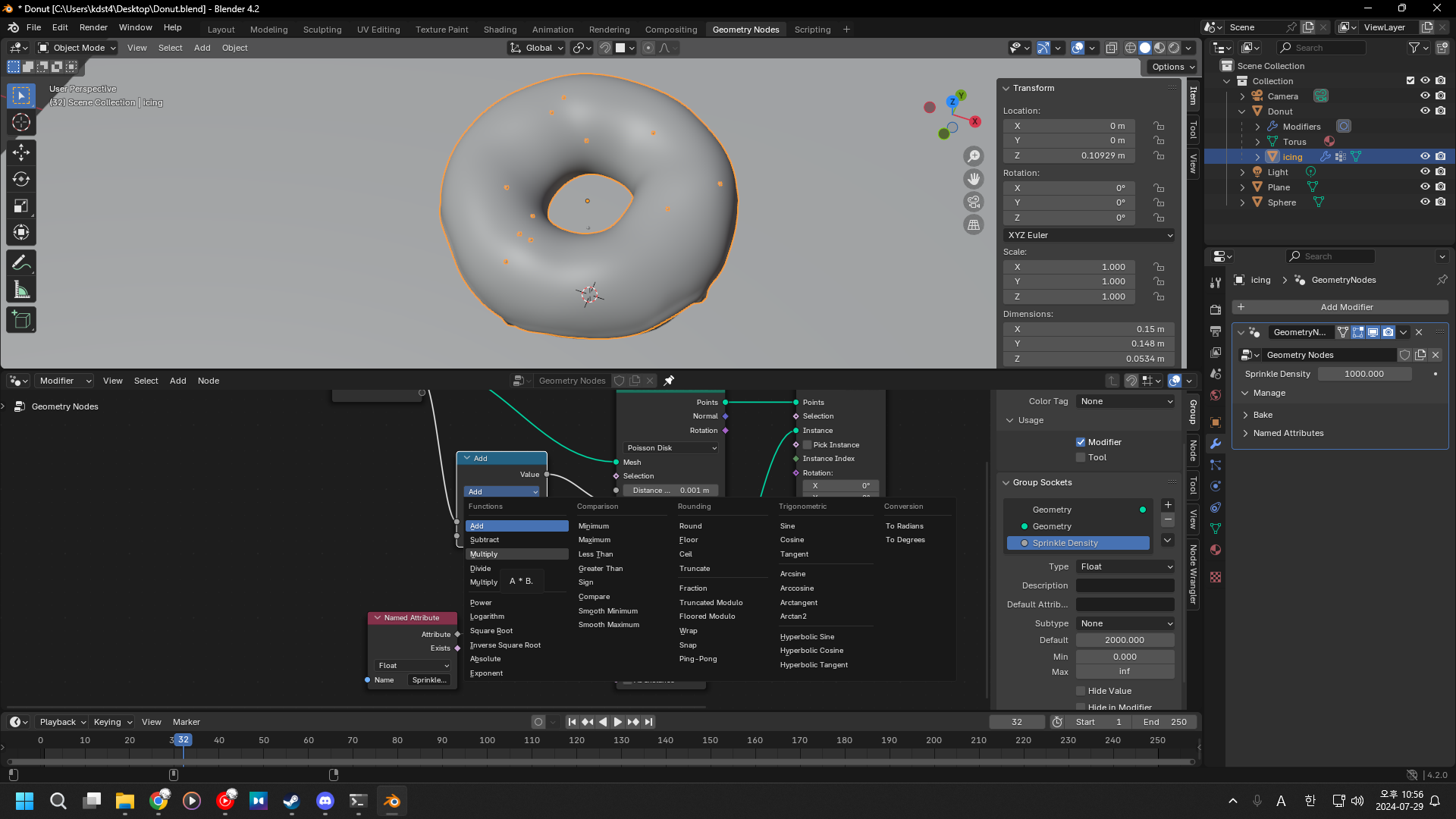
더하기를 곱하기로 바꿔주고
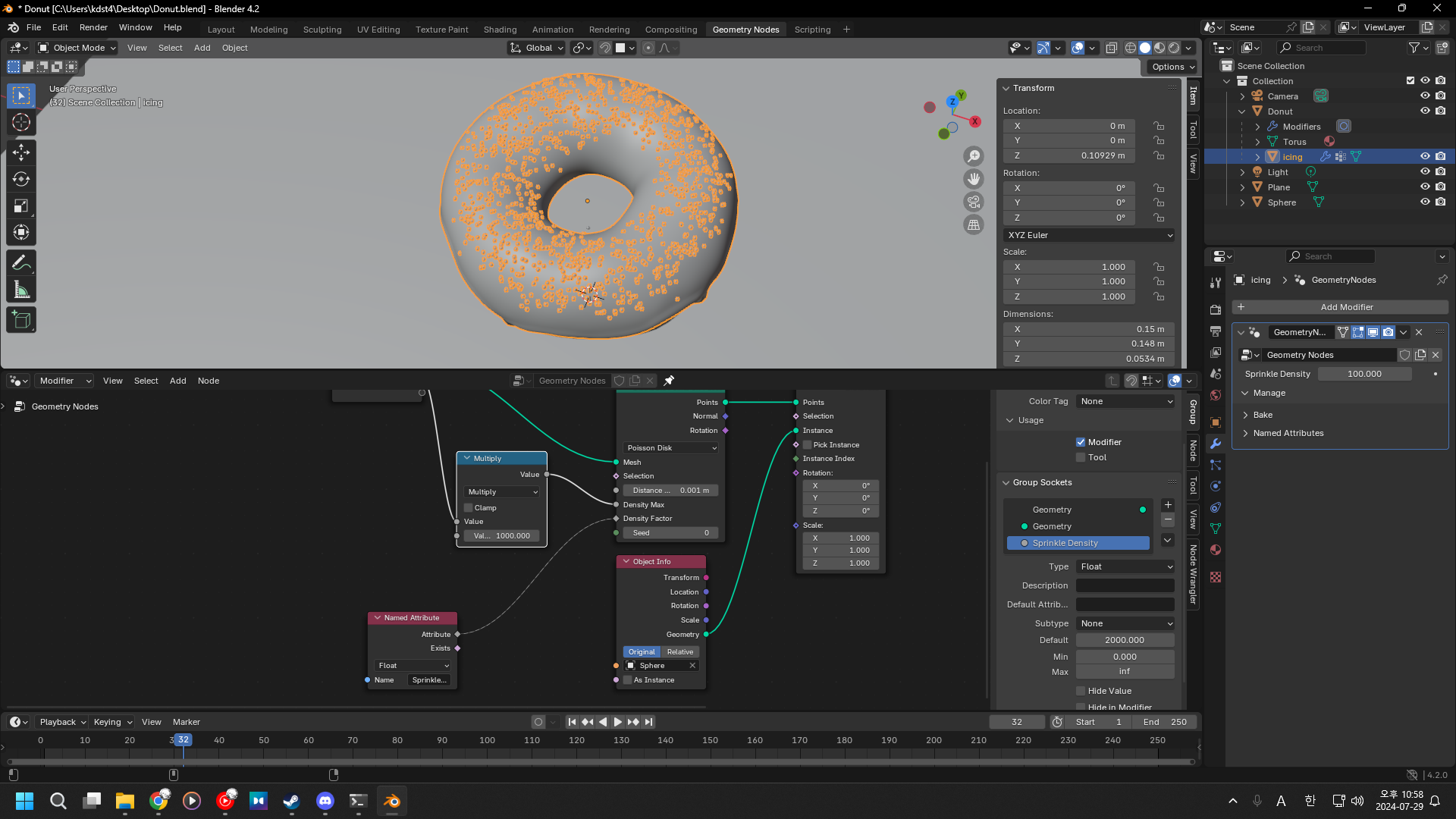
Value 값을 지정해주면 모디파이어에서 늘리고 줄이는데에 효과적으로 먹힌다.

'블렌더 강의 내용 정리용 > [Blender Guru] 블렌더 4.0 도넛 만들기 정리용' 카테고리의 다른 글
| [Blender Guru] 블렌더 4.0 도넛 만들기 파트 8: 렌더링 (0) | 2024.07.31 |
|---|---|
| [Blender Guru] 블렌더 4.0 도넛 만들기 파트 7: 지오메트리 노드(길쭉해요 스프링클) (0) | 2024.07.30 |
| [Blender Guru] 블렌더 4.0 도넛 만들기 파트 5: 셰이딩 (0) | 2024.07.27 |
| [Blender Guru] 블렌더 4.0 도넛 만들기 파트 4: 스컬프팅 (0) | 2024.07.26 |
| [Blender Guru] 블렌더 4.0 도넛 만들기 파트 3: 도넛에 아이싱 바르기 (0) | 2024.07.26 |



