해당 게시글은 개인적인 강의 정리용 게시글입니다.
여러분들은 이 게시글 대신 직접 영상을 보시는게 더 좋습니다.
Knife


에딧 모드에서 [K], 나이프 툴을 활성화 해 마우스로 긋고 [Enter]를 누르면 현재 보이는 대로 오브젝트가 잘리게 된다.

나이프 툴을 활성화 하고 하단을 보게 되면 도움말들이 보인다.
[C]를 한번 누르면 투시하여 잘라낼 수 있다.

만일 여기서 이렇게 나이프 툴을 사용한다면,


Cut Through가 활성화 되지 않은 좌측 사진은 보이는 대로만 잘렸지만,
그와 다르게 우측 사진은 뒷면까지 잘린 모습이다.

[Shift]키를 누른 상태면 엣지의 중앙점에 스냅되는 모습을 볼 수 있고,
[Ctrl]키를 누른 상태면 스냅을 무시할 수 있다.
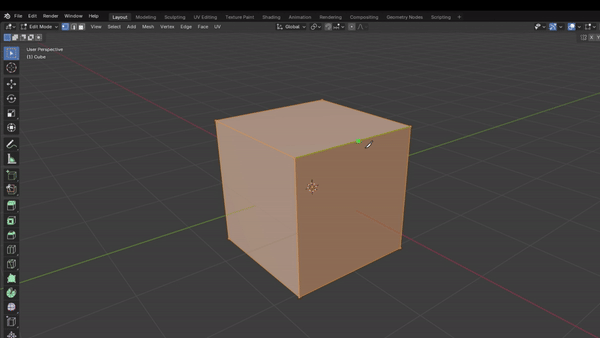
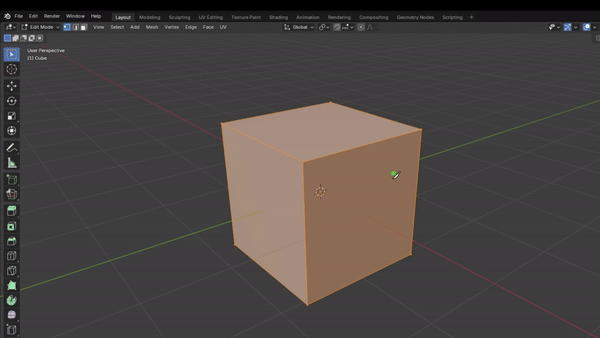
좌측이 [Shift], 우측이 [Ctrl]이다.
Rip
Rip의 단축키는 에딧 모드에서 [V]이고,
새로운 점을 만들어 떼어내는 툴이다.
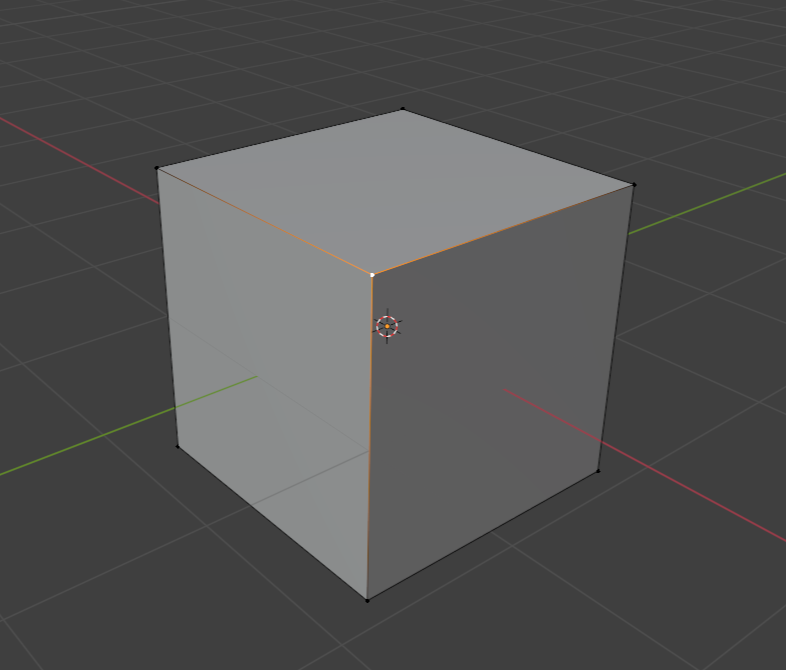
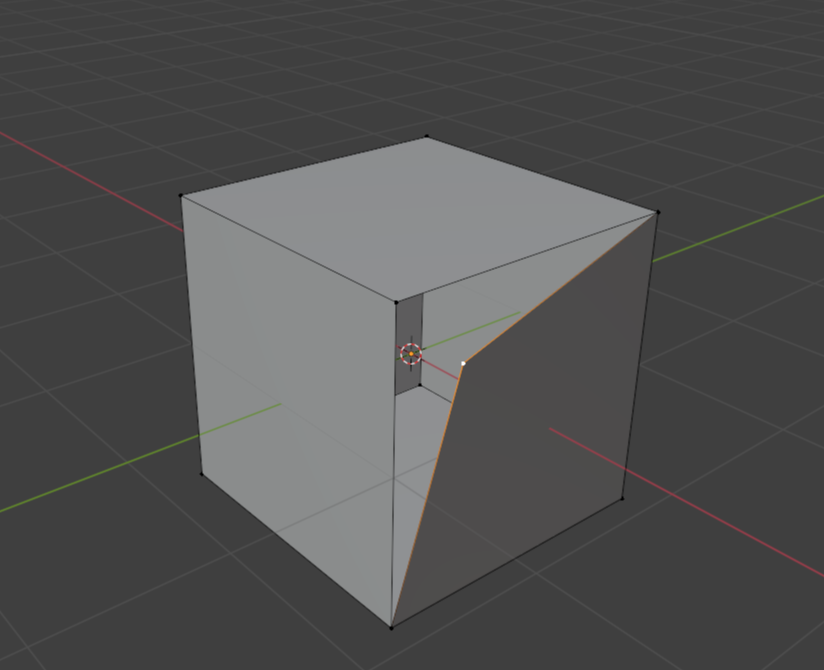
좌측 사진처럼 버텍스 하나를 잡고 [V]를 누르면 우측 사진처럼 떨어진다.
활용
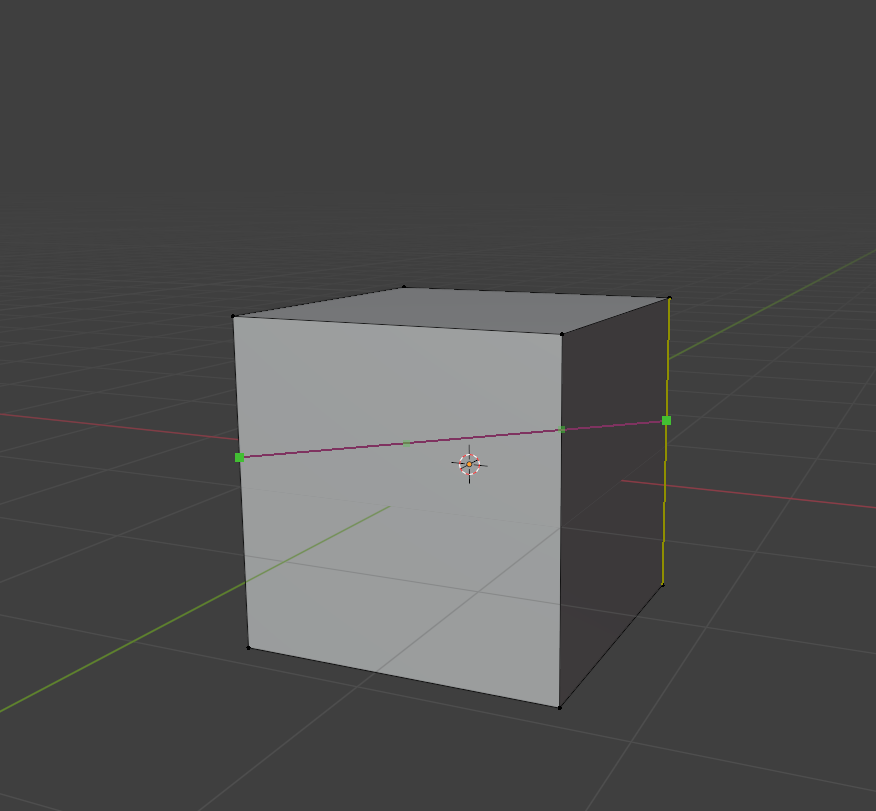
[K]를 누르고, [C]를 눌러 뒷면까지 잘리게 한 뒤,

[Enter]를 누른다.
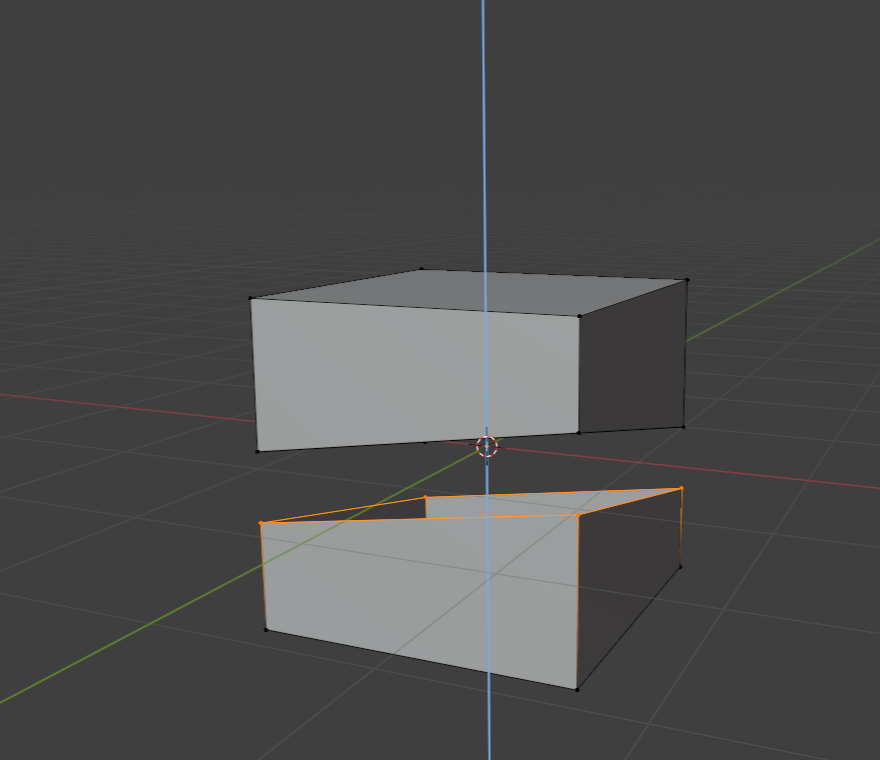
이 다음 [V]를 눌러 Rip툴을 사용해 떼어 낸다.

만일 이런 상황에서 윗부분만 선택하고 싶다면,
위쪽 부분의 버텍스에 커서를 갖다대고 [L]을 누르면

윗부분만 선택된다.
복잡한 물체
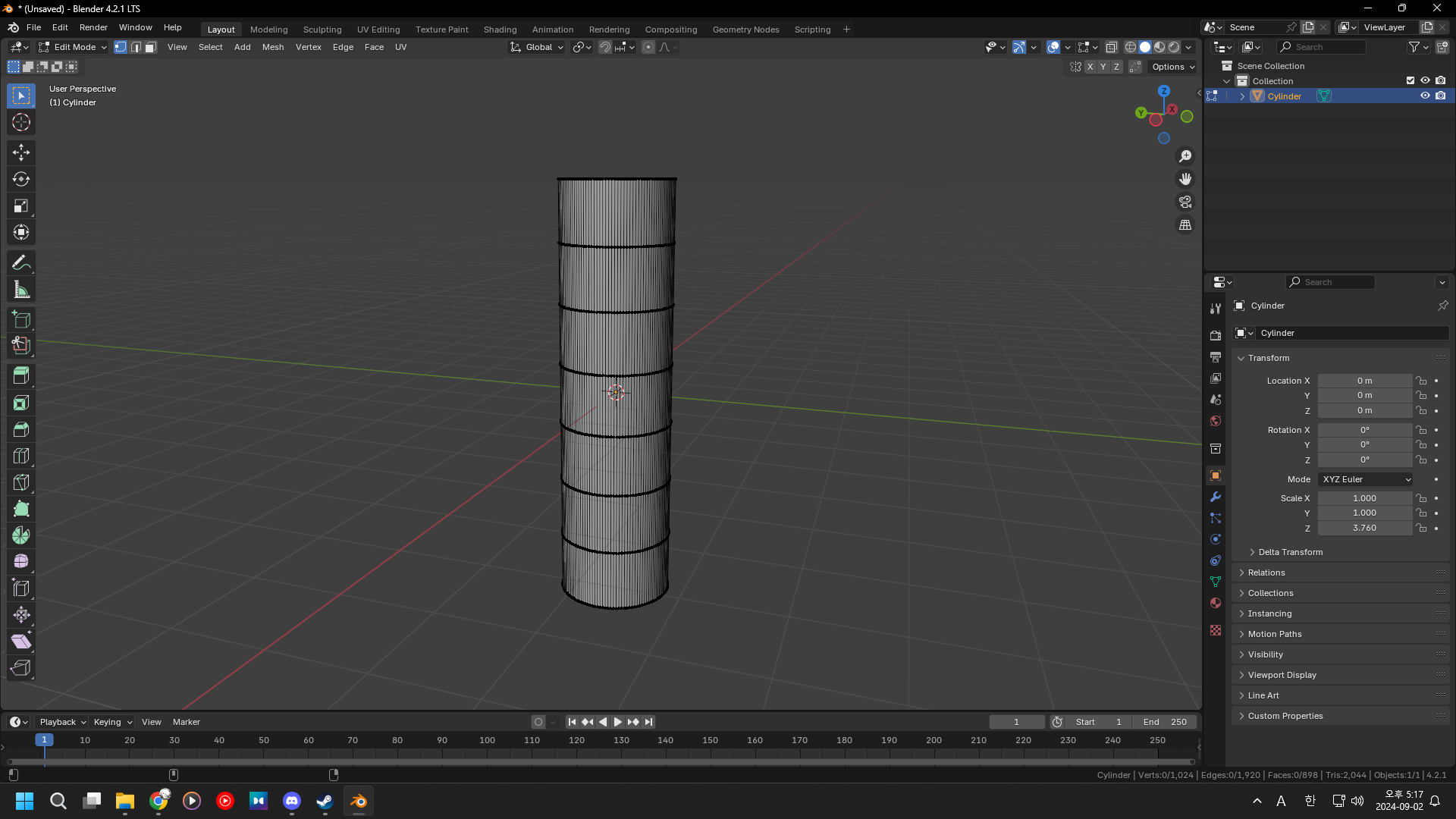
이런 물체가 있다고 가정해보자.
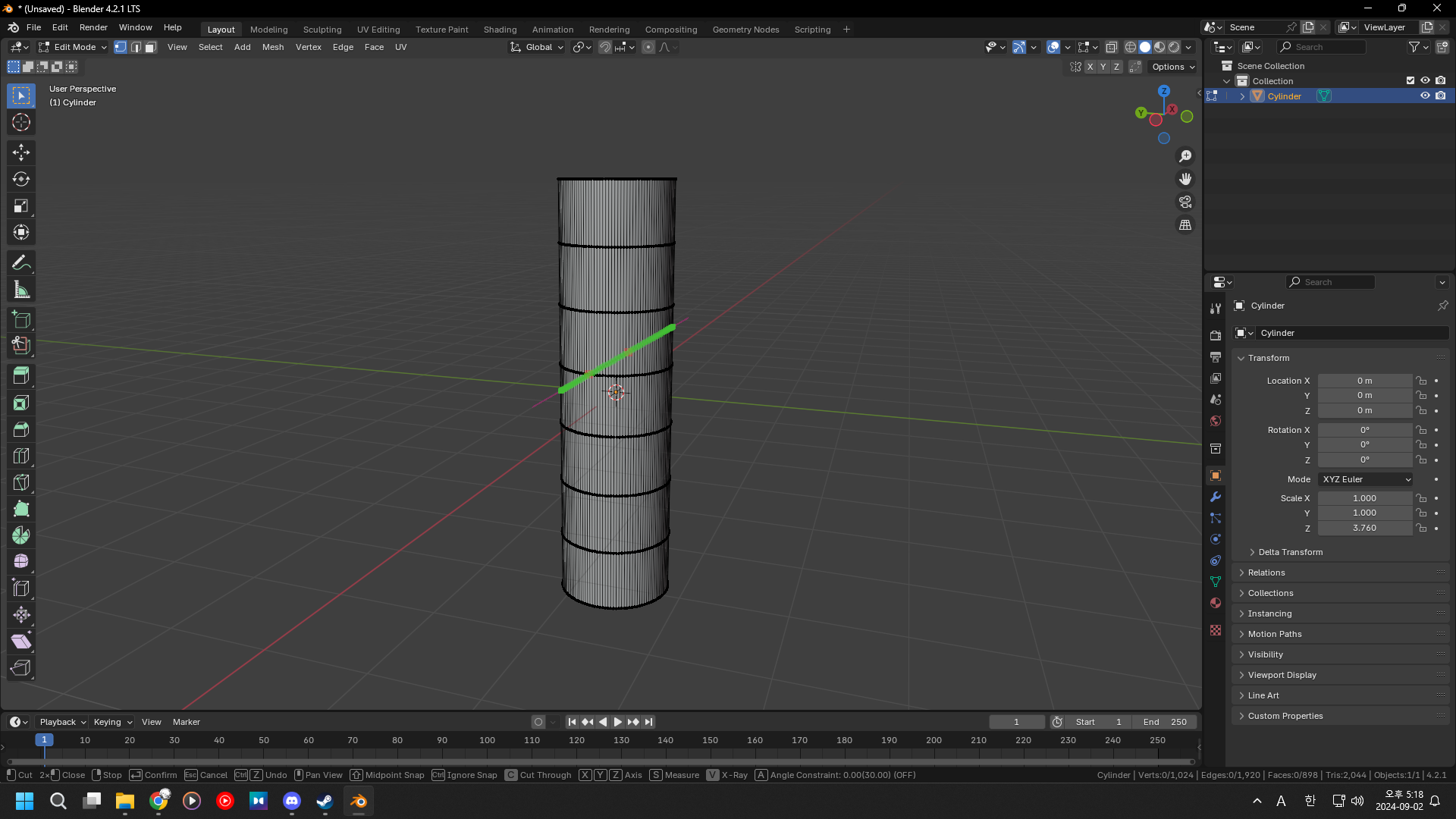
단순하게 나이프 툴과 Cut Through, Rip 툴을 사용하면 해결 될 일처럼 보이지만,
나이프 툴은 기본적으로 스냅이 되기 때문에,
이 상태에서 [V]를 누른다 해도 제대로 잘리지 않는다.

Rip을 했음에도 불구하고,
이렇게 윗면만 선택하고 [L]을 눌렀는데 아랫면까지 모두 잡힌 모습을 볼 수 있다.

[Ctrl]을 누르고 나이프 툴을 사용했다면 [L]을 눌렀을 때 윗면만 선택이 된다.
'블렌더 강의 내용 정리용 > [까망고니] ② 강의 영상(기능)' 카테고리의 다른 글
| [까망고니] 천 시뮬레이션 (4) | 2024.09.09 |
|---|---|
| [까망고니] 미러 모디파이어 (2) | 2024.09.01 |
| [까망고니] BoolTool과 Carve (0) | 2024.08.28 |
| [까망고니] 랜덤 컬러와 Boolean (0) | 2024.08.26 |
| [까망고니] 복제 방법 (0) | 2024.08.25 |



