해당 게시글은 개인적인 강의 정리용 게시글입니다.
여러분들은 이 게시글 대신 직접 영상을 보시는게 더 좋습니다.
받침 텍스쳐


노이즈 텍스쳐를 러프니스에 연결한 모습이다.
노이즈 텍스쳐의 Scale을 조정하면 얼룩의 사이즈가 바뀐다.
노이즈 텍스쳐를 러프니스에 연결하면, 러프니스를 랜덤으로 배치시킨다.
보다시피 일부분은 번들거리고 다른부분은 아니다.
만약 노이즈 텍스쳐를 베이스 컬러에 연결했다면 색이 랜덤으로 발렸을 것이다.
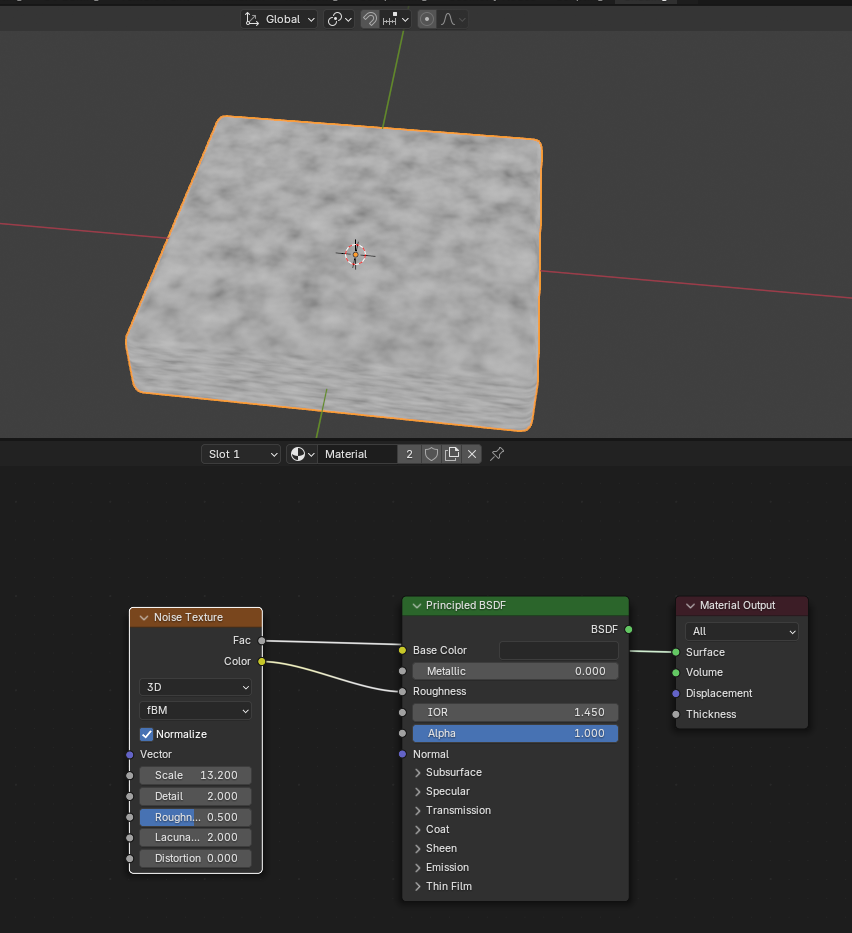
[Ctrl] + [Shift] + 좌클릭으로 노이즈 텍스쳐를 클릭하면 노드 상태를 확인가능하다.
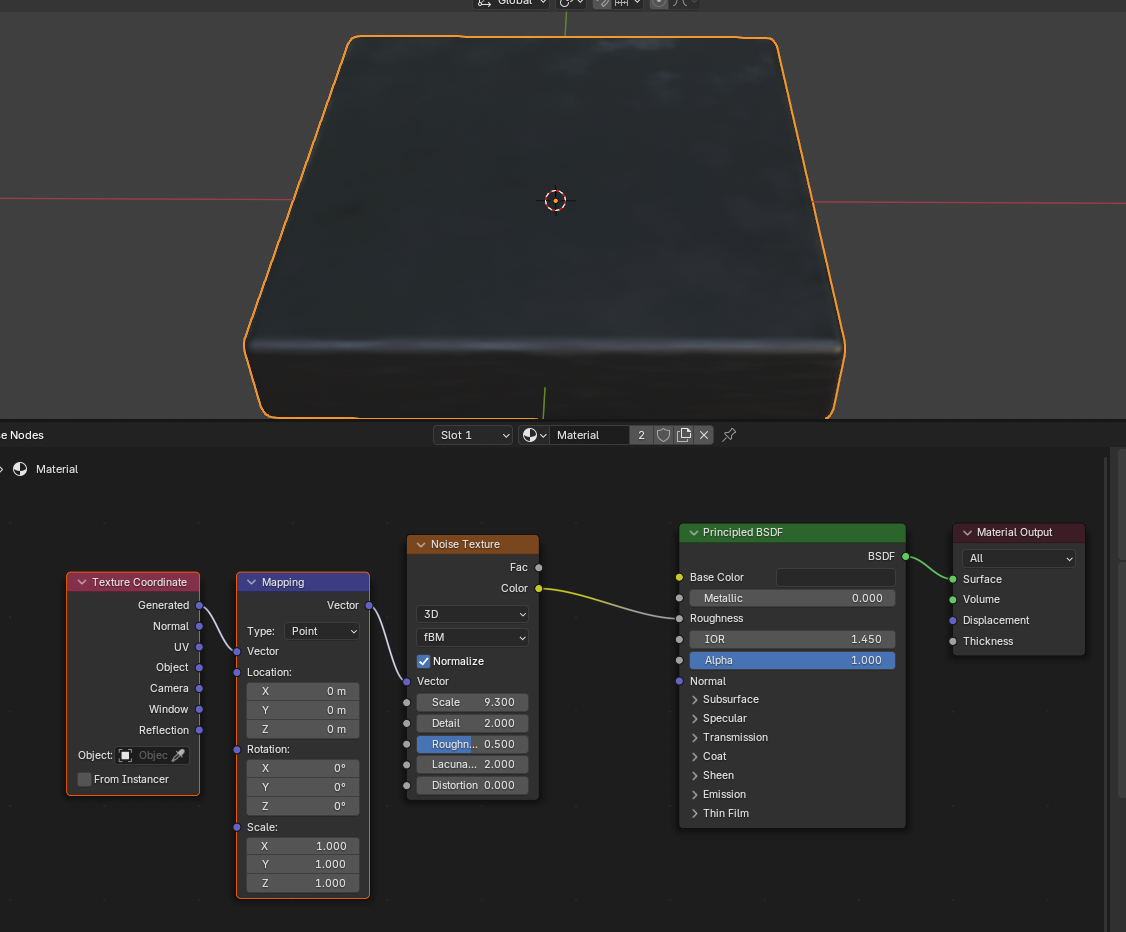
노이즈 텍스쳐를 클릭한 상태에서 [Ctrl] + [T]를 누르면 옆에 코디네이트와 매핑이 연결된다.
해당 노드와 자주 연결되어 사용되는 노드를 불러온다.

받침의 옆모습이 기괴하다.
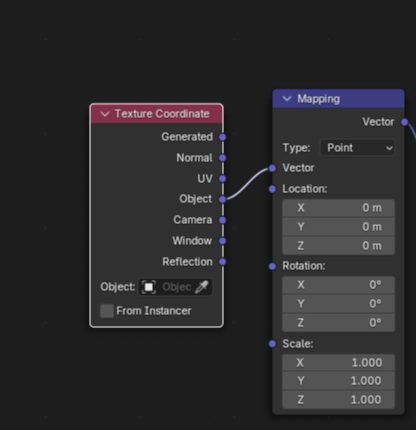
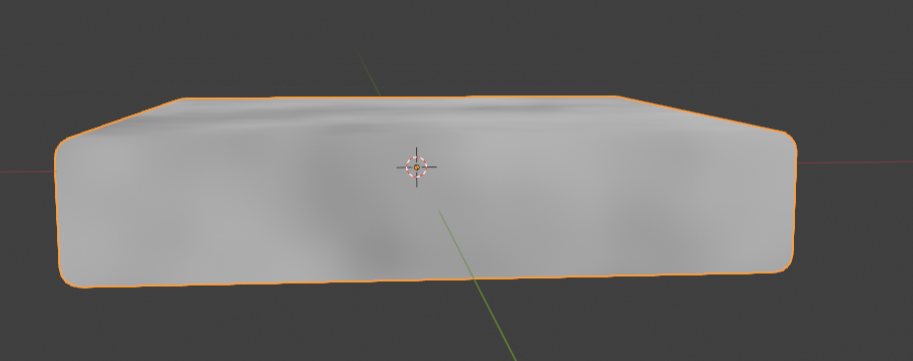
텍스쳐 코디네이트의 연결을 Generated → Vector에서 Object → Vector로 바꿔주자.
텍스쳐 코디네이트는 텍스쳐가 표면에 발리는 형태를 설정할 수 있다.
UV로 연결하면 UV의 모양대로 발릴 것이고,
카메라로 연결하면 현재 카메라 시점대로 발릴 것이다.
몸통 텍스쳐

의자 때도 그랬지만, Seam은 직접 물체를 잘라내지 않고도 분리시킬 경계면을 만들어주는 기능이다.
물체를 평면에 필 때 가위로 오려야 할 부분을 그린다고 생각하자.
따라서 어디에 Seam을 그려야 하는 지가 중요하다.
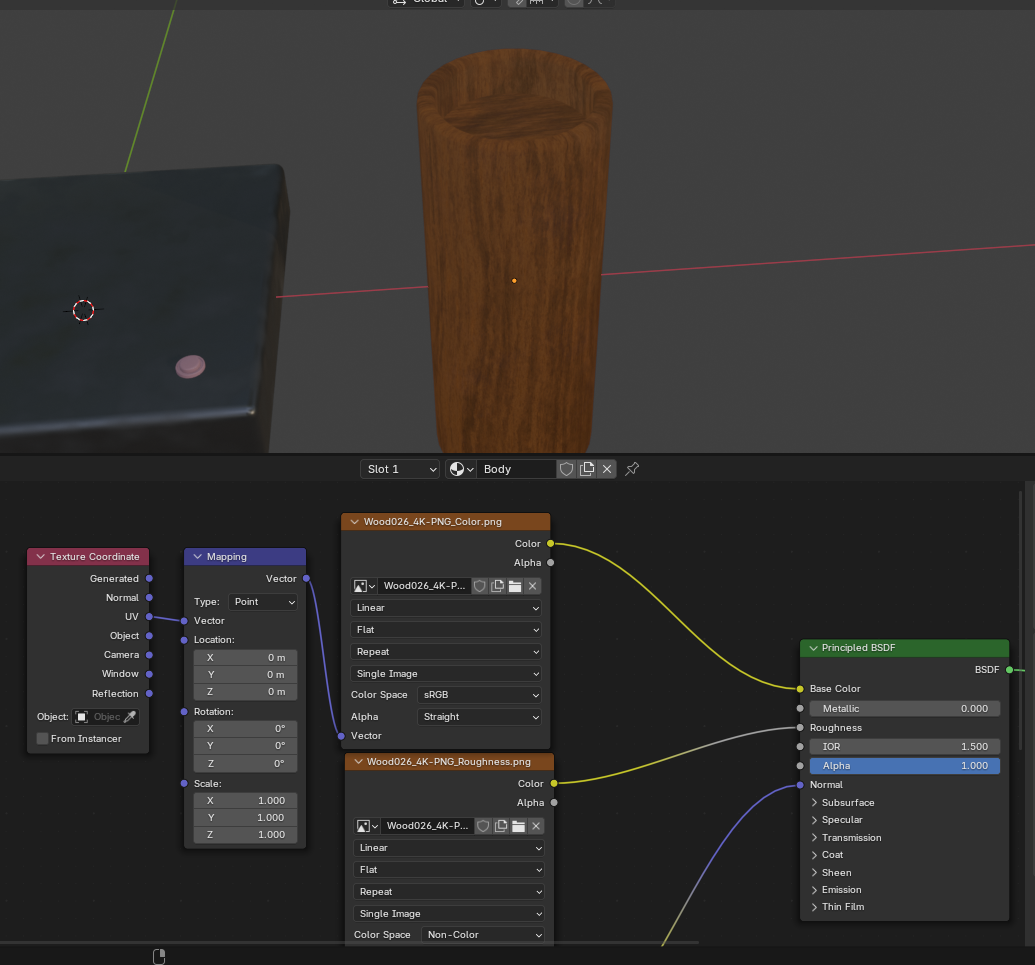
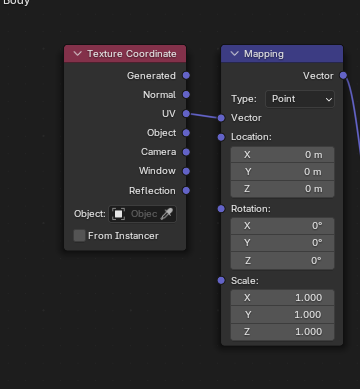
매핑에서의 스케일은 텍스쳐의 크기를 의미한다.
작을 수록 텍스쳐를 확대시키고,
클 수록 축소시킨다.
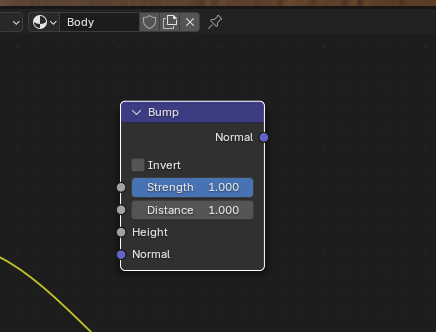
Bump는 표면의 울퉁불퉁함을 추가해준다.
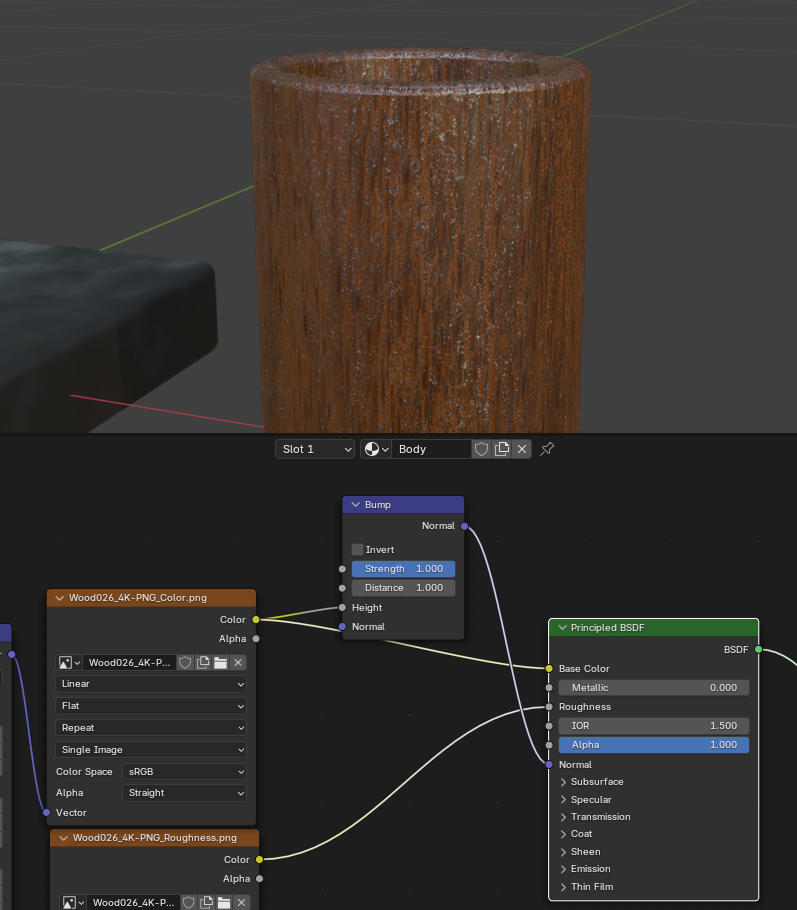
이런 식으로 연결해주면 위의 형태처럼 나온다.
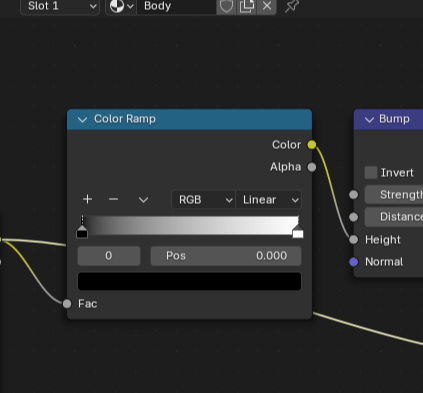
컬러램프는 왼쪽에서 들어오는 이미지 데이터를 컬러 레벨로 변환해준다.
이에 연결된 범프는 컬러 램프의 검은색, 흰색의 레벨을 조정을 통해 울퉁불퉁함의 형태를 결정한다.
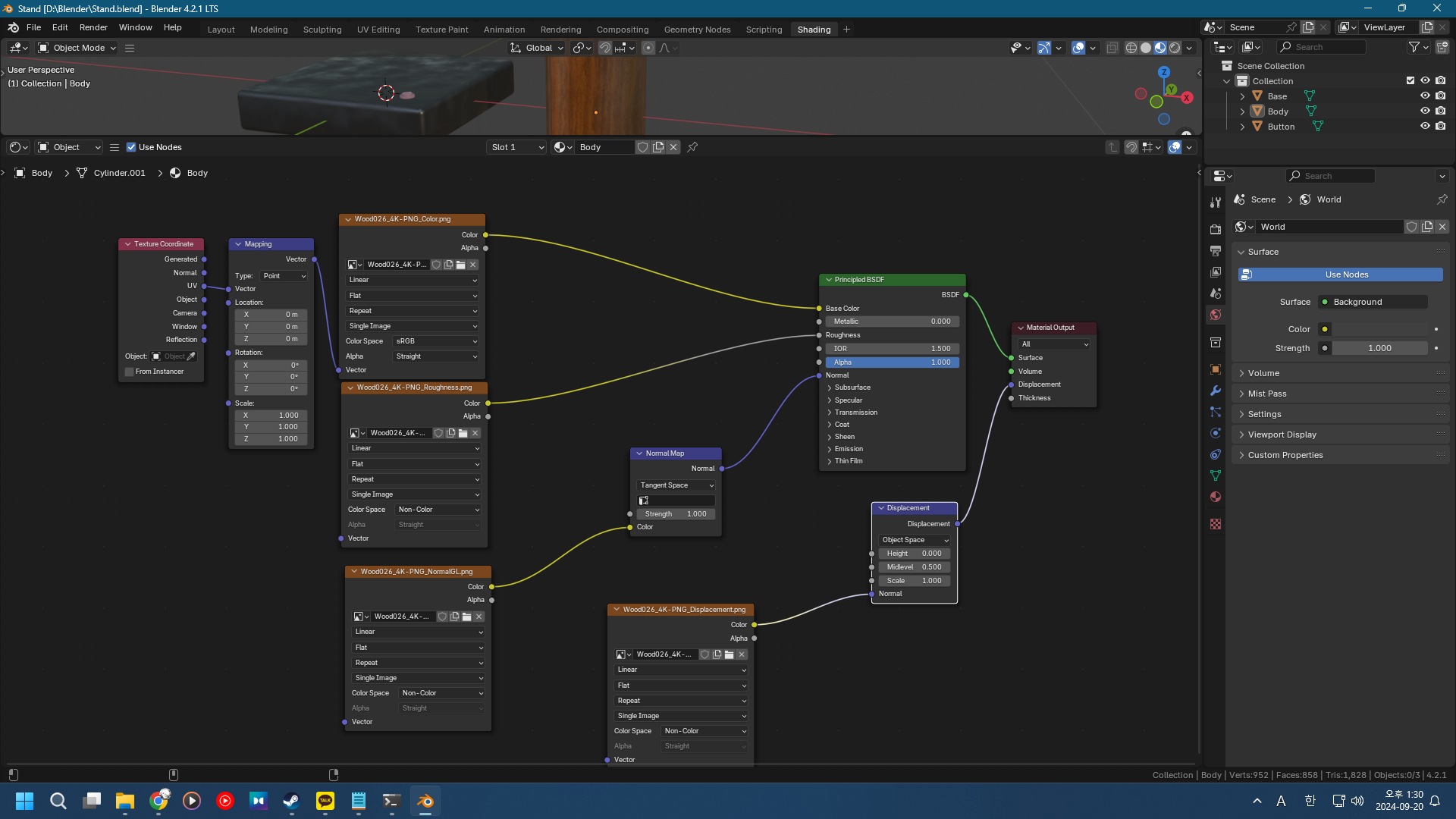
본인은 텍스쳐에 들어있던 요소들을 연결해 쓰기로 했다.
몸통 붙이기
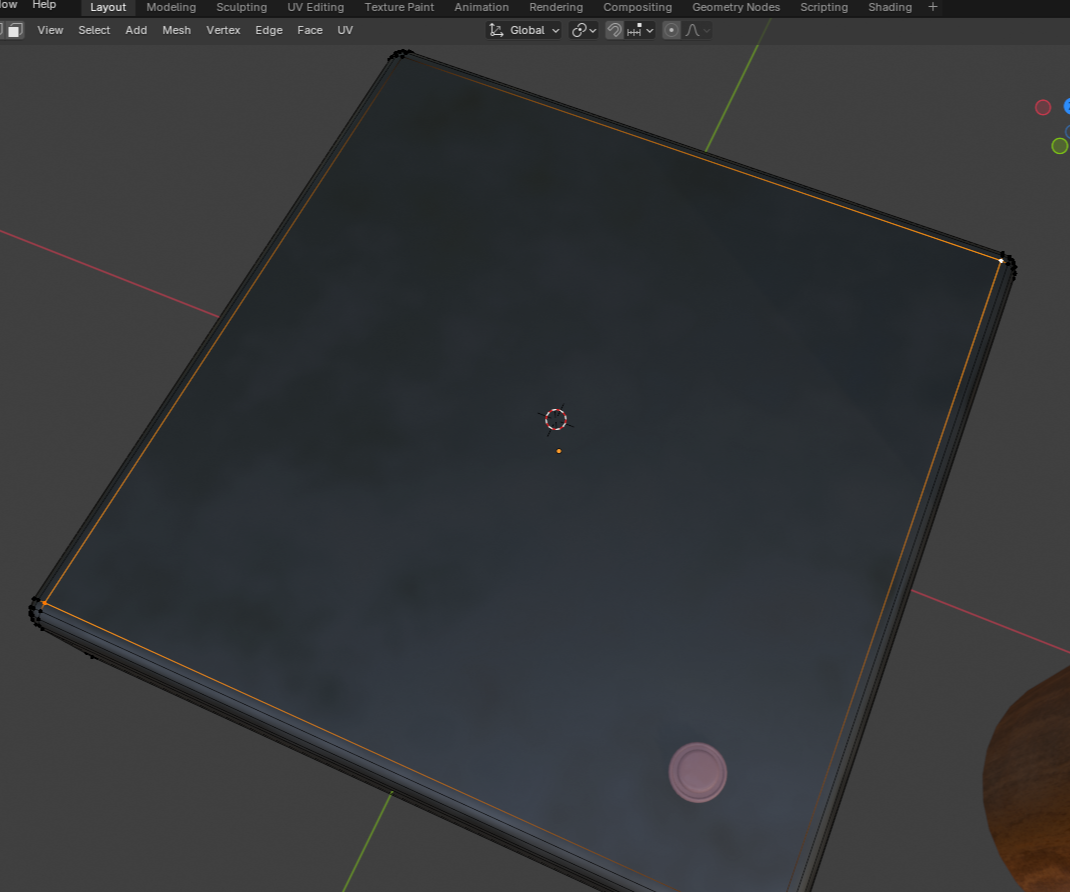
대각선의 두 버텍스를 선택하고 [Shift] + [S], Cursor to Selected를 선택하면 이렇게 정중앙에 3D 커서가 위치한다.
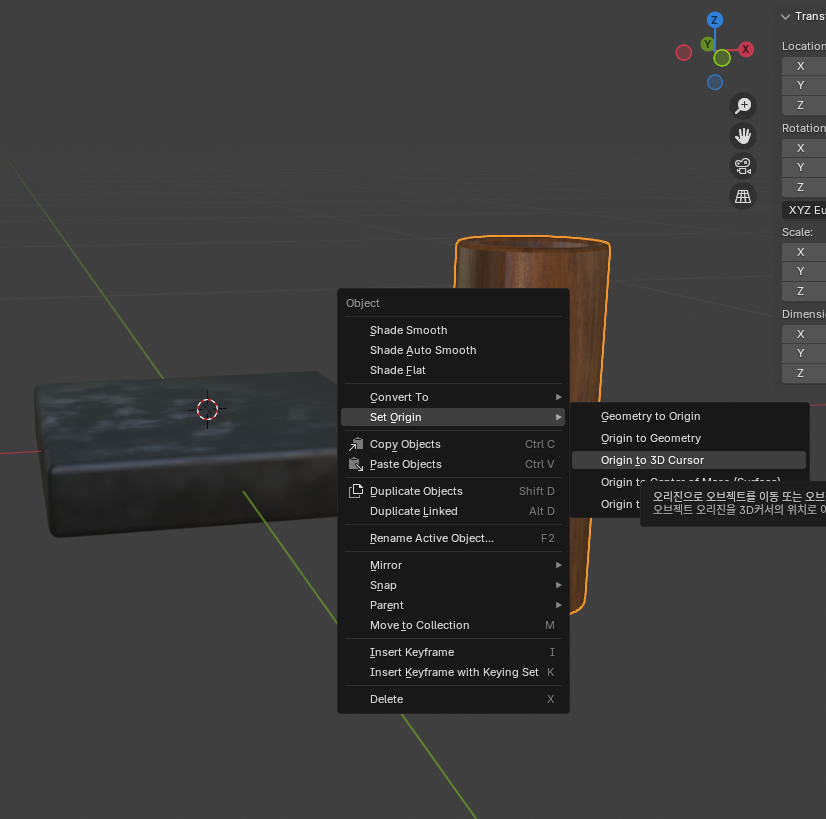
그리고 몸통의 오리진을 3D 커서에 옮긴다.
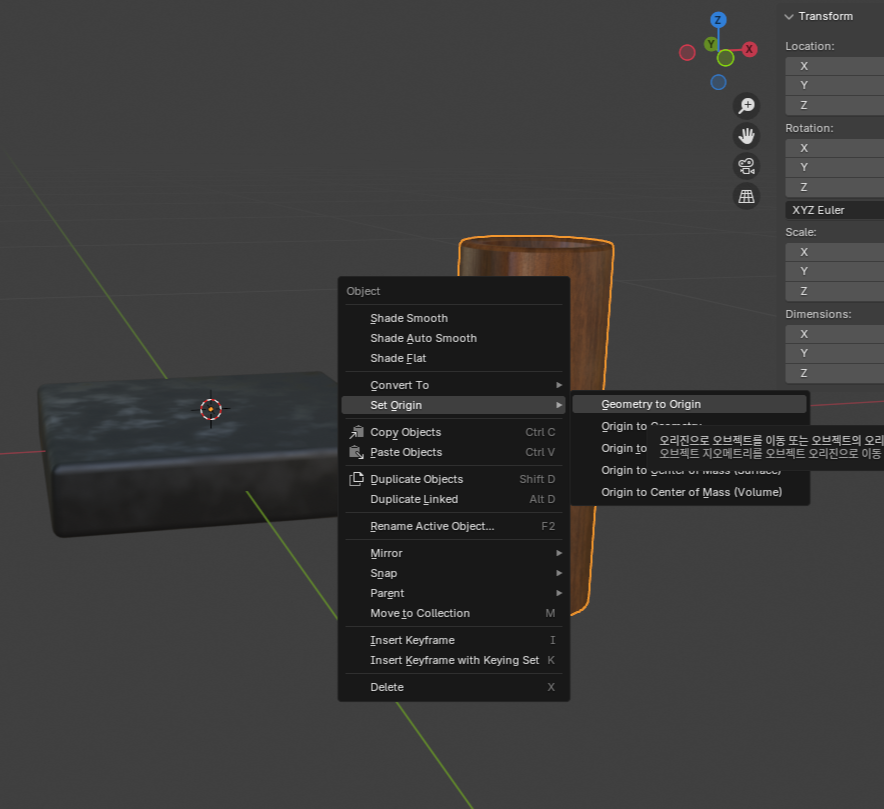
연이어서 지오메트리 투 오리진을 선택하면

중앙에 딱 붙는다.
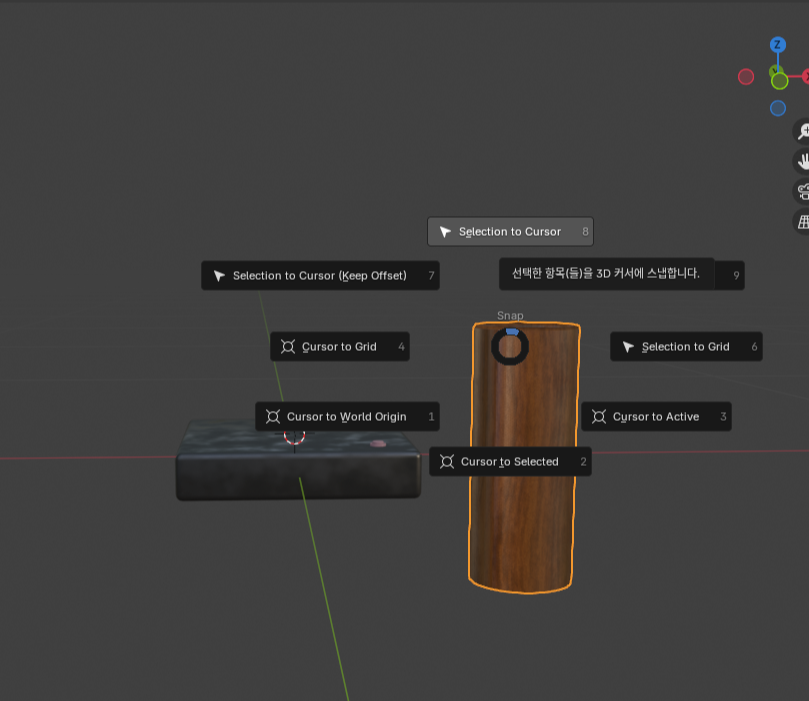
아니면 그냥 오리진 옮기지 말고 Selection to Cursor 선택하면 붙는다.
전선
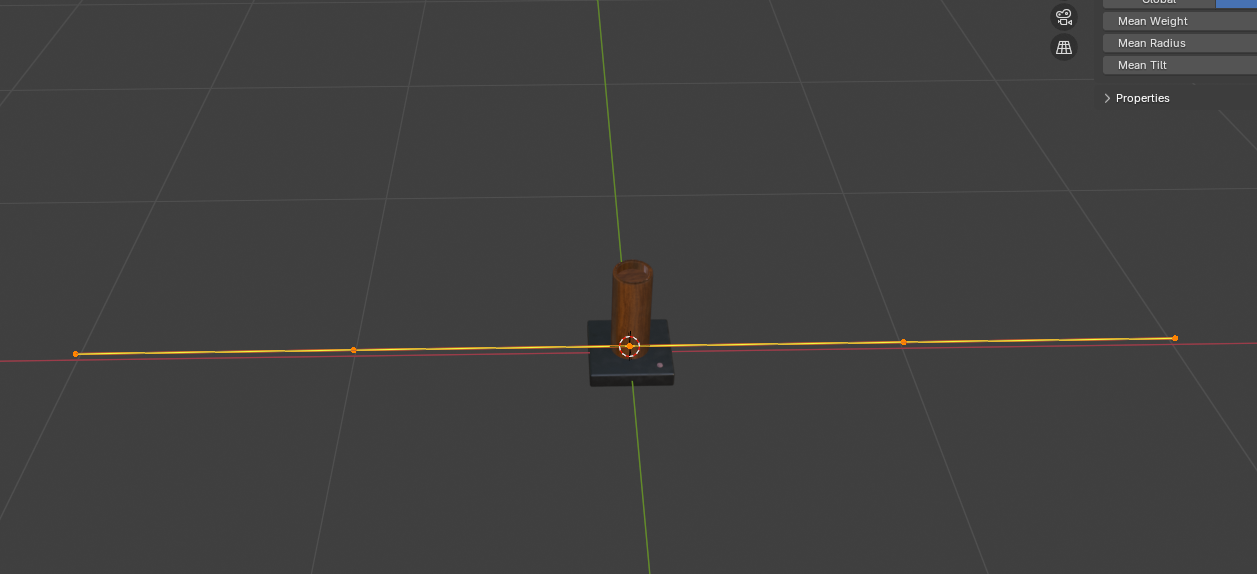
Curve → Path를 꺼내온 상태이다.
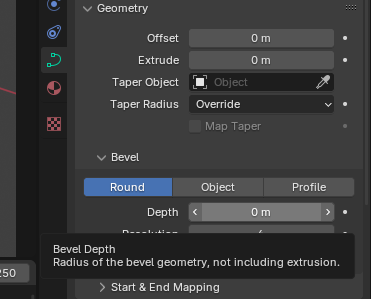
형태를 만들고 Bevel의 Depth를 조절하면

두꺼워진다.
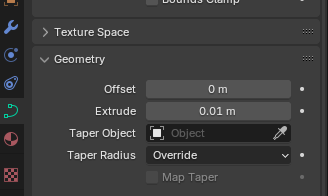
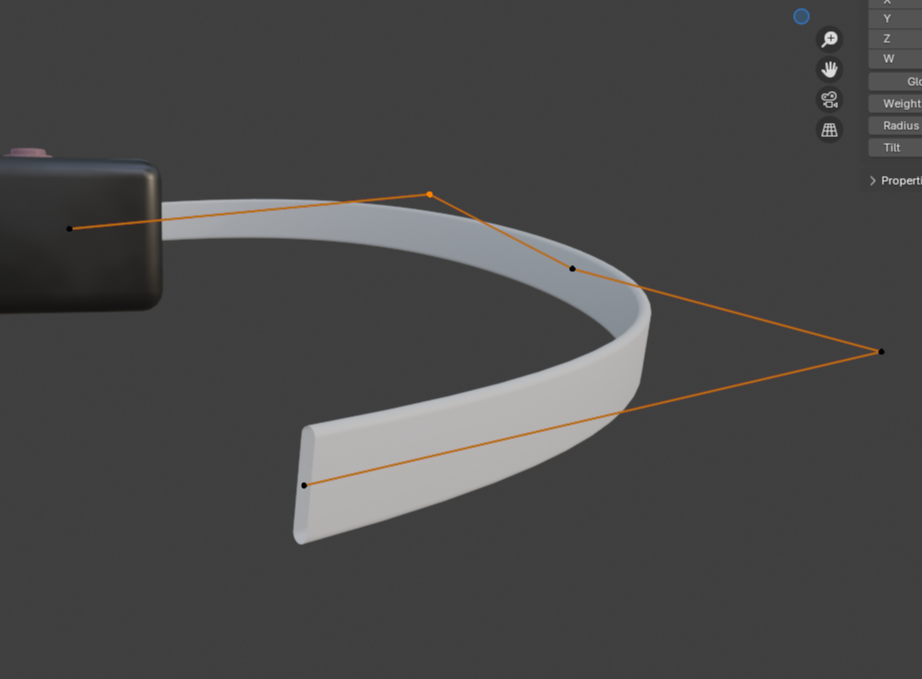
Extrude를 조절한 모습이다.
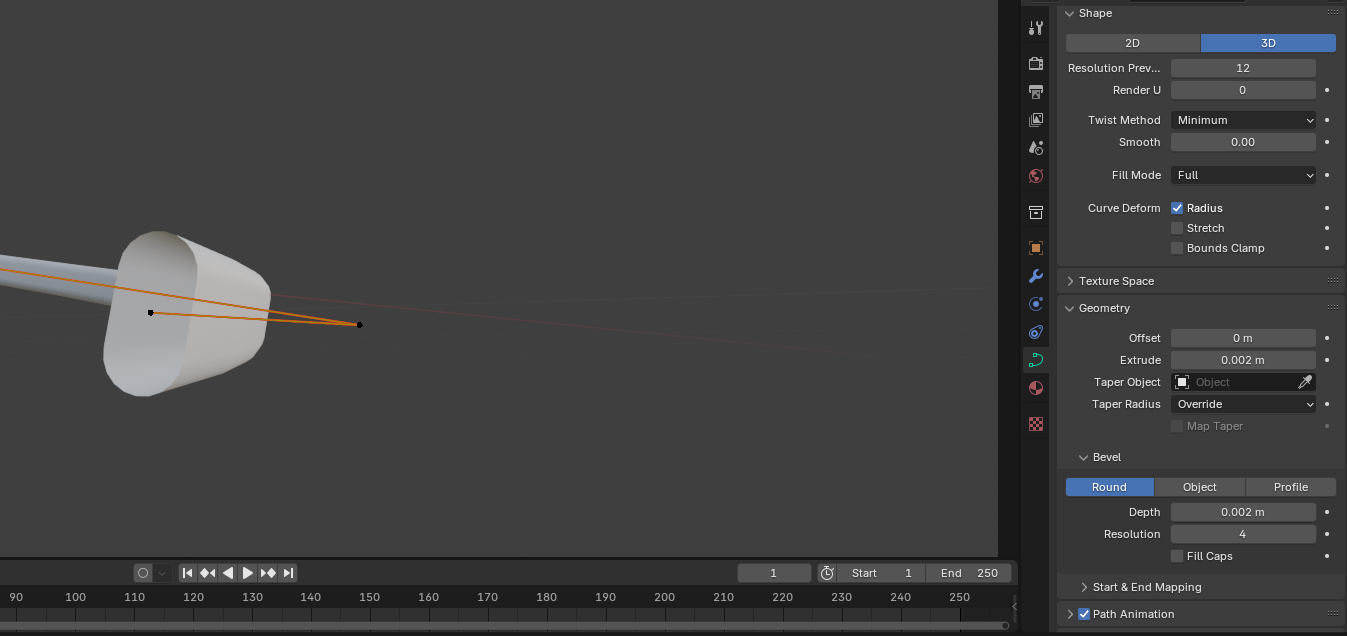
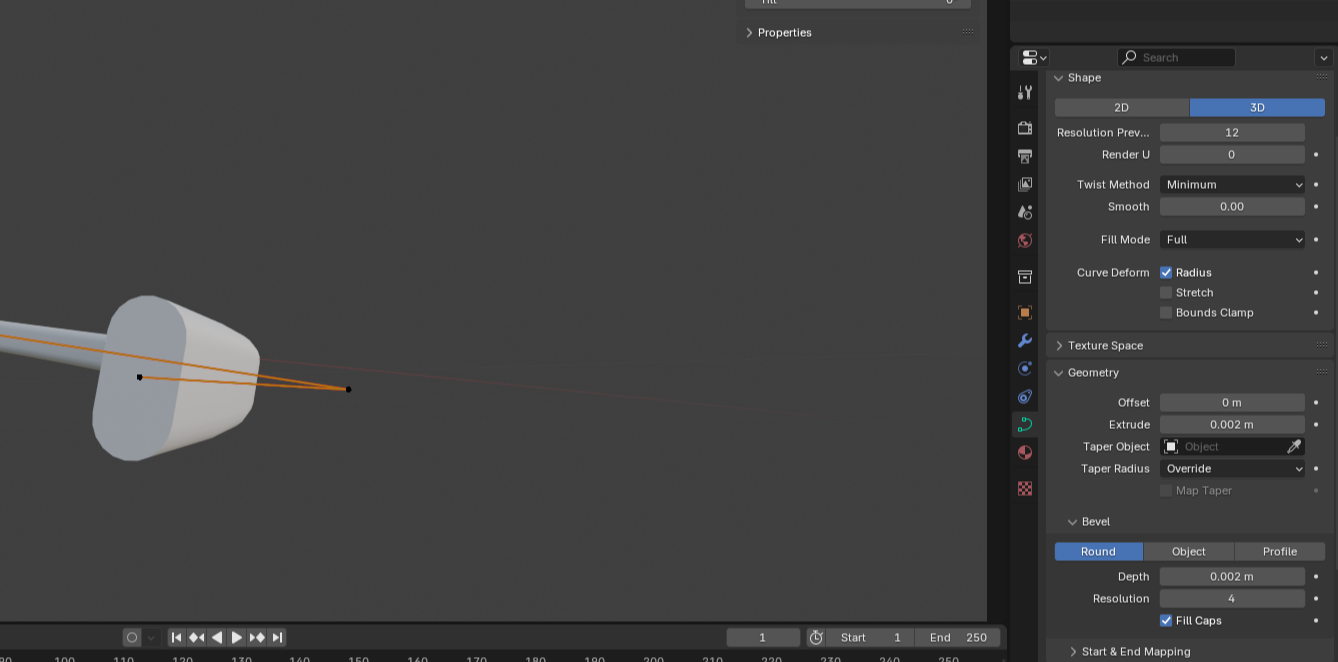
베벨 아래의 Fill Cap을 체크하면 구멍이 메워진다.

[E]를 눌러 Path를 연장시킬 수 있다.
그리고 두 점을 선택해 [R]을 이용해 회전 시킬 수 있다.
노드를 클릭한 상태에서 [Ctrl] + [T]를 누르면 해당 노드와 자주 연결되어 사용되는 노드를 불러온다.
[Ctrl] + [Shift] + 좌클릭으로 노이즈 텍스쳐를 클릭하면 노드 상태를 확인가능하다.
텍스쳐 코디네이트는 표면의 기준을 설정할 수 있다.
Bump 노드는 표면의 울퉁불퉁함을 추가해준다.
'블렌더 강의 내용 정리용 > [까망고니] ③ 강의 영상(만들기)' 카테고리의 다른 글
| [까망고니] 조명 만들기 ④ ~ ⑥ (0) | 2024.09.20 |
|---|---|
| [까망고니] 게임기 (0) | 2024.09.19 |
| [까망고니] 로우폴리곤 ② (0) | 2024.09.12 |
| [까망고니] 로우폴리곤 ① (0) | 2024.09.11 |



