해당 게시글은 개인적인 강의 정리용 게시글입니다.
여러분들은 이 게시글 대신 직접 영상을 보시는게 더 좋습니다.
1단계

오브젝트 모드와는 다르게 에딧 모드에서 복사를 하게되면 별개의 오브젝트로 분리되지 않는다.

분리하고 싶다면 [L]을 눌러 해당 오브젝트를 선택,
[P]를 눌러 분리.
2단계 - 모디파이어

복사할 물체를 선택하고 Array(배열) 모디파이어를 클릭한다.
원하는 방향으로 물체를 복사할 수 있는 모디파이어다.

들어가기 전 하나 짚고 넘어가자.
해당 동그라미 안 아이콘(On Cage)을 클릭하면


원래 왼쪽처럼 보이는 오브젝트가 오른쪽처럼 보이는데,

이런식으로 동시 변형이 가능하다.

다시 돌아와서,
Fit Type: 어떤 방식으로 물체를 복사 할지 선택한다.
Fixed Count: 물체의 갯수에 따라 복사한다.
Relative Offset: 현재는 X축으로 물체 한개 크기만큼 복제.
Constant Offset: XYZ축으로 일정 거리 간격으로 복제.

Count를 8까지 늘린 모습이다.
이렇게 보면 다 붙어있으니 보기 어려우므로,

Relative Offset의 X값을 2로 조정했다.
간격이 2x2 큐브 하나 크기로 비워진 모습을 볼 수 있다.
원래는 ■■■■■■■■ 의 형태였다면,
지금은 ■□■□■□■□■□■□■□■□ 의 형태이다.

어레이 모디파이어를 하나 더 추가하면 이런 모습이 나온다.

여기서 이번엔 X축이 아닌 Y축으로 2값을 주고, Count를 8로 늘리면
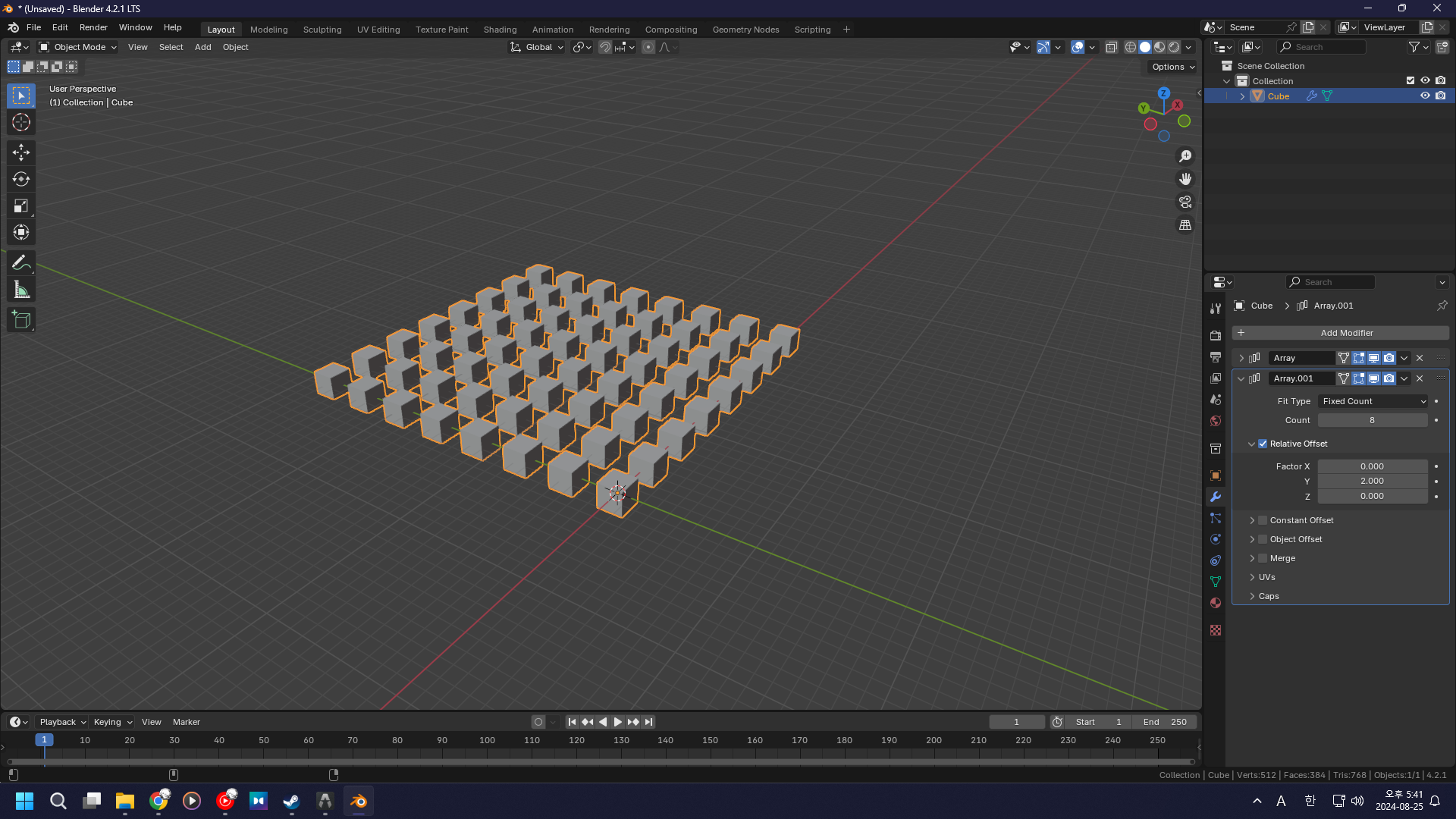
이런 식의 배열이 가능하다.

같은 방식으로 Z축으로 뻗어나간 형태도 만들었다.
3단계 - Fit Length
Fit Length는 앞선 Fixed Count와는 다르게 물체의 갯수를 기준으로 하는게 아닌, 길이에 따라 수량이 결정된다.

Length를 2m 안쪽으로 설정하면 추가적인 큐브가 나타나지 않는다.
현재 큐브의 최소길이는 2m이기 때문이다.

그러므로, 3.9m를 설정한다면 큐브가 3개로 늘어나지 않는다.

Length를 10m로 설정한 모습이다.
원본 큐브부터가 아닌, 복제된 큐브를 시작점으로 10m 뻗어나갔다.

Relative Offset의 X값을 2로 늘리니, 3개밖에 안남았다.
물체의 중심점 기준으로 10m 밖으로 나가게 되면 물체가 사라진다.
현재 큐브의 오리진은 큐브의 정중앙에 위치해있다.
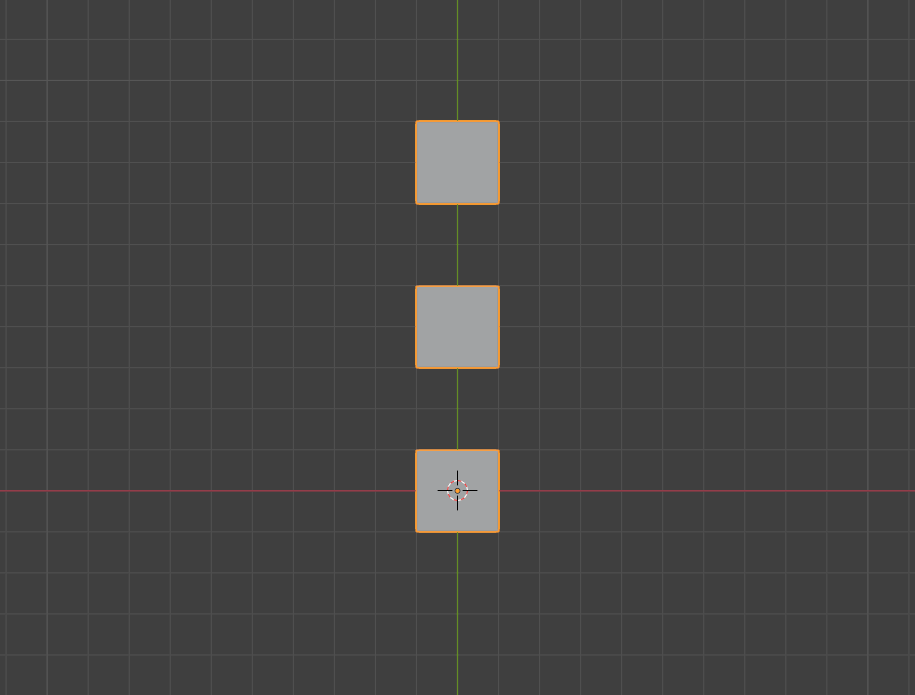
Y값을 2로 설정해도 같은 값이다.

간단하게, 반지름이 10m인 원이 있다고 가정하고,
이 밖을 물체의 중심점이 넘어가게 된다면 그 물체는 사라지는 것이다.
XYZ축을 모두 통틀어 이야기한다면 원이 아니고 10m 반지름의 구를 예로 들어야 할 것이다.
4단계 - Fit Curve

어레이 모디파이어를 키고, 핏 타입을 Fit Curve로 설정한다.
Fit Curve는 커브를 따라서 물체를 복사한다.


[Shift] + [A]로 Path를 꺼내오고, 에딧 모드에서 [G], [E]를 이용해 원하는 대로 커브를 만든다.

이런식으로.

다시 아이코스피어의 어레이 모디파이어로 들어와 방금 만든 커브를 선택하자.

그럼 커브의 길이만큼 X축으로 물체가 복제된다.

디폼의 커브 모디파이어를 꺼내오자.

여기서 Curve Object를 만든 커브로 지정해주면
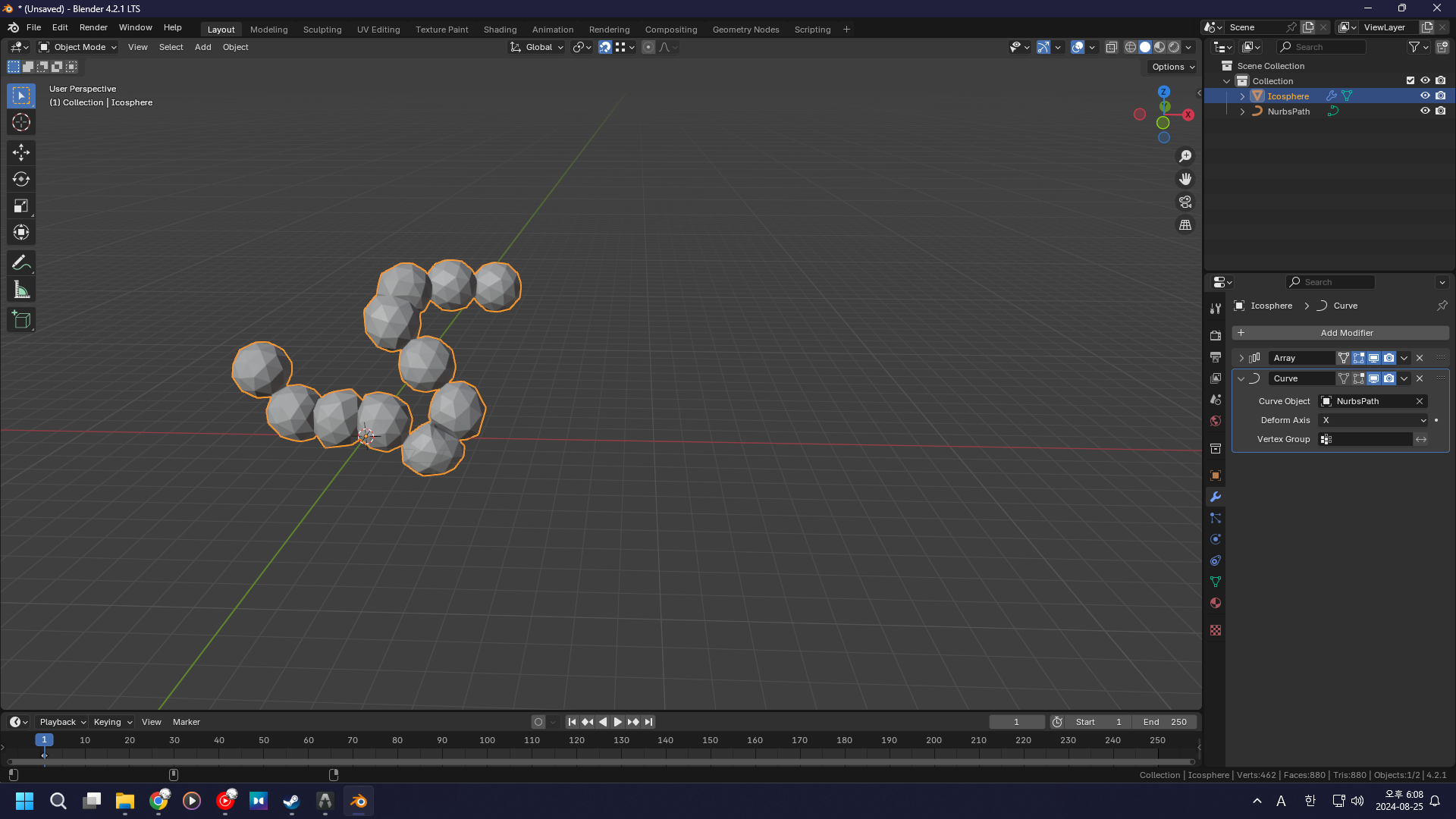
이렇게 붙는다.

이 상태에서 커브를 수정하면 아이코스피어 또한 자동으로 커브를 따라 늘어나고 줄어든다.
'블렌더 강의 내용 정리용 > [까망고니] ② 강의 영상(기능)' 카테고리의 다른 글
| [까망고니] 미러 모디파이어 (2) | 2024.09.01 |
|---|---|
| [까망고니] BoolTool과 Carve (0) | 2024.08.28 |
| [까망고니] 랜덤 컬러와 Boolean (0) | 2024.08.26 |
| [까망고니] 냉장고 렌더링 (0) | 2024.08.24 |
| [까망고니] 냉장고 모델링 (0) | 2024.08.24 |



